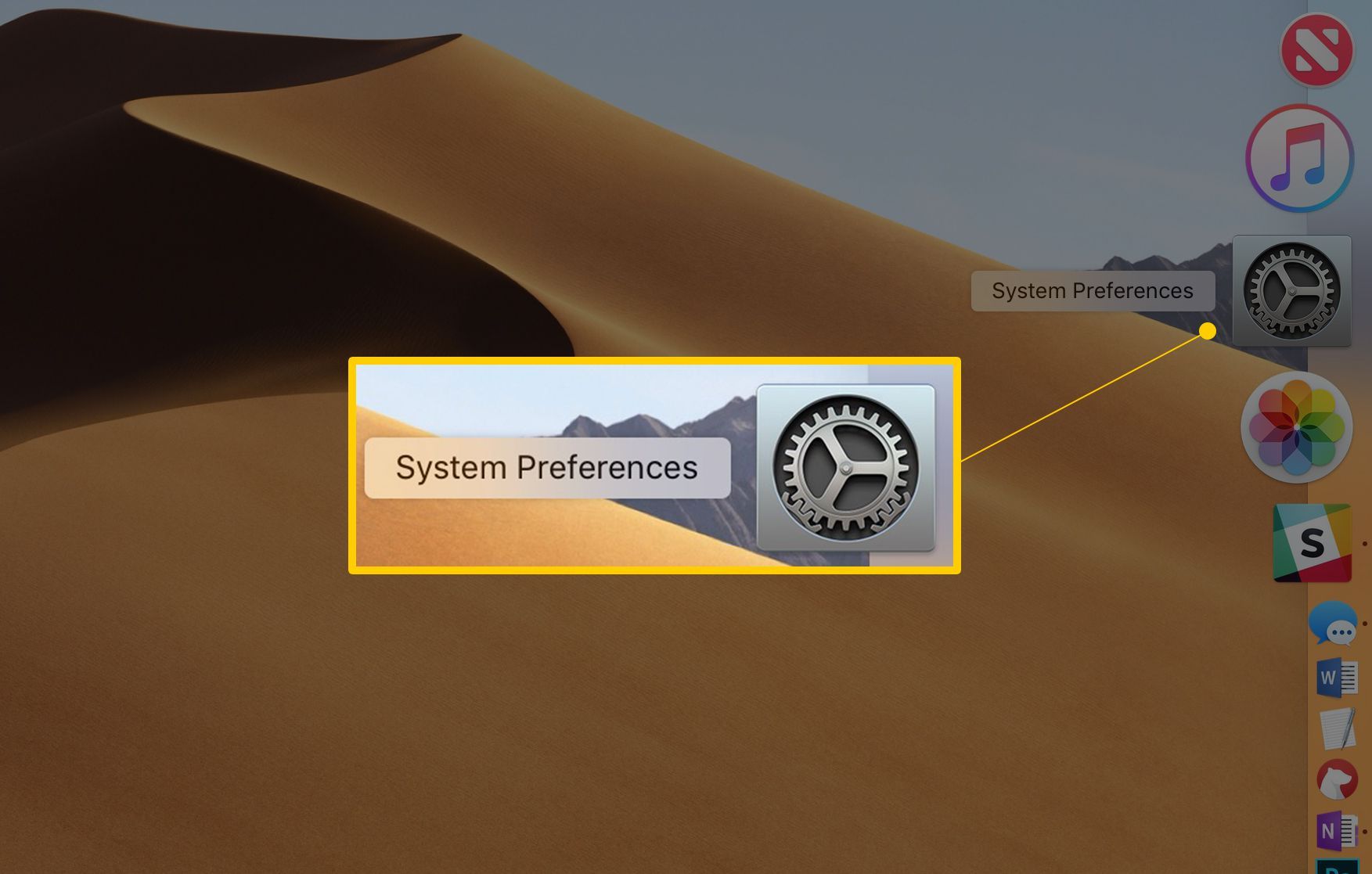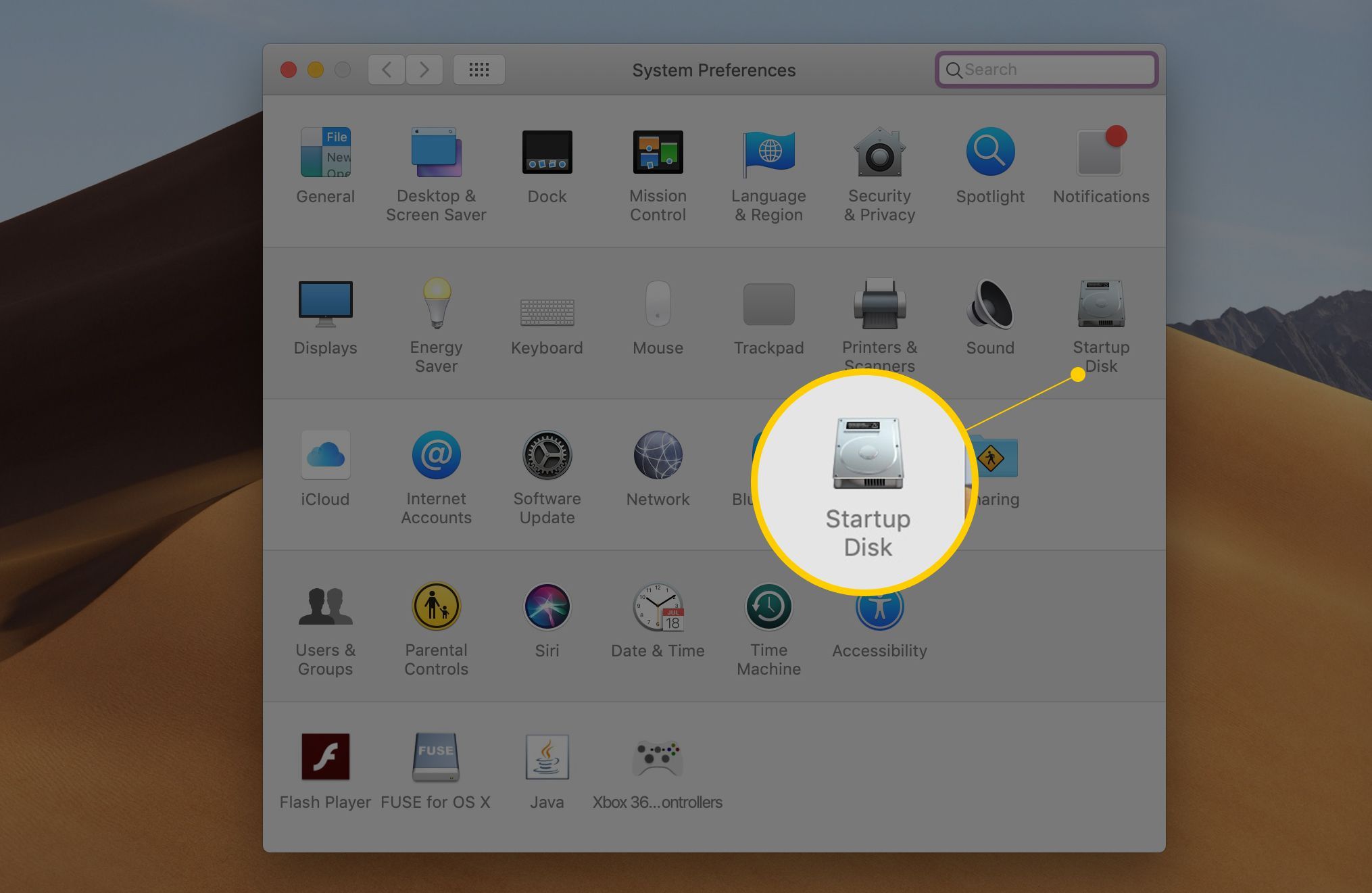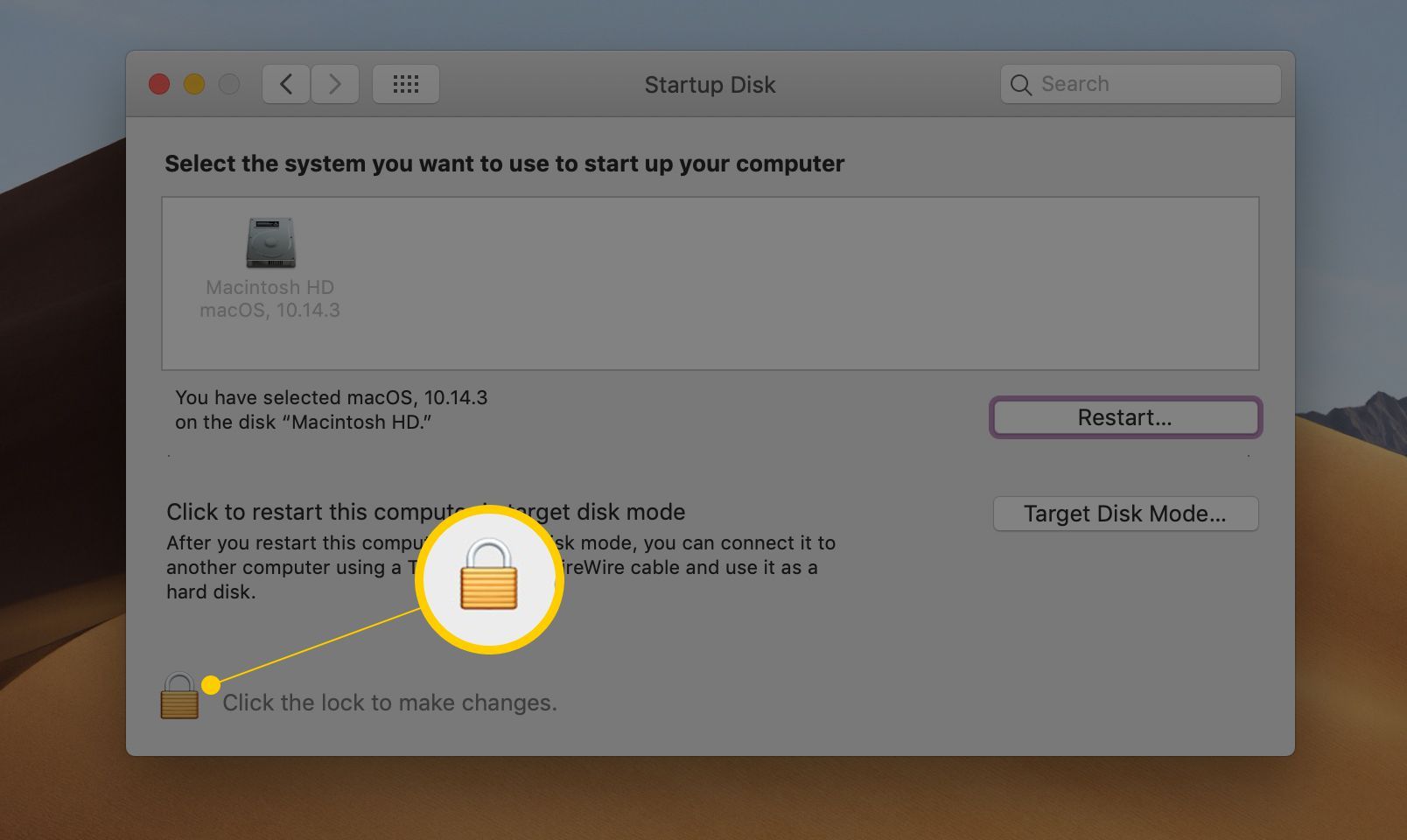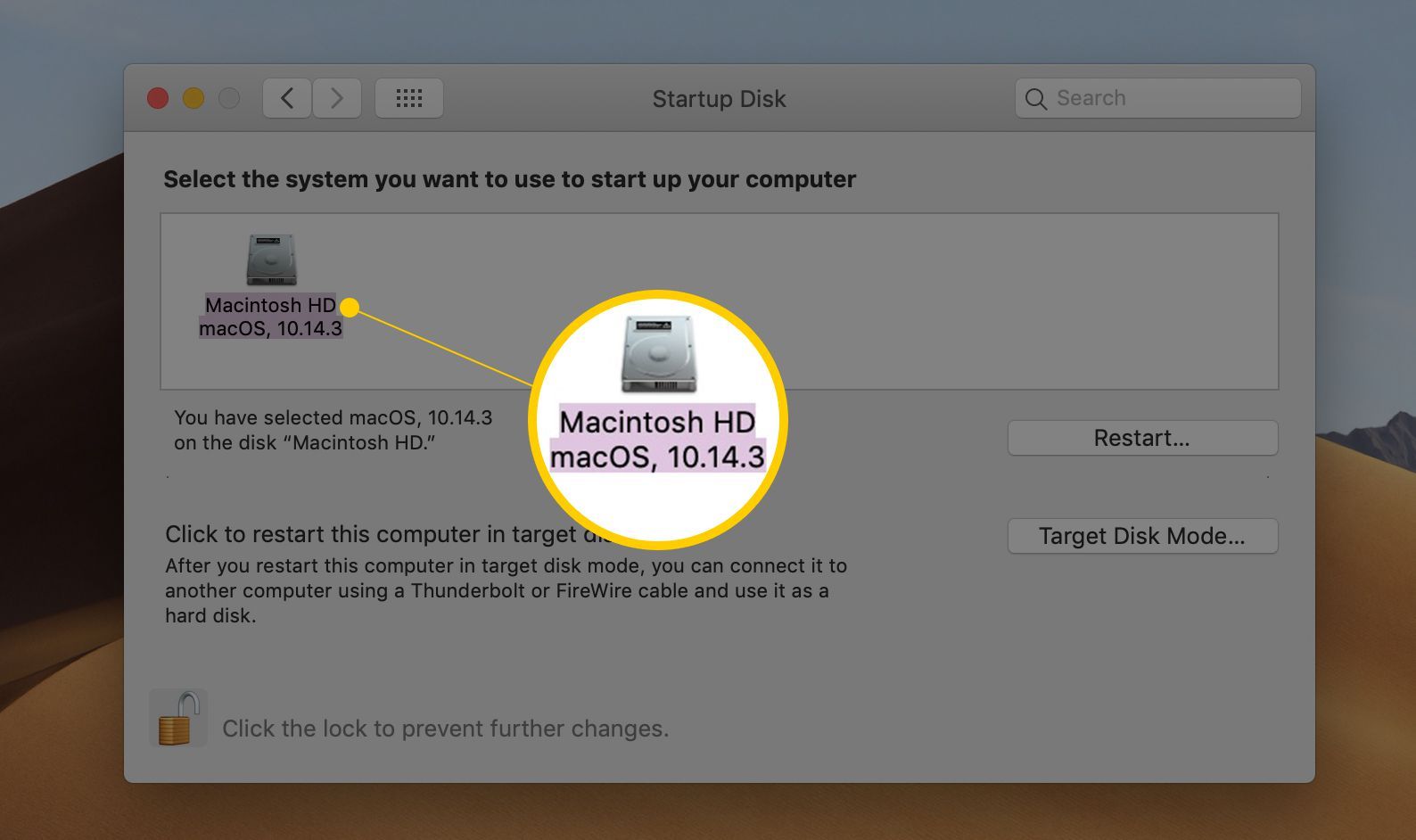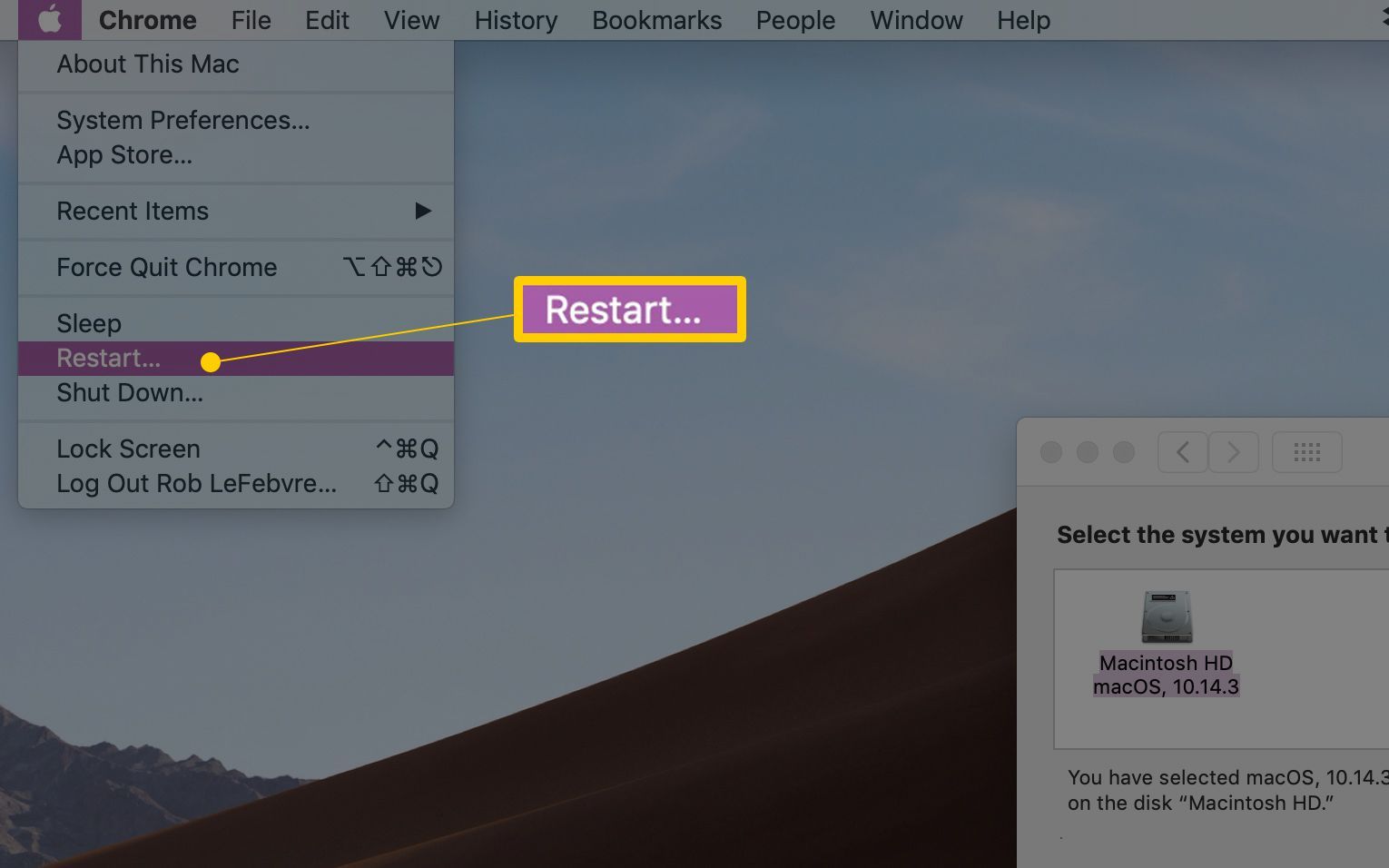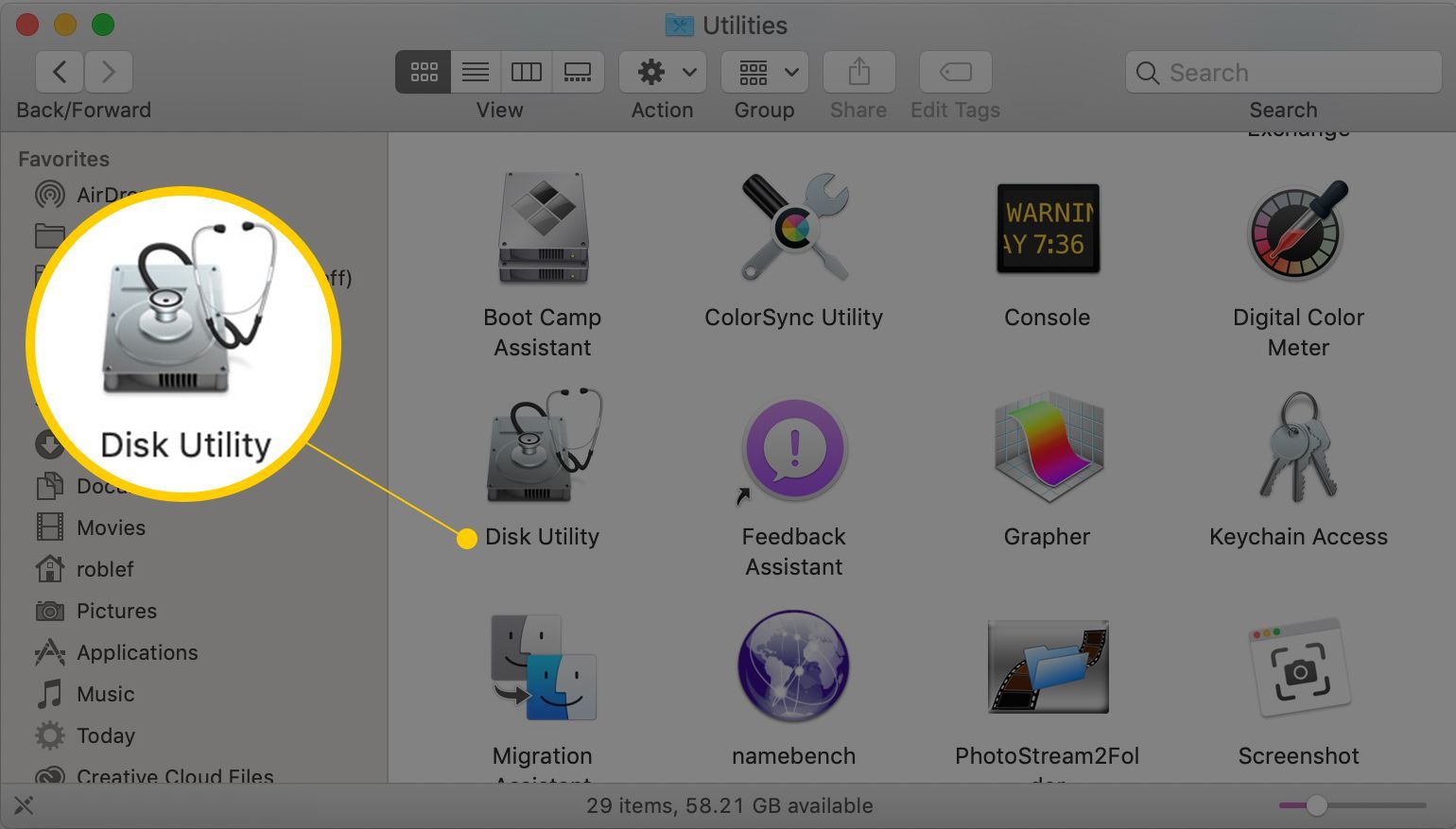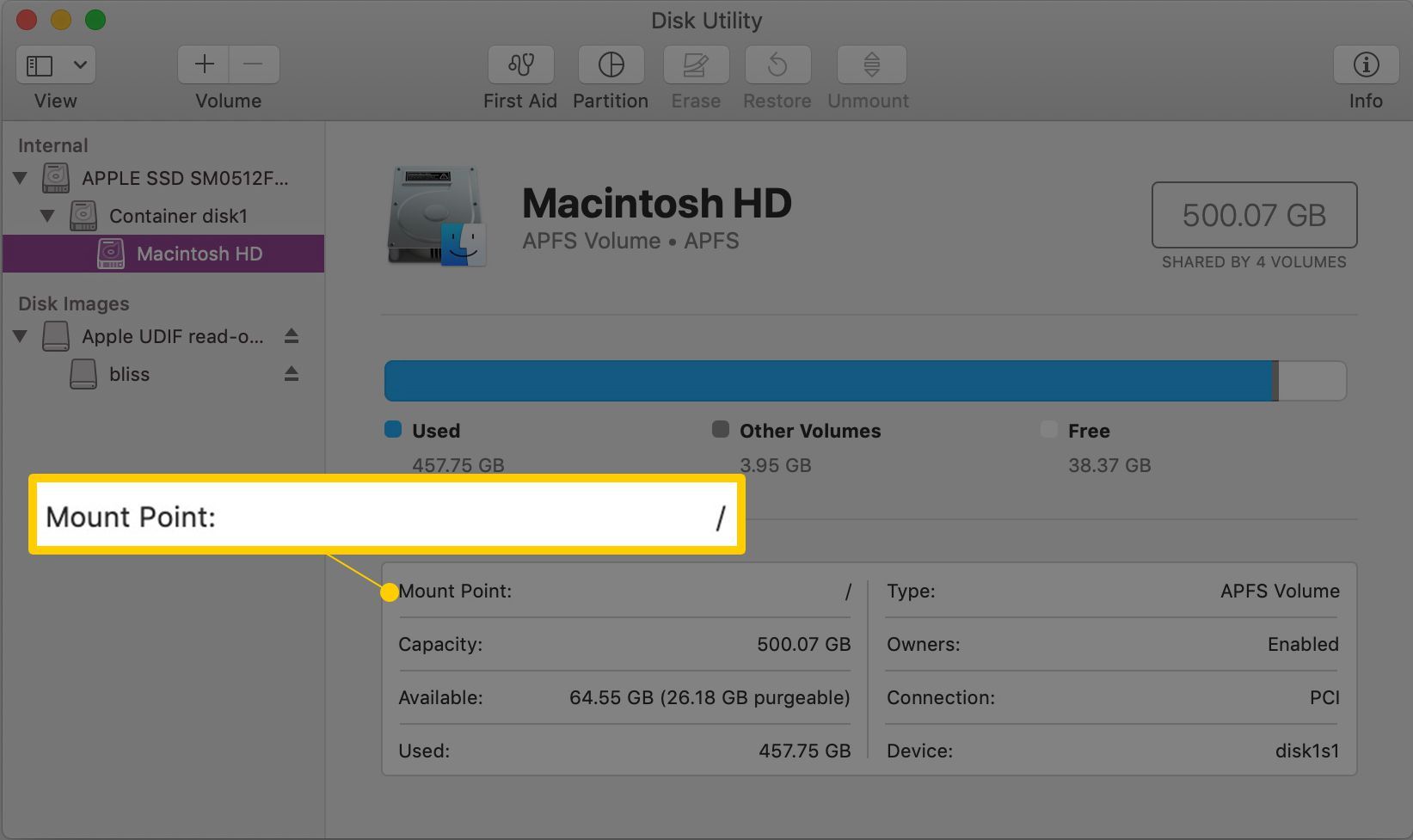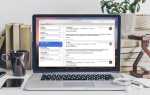Содержание
Мигающий знак вопроса — это способ вашего Mac сказать вам, что у него проблемы с поиском загружаемой операционной системы. Обычно ваш Mac запускает процесс загрузки достаточно быстро, чтобы вы никогда не заметили мигающий знак вопроса на дисплее. Но иногда вы можете обнаружить, что ваш Mac отображает значок вопросительного знака, либо на короткое время, прежде чем окончательно завершить процесс запуска, либо он может застревать на вопросительном знаке в ожидании вашей помощи.
Пока вопросительный знак мигает, ваш Mac проверяет все доступные диски на наличие операционной системы, которую он может использовать. Если он найдет, ваш Mac завершит загрузку. Судя по информации в вашем вопросе, похоже, что ваш Mac в конечном итоге нашел диск, который можно использовать в качестве загрузочного диска, и завершит процесс загрузки. Вы можете сократить, ну фактически исключить, процесс поиска, выбрав загрузочный диск в Системных настройках.
Нажмите Системные настройки значок в Dock или выберите Системные настройки в меню Apple.

Щелкните панель настроек «Загрузочный диск» в разделе «Система» Системных настроек.

Отобразится список дисков, которые в данный момент подключены к вашему Mac и на которых установлена OS X, macOS или другая загружаемая операционная система.
Нажмите на замок в левом нижнем углу, затем введите пароль администратора.

Из списка доступных дисков, Выбрать тот, который вы хотите использовать в качестве загрузочного диска.

Вам нужно будет запустить снова ваш Mac, чтобы изменения вступили в силу.

Если в следующий раз, когда вы запустите ваш Mac, мигающий знак вопроса не исчезнет, и ваш Mac не завершит загрузку, у вас может быть более серьезная проблема, чем в труднодоступной операционной системе. Скорее всего, ваш выбранный загрузочный диск имеет проблемы, возможно, ошибки диска, которые могут препятствовать правильной загрузке необходимых данных запуска.
Используйте Дисковую утилиту, чтобы проверить, какой том является загрузочным диском
Но перед тем, как попробовать опцию безопасной загрузки, вернитесь и проверьте загрузочный диск, выбранный на предыдущем шаге. Убедитесь, что это тот же самый компьютер, который фактически использует ваш Mac, когда он наконец загрузится.
Вы можете узнать, какой том используется в качестве загрузочного диска, с помощью Дисковой утилиты, приложения, включенного в Mac OS.
Запустите Дисковую Утилиту, находится в / Applications / Utilities.

Дисковая утилита отображает точку монтирования каждого тома, подключенного к вашему Mac. Точка монтирования загрузочного диска всегда «/»; это символ косой черты без кавычек. Косая черта используется для указания корневой или начальной точки иерархической файловой системы Mac. Загрузочный диск всегда является корневым каталогом или началом файловой системы Mac OS.
На боковой панели Дисковой утилиты выберите громкость, и затем проверьте точку монтирования, указанную в области информации о томе в нижней центральной части окна. Если вы видите символ прямой косой черты, этот том используется в качестве загрузочного диска. Если том не является загрузочным диском, его точка монтирования обычно указывается как / Volumes / (имя тома), где (имя тома) — это имя выбранного тома.

Продолжить выбирая тома на боковой панели Дисковой утилиты, пока не найдете загрузочный том.
Теперь, когда вы знаете, какой том используется в качестве загрузочного диска, вы можете вернуть на панели настроек «Загрузочный диск» и укажите правильный том в качестве загрузочного диска.
Попробуйте безопасную загрузку
Безопасная загрузка — это специальный метод запуска, который заставляет ваш Mac загружать только минимальную информацию, необходимую для его запуска. Safe Boot также проверяет загрузочный диск на наличие проблем с диском и пытается устранить любые проблемы, с которыми он сталкивается.
Вы можете найти информацию об использовании опции «Безопасная загрузка» в статье «Как использовать опцию безопасной загрузки на вашем Mac».
Попробуйте Safe Boot. После того, как ваш Mac загрузился с помощью безопасной загрузки, перезагрузите ваш Mac, чтобы увидеть, была ли решена проблема с оригинальным вопросительным знаком.
Дополнительные руководства по устранению неполадок
Если у вас по-прежнему возникают проблемы с правильной загрузкой вашего Mac, вам следует обратиться к этим руководствам по устранению неполадок для помощи при проблемах с запуском Mac.
Пока вы занимаетесь этим, вы также можете ознакомиться с этим руководством по настройке нового Mac. Он содержит полезные руководства по настройке и запуску вашего Mac.
Если у вас все еще есть проблемы с запуском, попробуйте запустить с другого устройства. Если у вас есть недавняя резервная копия / клон загрузочного диска, попробуйте загрузиться из загрузочной резервной копии. Помните, что Time Machine не создает резервные копии, с которых вы можете загружаться. Вам может понадобиться приложение, которое может создавать клоны, например Carbon Copy Cloner, SuperDuper, функция восстановления дисковой утилиты (OS X Yosemite и более ранние версии) или использование дисковой утилиты для клонирования диска Mac (OS X El Capitan и более поздние версии) ,
Вы можете использовать Mac OS X Startup Shortcuts, чтобы выбрать другой диск для временной загрузки.
Если вы можете запустить Mac с другого диска, вам может потребоваться восстановить или заменить исходный загрузочный диск. Существует ряд приложений, которые могут устранить незначительные проблемы с диском, в том числе функция первой помощи Дисковой утилиты и Drive Genius. Вы также можете использовать другой специальный режим запуска, который называется однопользовательский режим, для восстановления диска на загрузочном диске.