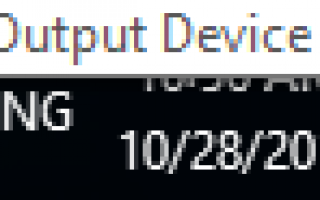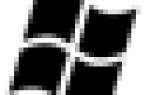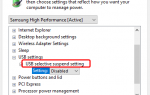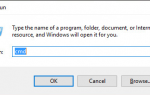Содержание
У всех нас есть опыт, когда мы хотим выбросить свой компьютер, и это чувство становится намного сильнее, когда мы теряем звук: мы не можем слышать музыку, мы не можем смотреть видео, мы не можем играть в игры с нашими друзьями с включенным микрофоном мы не можем звонить по скайпу с нашими семьями … это длинный список.
И раздражение только продолжает прибывать. В правом нижнем углу рабочего стола ПК мы видим красный крестик рядом со значком громкости. Когда мы переключаем мышь, она говорит:Устройство вывода звука не установлено«.
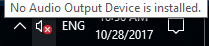
Если щелкнуть правой кнопкой мыши значок громкости и выбрать «Воспроизведение устройств», мы увидим сообщение Аудиоустройства не установлены. И здесь нет устройства воспроизведения, которое можно найти.
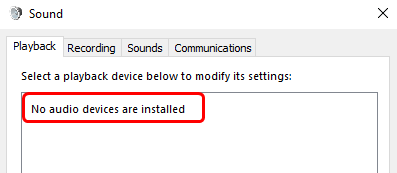
Если это то, что вас беспокоит, подпишите облегчение, потому что это совсем не сложно решить. Во многих случаях проблема со звуком обычно вызывается неисправными драйверами. Фактически, вы можете легко исправить это самостоятельно, следуя приведенным ниже решениям.
Вот 3 наиболее эффективных исправления для вас. Возможно, вам не придется пробовать их все; просто пройдите вниз, пока не найдете тот, который работает для вас.
Способ 1: Переустановите аудио драйвер
Способ 2: Перезапустите Windows Audio Services
Способ 3: Обновить аудио драйвер
Запись: Следующие снимки экрана показаны в Windows 10, но исправления работают и для Windows 7 и Windows 8.
Способ 1: переустановите аудио драйвер
В некоторых случаях автоматическое обновление Windows может испортить исходные настройки драйвера звуковой карты, например, обновление может изменить вашу звуковую карту на общую, что приведет к отключению звука. Вот как вы можете это исправить:
ЗаписьЭта причина чаще встречается на новых компьютерах или на тех, которые недавно внесли некоторые изменения.
1) На клавиатуре нажмите ключ с логотипом Windows а также р в то же время, затем введите devmgmt.msc и нажмите Войти.
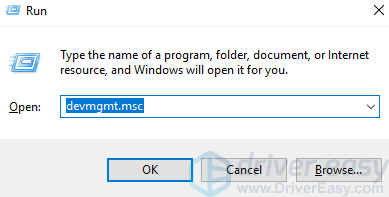
2) Развернуть Звуковые, видео и игровые контроллеры. Затем щелкните правой кнопкой мыши драйвер аудиоустройства и выберите Обновить драйвер. Realtek Audio Вот только пример на нашем компьютере, ваш может быть неуверенным в себе.
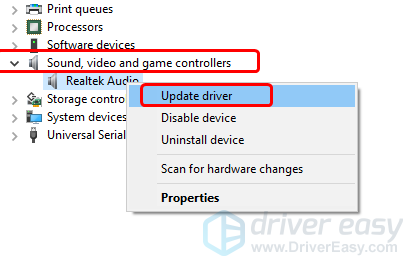
Примечание. Если вы не видите эту категорию, вам может потребоваться проверить, отображается ли Другие устройства категория. Ваш аудио драйвер может быть указан в категории «Другие устройства».
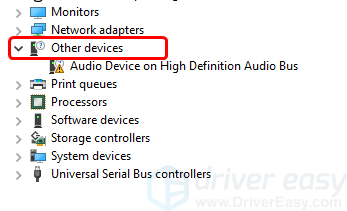
3) Нажмите Просмотрите мой компьютер для программного обеспечения драйвера.
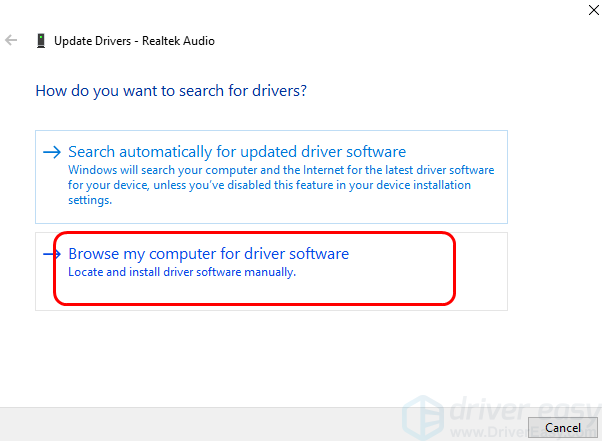
4) Нажмите Позвольте мне выбрать из списка доступных драйверов на моем компьютере.
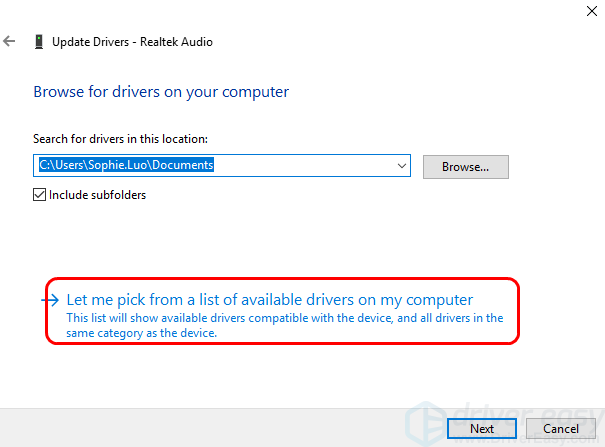
5) Убедитесь, что коробка для Показать совместимое оборудование отмечен Затем нажмите на тот, который отличается от того, что вы видите в данный момент. На скриншоте ниже мы пойдем с Realtek High Definition Audio. Затем нажмите следующий.
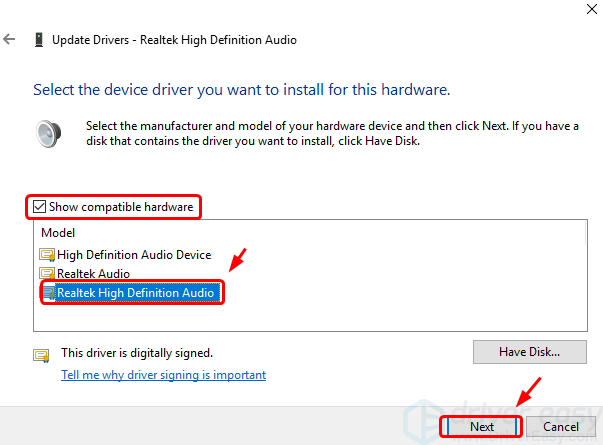
Запись: Устройства, перечисленные здесь, могут отличаться от того, что вы видите на вашем компьютере. Вы должны выбрать соответственно устройство, которое у вас есть.
6) Вы должны увидеть, что Windows поможет вам с обновлением автоматически отсюда.
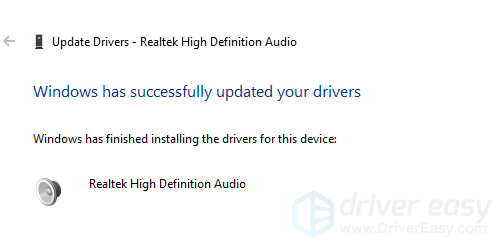
7) Дождитесь окончания обновления. Затем перезагрузите компьютер и посмотрите, вернулся ли ваш звук.
Если вы все еще не слышите звук, исходящий от вашего ПК, перейдите к следующему способу.
Способ 2. Перезапустите Windows Audio Services
Вы не сможете услышать что-либо от своего компьютера, если аудио сервисы Windows отключены. Они — самые основные услуги для Вашего звука, чтобы работать. Вы должны проверить их статус и перезапустить их при необходимости:
1) На клавиатуре нажмите Ключ с логотипом Windows а также р в то же время введите services.msc и нажмите Войти.
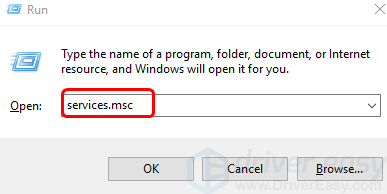
2) На клавиатуре нажмите W ключ, чтобы быстрее найти Windows Audio обслуживание и Конструктор конечных точек Windows Audio оказание услуг. Смотрите, если их статус установлен как Бег.
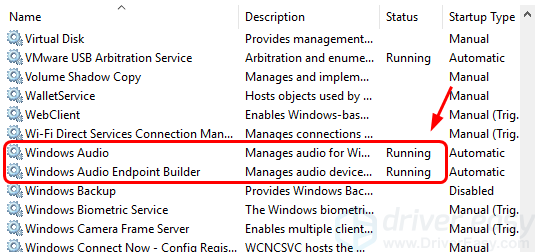
3) Если столбец Статус для Windows Audio Сервис пуст, это означает, что сервис отключен. Вы должны щелкнуть по нему правой кнопкой мыши и нажать Начало.
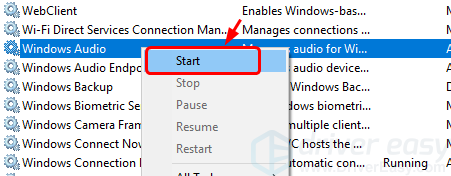
4) Вы должны увидеть Конструктор конечных точек Windows Audio работает, как только вы начинаете Windows Audio оказание услуг.
5) Если эти две службы уже запущены, щелкните правой кнопкой мыши Windows Audio и нажмите Запустить снова.
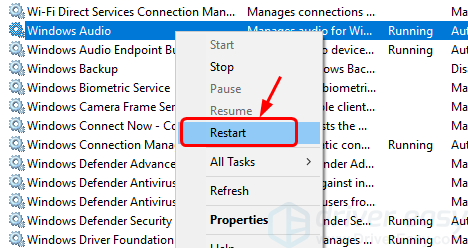
6) Проверьте, слышите ли вы сейчас звук. Если проблема остается, перейдите к следующему способу ниже.
Способ 3: обновить аудио драйвер
Если вы довольно долго использовали один и тот же аудиодрайвер, а проблема со звуком не работала внезапно, вам следует подумать об обновлении вашего аудиодрайвера.
Вы можете перейти на сайт производителя и найти драйвер для своего ПК, но вам должно быть понятно, какая операционная система и какая модель вашей звуковой карты. Иногда вам необходимо выяснить, какой аппаратный идентификатор имеет ваша звуковая карта.
Если у вас нет времени, терпения или навыков работы с компьютером для обновления драйверов вручную, вы можете сделать это автоматически с Водитель Легко.
Driver Easy автоматически распознает вашу систему и найдет для нее правильные драйверы. Вам не нужно точно знать, на какой системе работает ваш компьютер, и вам не нужно рисковать загрузкой и установкой неправильного драйвера.
БЕСПЛАТНАЯ или Профессиональная версия Driver Easy одинаково способны помочь вам обновить драйверы. Но в версии Pro это займет всего 2 клика (и вы получите полную поддержку и 30-дневную гарантию возврата денег):
1) Скачать и установить Водитель Легко.
2) Запустите Driver Easy и нажмите кнопку Сканировать сейчас кнопка.
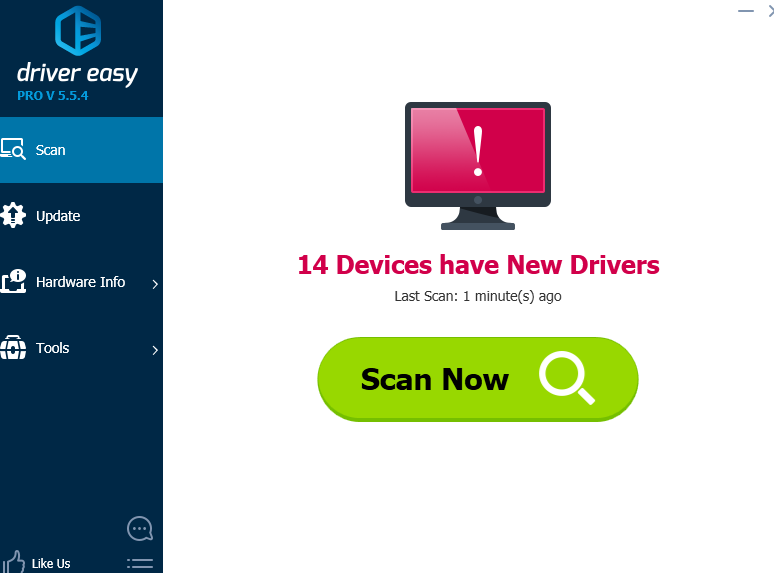
3) Нажмите Обновить Кнопка рядом с помеченным аудиоустройством для автоматической загрузки и установки правильной версии его драйвера (вы можете сделать это с БЕСПЛАТНОЙ версией).
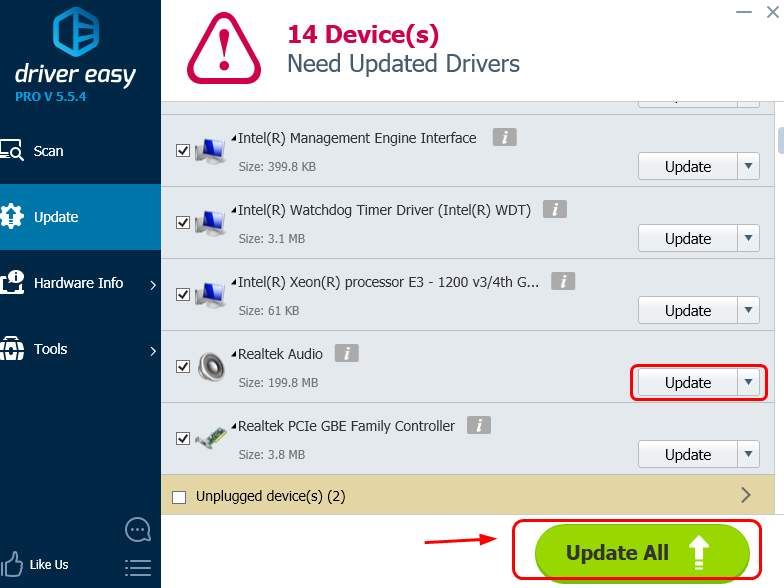
Если вы хотите обновить все доступные драйверы для всех ваших устройств, просто нажмите Обновить все кнопка (для этого требуется Pro версия — вам будет предложено обновить, когда вы нажмете Обновить все). Не беспокойтесь попробовать, так как он поставляется с 30-дневной гарантией возврата денег без вопросов и профессиональной технической поддержкой 24/7.
Не стесняйтесь сообщить нам, какой метод поможет вам решить проблему, или же ваша проблема осталась после описанных выше методов, оставив нам комментарии, и мы посмотрим, что еще мы можем сделать, чтобы помочь.