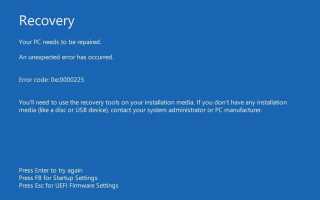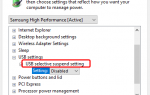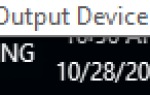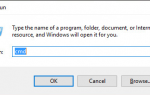Содержание
- 1 Почему я вижу код ошибки: 0xc0000225 на моем компьютере?
- 2 Как исправить проблему с кодом ошибки 0xc0000225?
- 3 Способ 1: запустить автоматический ремонт
- 4 Способ 2: Запустите проверку диска и проверку системных файлов
- 5 Способ 3: восстановить BCD
- 6 Способ 4: пометить раздел как активный
- 7 Метод 5: Проверьте аппаратный сбой
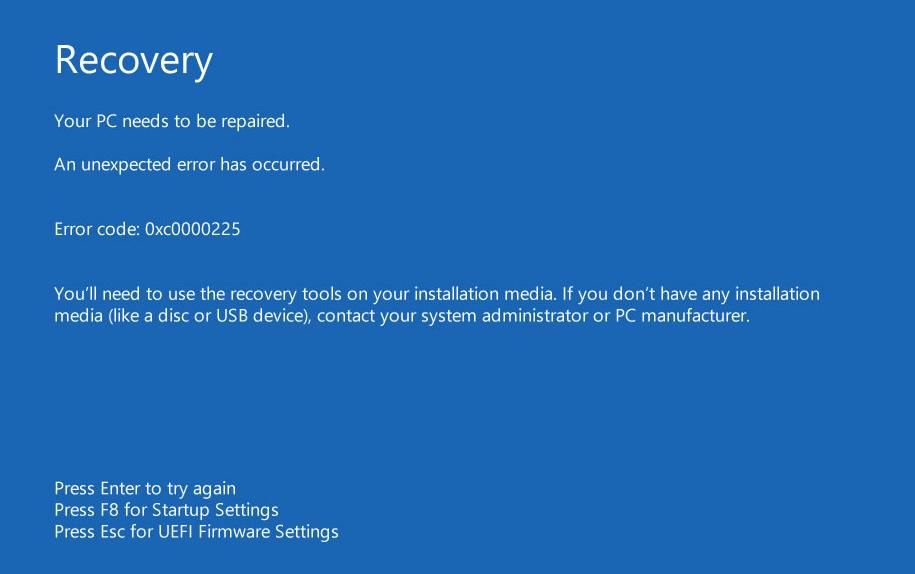 Исправить код ошибки: 0xc0000225 при загрузке в Windows 10 в кратчайшие сроки!
Исправить код ошибки: 0xc0000225 при загрузке в Windows 10 в кратчайшие сроки!
Если вы используете Windows 10 и видите код ошибки: 0xc0000225, когда вы собираетесь запустить компьютер, вы не одиноки. Многие пользователи Windows 10 также сообщают об этой проблеме. Но не беспокойтесь, это совсем не сложно решить.
Почему я вижу код ошибки: 0xc0000225 на моем компьютере?
Во-первых, код ошибки: 0xc0000225 означает, что Windows не может найти системные файлы, используемые для загрузки, или BCD (данные конфигурации загрузки). Другими словами, если ваши системные файлы повреждены, дисковая файловая система имеет плохую конфигурацию или если у вас неисправное оборудование, возникнет ошибка 0xc0000225.
Как исправить проблему с кодом ошибки 0xc0000225?
С учетом всех возможных причин, решения должны быть легко найдены. Здесь мы рекомендуем вам попробовать следующие 4 метода. Возможно, вам не придется пробовать их все; просто пройдите вниз, пока не найдете тот, который работает для вас.
Способ 1: Запустить автоматический ремонт
Способ 2: Запустите проверку диска и проверку системных файлов
Способ 3: Восстановить BCD
Способ 4: Пометить раздел как активный
Способ 5: Проверьте аппаратный сбой
ВАЖНЫО: Вам необходимо использовать установочный носитель, такой как USB-накопитель или диск, для выполнения некоторых из следующих способов. Если у вас его нет, вот как вы можете легко его создать.
Способ 1: запустить автоматический ремонт
Первое и самое удобное, что вы можете сделать, — это запускать автоматическое восстановление всякий раз, когда вы видите подобные проблемы при загрузке.
1) Выключите компьютер и вставьте установочный носитель, будь то USB-накопитель или DVD-диск. Затем перезагрузите компьютер.
2) Если вы используете USB-накопитель, нажмите соответствующую функциональную клавишу для загрузки с него. Если вы используете диск CD или DVD, вы должны увидетьНажмите любую клавишу для загрузки с CD или DVD«. Следуйте инструкциям и загрузитесь.

Если вам нужно, вот несколько советов по загрузке с установочного носителя.
3) Выберите предпочтительный язык и двигайтесь дальше.
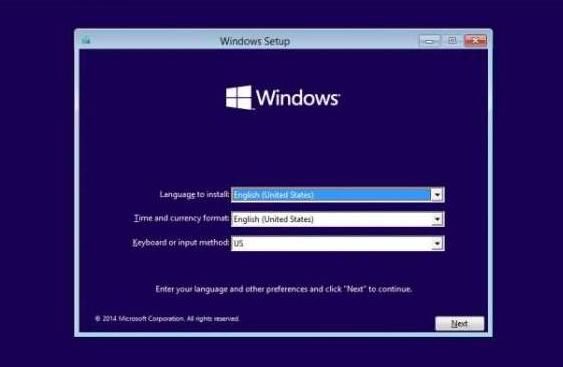
4) Нажмите Почини свой компьютер.
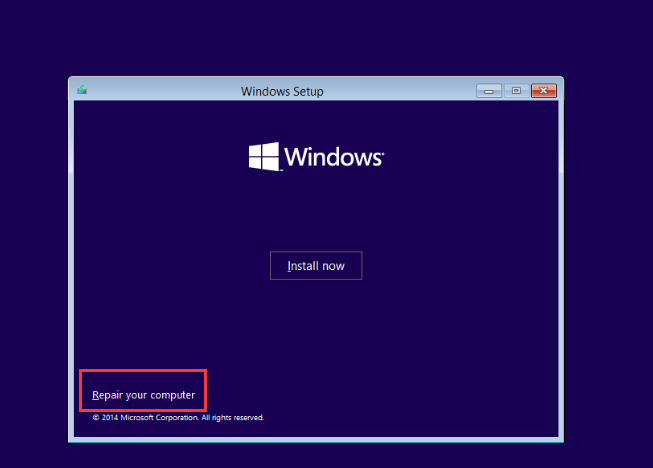
5) Нажмите Устранение проблем.
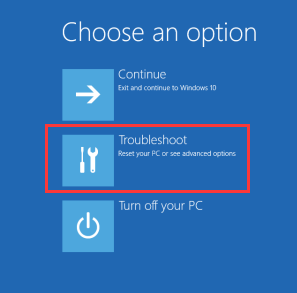
6) Нажмите Расширенные настройки.
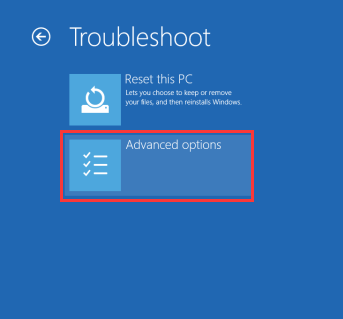
7) Нажмите Автоматический ремонт.
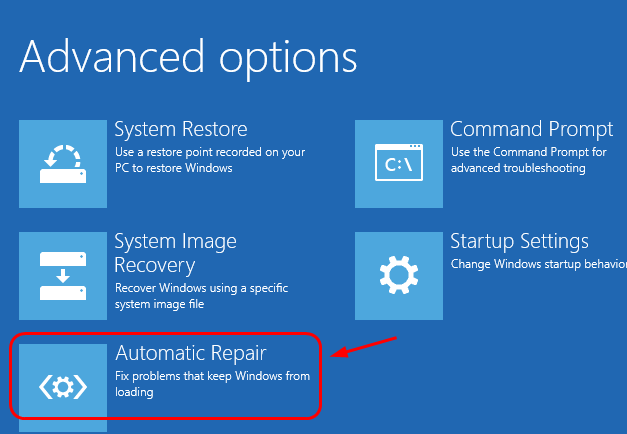
8) Дождитесь начала процесса.
9) Перезагрузите компьютер после завершения процесса восстановления. Смотрите, если код ошибки 0xc0000225 ушел.
Способ 2: Запустите проверку диска и проверку системных файлов
Как уже упоминалось, одной из причин возникновения кода ошибки: 0xc0000225 являются поврежденные системные файлы и / или файлы на диске. К счастью, это совсем не сложно решить. Вот что вы можете сделать:
1) Повторите вышеуказанные шаги в способе 1, чтобы загрузить страницу дополнительных параметров (шаги с 1 по 6). Нажмите Командная строка.
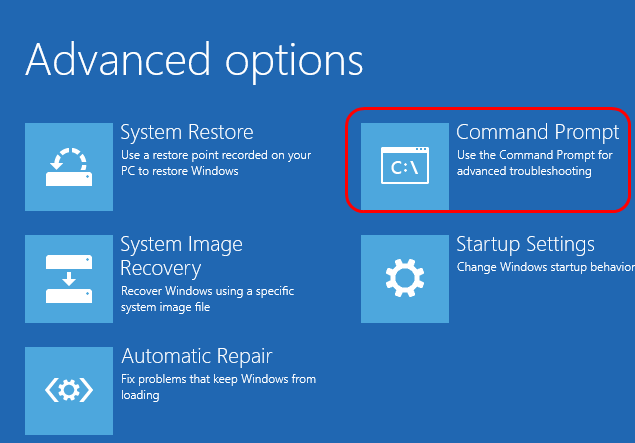
2) В окне команд введите следующие команды и нажмите Войти Клавиша на клавиатуре после каждой команды:
SFC / SCANNOW
чкдск с: / f / r
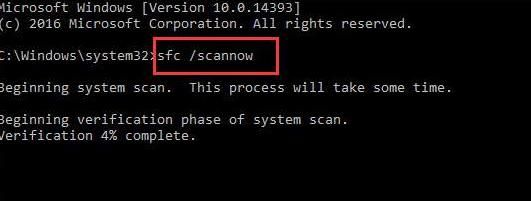
Буква C здесь обозначает диск, на который вы помещаете установочные файлы Windows. Большинство из вас могут поместить его на диск C, некоторые могут поместить его на диск D, E или другие диски. Измените букву соответственно.
Способ 3: восстановить BCD
Также было упомянуто, что неисправная BCD, то есть данные конфигурации загрузки, также может быть причиной. К счастью, вы можете легко исправить это путем восстановления нового. Вот как:
1) Повторите шаги с 1 по 6, как указано в методе 1. Нажмите Командная строка.
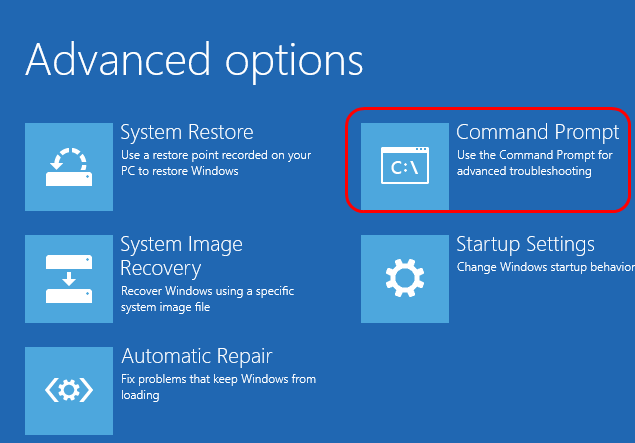
2) В окне командной строки введите следующие команды. нажмите Войти Клавиша на клавиатуре после каждой команды:
bootrec / scanos
bootrec / fixmbr
bootrec / fixboot
bootrec / rebuildbcd
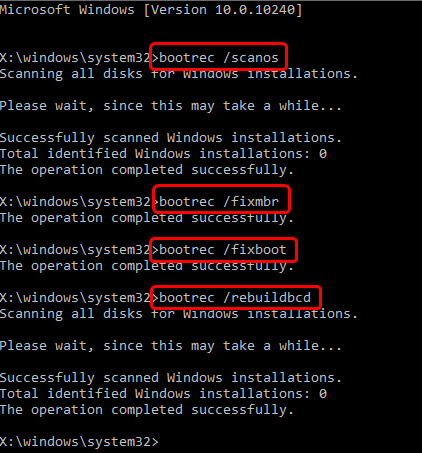
3) Когда команды закончат выполняться, перезагрузите компьютер и посмотрите, не произойдет ли снова код ошибки: 0xc0000225.
Способ 4: пометить раздел как активный
1) Повторите шаги с 1 по 6 в методе 1. Нажмите Командная строка.
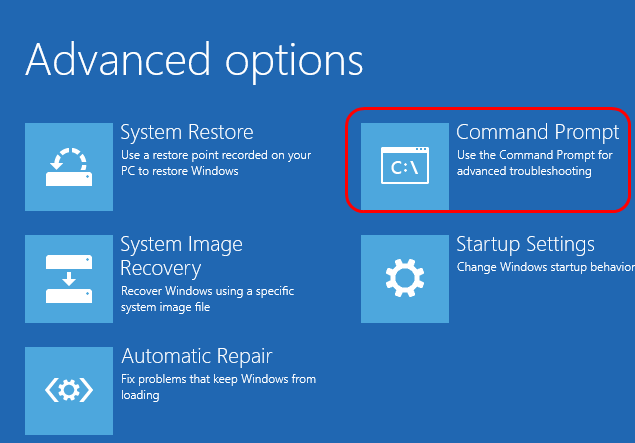
2) В окне командной строки введите следующую команду. нажмите Войти Клавиша на клавиатуре после каждой команды.
часть диска
список дисков
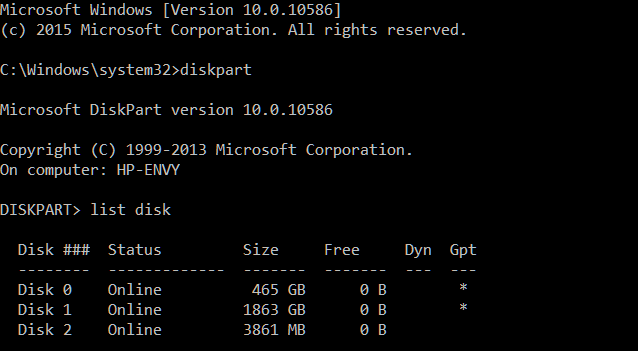
3) Определите диск, который вы хотите переформатировать, обычно это диск C. Выберите его, а затем переформатируйте, введя команды ниже:
выберите диск (номер вашего диска)
раздел списка
4) Затем введите следующие команды:
выберите раздел (номер вашего диска)
активировать
Нажмите Войти после каждой команды. Эти команды помогут вам активировать раздел на диске.
5) Убедитесь, что код ошибки: 0xc0000225 исчез.
Метод 5: Проверьте аппаратный сбой
Как уже упоминалось, аппаратный сбой является одной из причин этой проблемы. Но мы не предлагаем вам делать проверку самостоятельно. Вам следует связаться с производителем вашего ПК или ноутбука по поводу ошибки и попросить их проверить аппаратные устройства на вашем ПК.