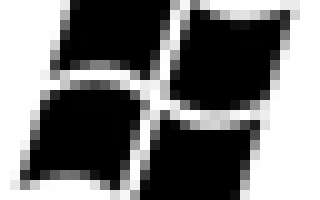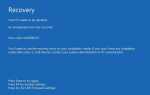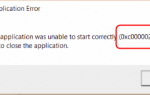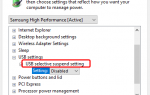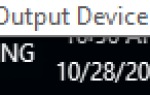Содержание
Если вы работаете в Windows 10 или Windows 7, и из динамиков и наушников вы можете слышать только заикание, статический или искажающий звук, вы не одиноки. Возможно, вы не сможете слушать музыку, смотреть онлайн-видео или играть в игры, не получив плохого качества звука.
Раздражает, как это может показаться, это можно исправить. Вот 4 исправления для вас. Вам, возможно, не нужно пробовать их все, просто пройдите вниз, пока не найдете тот, который работает для вас.
1. Отключить улучшение звука
2. Изменить аудио форматы
3. Переустановите аудио драйвер
4. Обновите аудио драйвер
Обратите внимание, что снимки экрана здесь показаны в Windows 10, но все исправления применимы и к Windows 7.
Способ 1. Отключить улучшение звука
Улучшение звука разработано так, чтобы ваша система звучала идеально. Но что-то может пойти не так. Чтобы устранить проблему с заиканием звука, выполните:
1) На клавиатуре нажмите Ключ с логотипом Windows  а также р в то же время. Печатать mmsys.cpl и нажмите Войти.
а также р в то же время. Печатать mmsys.cpl и нажмите Войти.
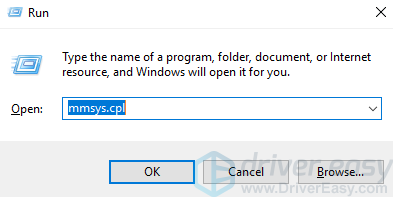
2) Щелкните правой кнопкой мыши на устройстве воспроизведения по умолчанию (с зеленым флажком) и выберите свойства.
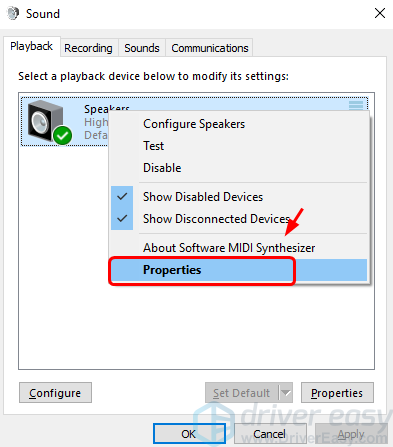
3) Нажмите усиление. Убедитесь, что коробка для Отключить все улучшения пустой. Нажмите Применять а также Хорошо сохранить.
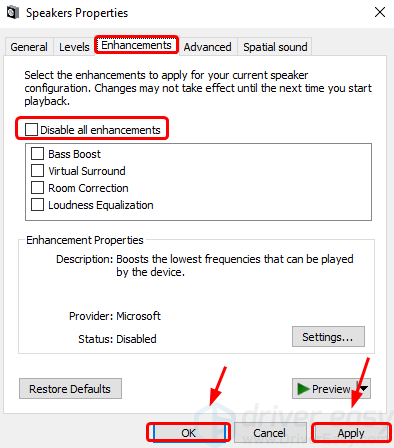
Если у вас нет вкладки «Улучшение», виновник не является улучшением. Перейдите к методам ниже для получения дополнительной помощи.
Способ 2. Изменить аудио форматы
Если ваш аудиодрайвер или программное обеспечение не поддерживает текущий аудиоформат, который у вас есть, могут возникнуть такие проблемы со звуком, как статический звук или заикание. Чтобы это исправить, вы можете попробовать разные аудио форматы:
1) На клавиатуре нажмите Ключ с логотипом Windows  а также р в то же время. Печатать mmsys.cpl и нажмите Войти.
а также р в то же время. Печатать mmsys.cpl и нажмите Войти.
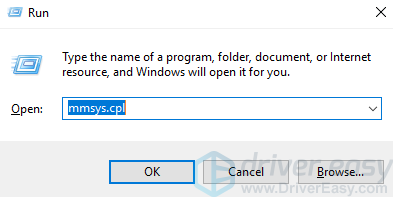
2) Щелкните правой кнопкой мыши на устройстве воспроизведения по умолчанию (с зеленым флажком) и выберите свойства.
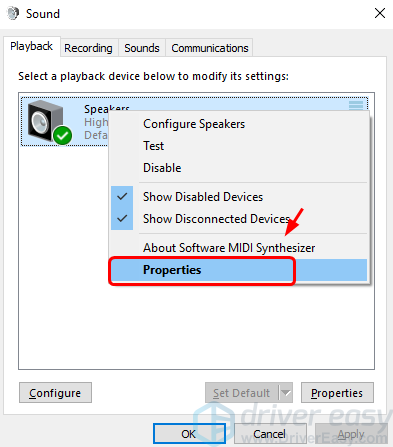
3) Нажмите продвинутый Вкладка. Выбрать 16 бит, 48000 Гц (качество DVD). Нажмите Применять а также Хорошо сохранить изменения.
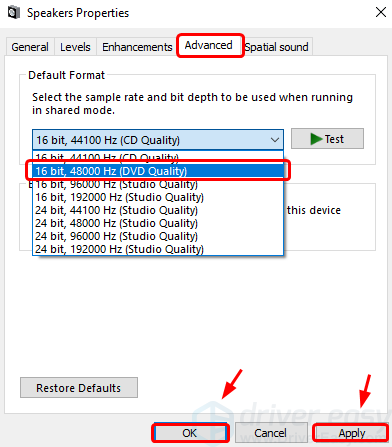
4) Проверьте, не заикается ли ваш звук. Если да, вернитесь к шагу 3 и попробуйте другие форматы, пока не найдете тот, который подходит именно вам.
Если проблема со звуком остается, перейдите к способу 3 для получения дополнительной помощи.
Способ 3. Переустановите аудио драйвер
Если у вас неисправный аудиодрайвер, может возникнуть проблема несовместимости между вашим звуковым драйвером и программным обеспечением, а затем заикающийся звук. Вы можете переустановить свой аудио драйвер, чтобы исправить это:
1) На клавиатуре нажмите Ключ с логотипом Windows  а также р в то же время. Печатать mmsys.cpl и нажмите Войти.
а также р в то же время. Печатать mmsys.cpl и нажмите Войти.
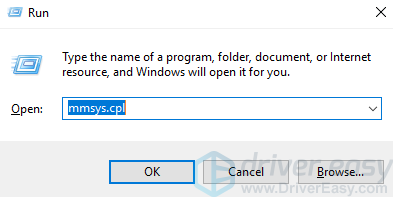
2) Отметьте название вашего звукового устройства по умолчанию. Снимок экрана показывает Аудиоустройство высокого разрешения. Вы могли бы быть разными.
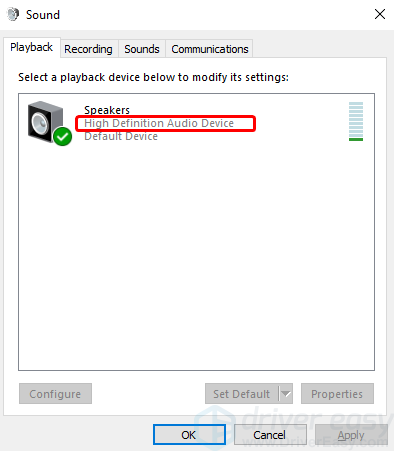
3) На клавиатуре нажмите Ключ с логотипом Windows  а также р в то же время. Печатать devgmgmt.msc и нажмите Войти.
а также р в то же время. Печатать devgmgmt.msc и нажмите Войти.
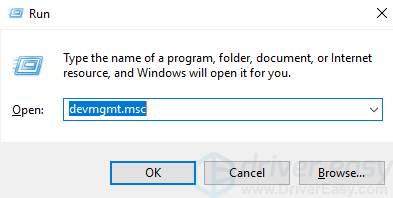
4) Дважды щелкните, чтобы развернуть Звуковые, видео и игровые контроллеры. Щелкните правой кнопкой мыши драйвер для аудиоустройства по умолчанию и выберите Удалить устройство.
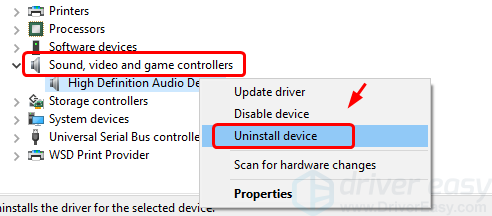
5) Нажмите Удалить.
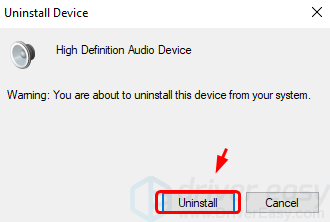
6) После завершения удаления перезагрузите компьютер. Windows автоматически найдет и установит правильный аудио драйвер для вас.
Если ваш звук по-прежнему заикается после переустановки аудиодрайвера, перейдите к следующему способу.
Способ 4. Обновление аудио драйвера
Если, пробуя все вышеперечисленное, ваш звук по-прежнему заикается или искажается, пришло время обновить ваш аудиодрайвер до последней доступной версии.
Если у вас нет времени, терпения или навыков работы с компьютером для обновления драйверов вручную, вы можете сделать это автоматически с Водитель Легко.
Driver Easy автоматически распознает вашу систему и найдет для нее правильные драйверы. Вам не нужно точно знать, на какой системе работает ваш компьютер, вам не нужно рисковать загрузкой и установкой неправильного драйвера, и вам не нужно беспокоиться об ошибках при установке.
Вы можете автоматически обновить драйверы с помощью БЕСПЛАТНОЙ или Профессиональной версии Driver Easy. Но в версии Pro это займет всего 2 клика (и вы получите полную поддержку и 30-дневную гарантию возврата денег):
1) Скачать и установите Driver Easy.
2) Запустите Driver Easy и нажмите кнопку Сканировать сейчас кнопка. Driver Easy проверит ваш компьютер и обнаружит проблемы с драйверами.
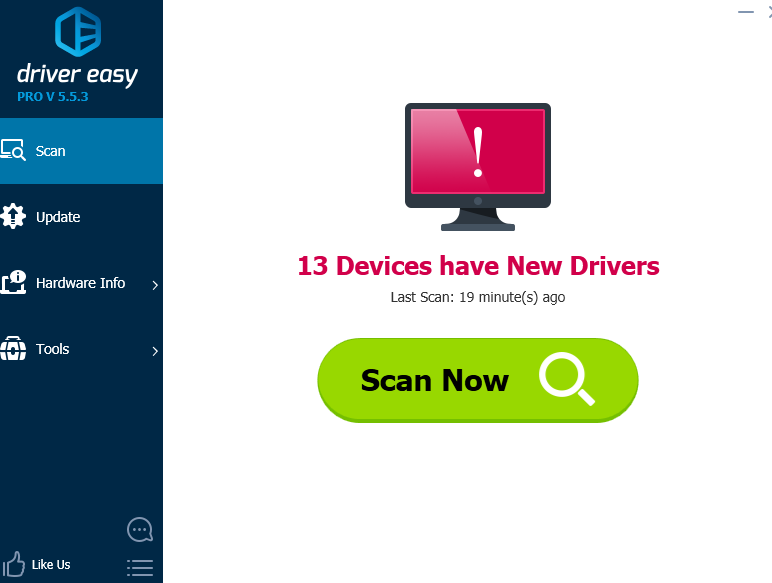
3) Нажмите Обновить кнопка рядом с помеченным звуковым драйвером для автоматической загрузки и установки правильной версии этого драйвера (вы можете сделать это с БЕСПЛАТНОЙ версией).
Или нажмите Обновить все для автоматической загрузки и установки правильной версии всех драйверов, которые отсутствуют или устарели в вашей системе (для этого требуется Pro версия — вам будет предложено обновить, когда вы нажмете Обновить все).
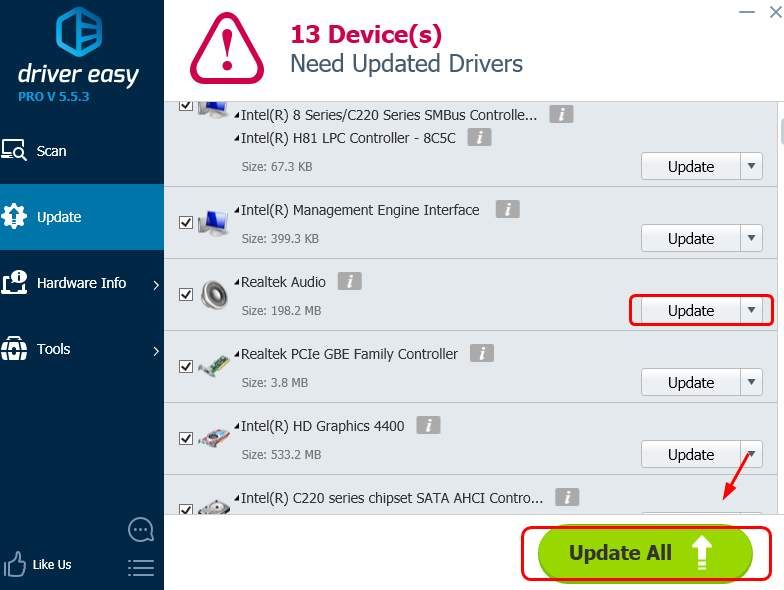
Если вам нужна дополнительная помощь в решении проблемы со звуком в Windows 10, не стесняйтесь оставлять нам комментарии, и мы посмотрим, что мы можем сделать, чтобы помочь.