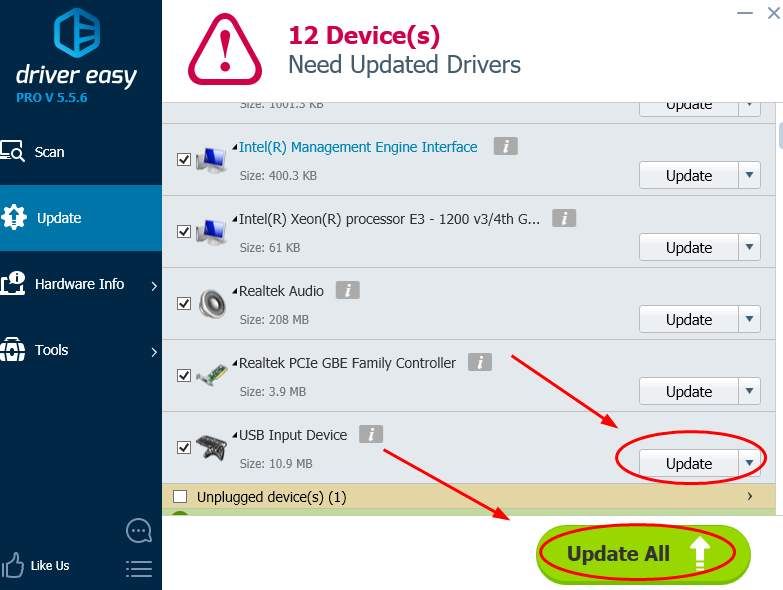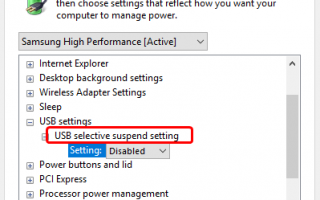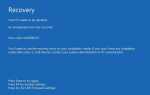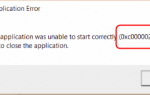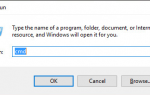Содержание
- 1 Нажмите, чтобы увидеть, что вас волнует больше всего:
- 2 Часть 1: Что такое выборочная приостановка USB?
- 3 Часть 2: Должен ли я отключить выборочную приостановку USB или включить ее?
- 4 Часть 3: Если я хочу отключить это, как я могу это сделать?
- 5 Часть 4. Что делать, если мое USB-устройство все еще не распознано?
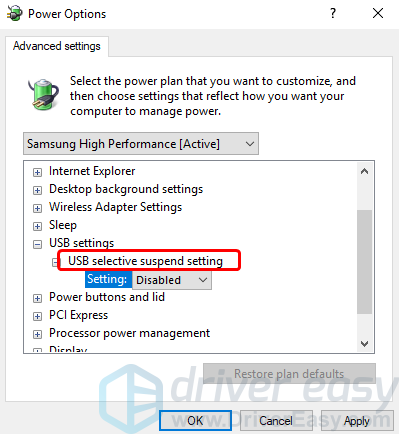 Driver Easy исправит вашу неузнаваемую проблему USB сразу же бесплатно!
Driver Easy исправит вашу неузнаваемую проблему USB сразу же бесплатно!
Если вы видите сообщение об ошибке при подключении USB-устройства, сообщающее, что USB устройство не распознается, сделав невозможным использование флэш-накопителя USB, или вы не можете не заметить, что батарея вашего ноутбука или планшета разряжается очень быстро, вы не одиноки. Многие пользователи Windows также сообщают об этой проблеме. На самом деле, во многих случаях эта проблема связана с функцией в Windows: USB выборочная приостановка.
В этом посте мы расскажем вам все, что вам нужно знать о функции избирательного приостановления USB, поэтому у вас будет лучшее представление о том, что делать в следующий раз, когда ваше устройство USB не будет снова распознано.
Нажмите, чтобы увидеть, что вас волнует больше всего:
Часть 1: Что такое выборочная приостановка USB?
Часть 2: Должен ли я отключить или включить?
Часть 3: Если я хочу отключить его, как я могу это сделать?
Часть 4: Что делать, если мое USB-устройство все еще не распознано?
Часть 1: Что такое выборочная приостановка USB?
Версия tl; dr: он предотвращает использование слишком большого количества ненужного питания вашим компьютером, переводя определенные USB-порты в состояние низкого энергопотребления, то есть в состояние ожидания.
Функция выборочной приостановки USB работает только в том случае, если к вашему компьютеру подключены USB-устройства и у вас установлены самые последние правильные драйверы для ваших USB-портов. (Не уверены, что у вас самые последние правильные драйверы USB-устройств? Используйте Водитель Easy Free выяснить! )
USB-устройства, такие как веб-камеры, принтеры и сканеры, не используются активно каждую минуту дня. Чтобы снизить общее энергопотребление, особенно если вы используете ноутбук или планшет, Windows автоматически переведет определенный USB-порт, который не используется, в состояние низкого энергопотребления. Это один из способов, как Windows избежать потери данных и повреждения драйверов на устройствах, таких как внешние жесткие диски.
Тем не менее, вы получите больше энергии от незанятых внешних устройств, и ваши активно используемые USB-устройства не пострадают. Вот где приходит «селективный». Это очень удобно для пользователей ноутбуков и планшетов, особенно если у вас нет подключенного зарядного устройства.
Не беспокойтесь о том, что ваше незанятое устройство клавиатуры и мыши будет приостановлено, потому что, если вы включили параметр «Пробуждение от клавиатуры / мыши» в настройках BIOS, как это обычно бывает на большинстве компьютеров, эти два основных устройства отфильтровываются.
В таком случае, если Windows обнаружит, что ни одно из ваших USB-устройств не используется активно, она сначала приостановит соответствующие USB-порты, а затем перейдет в спящий режим или режим гибернации, чтобы уменьшить потребление энергии.
Другими словами, если некоторые из ваших USB-портов не приостановлены, ваша Windows вряд ли сможет перейти в спящий режим или режим гибернации. Потому что некоторые из ваших устройств продолжают работать где-то.
Часть 2: Должен ли я отключить выборочную приостановку USB или включить ее?
Вы должны оставить его включенным или отключенным в соответствии с вашими потребностями.
Почему я должен включить это?
Как уже упоминалось, выборочная приостановка USB очень удобна для пользователей ноутбуков и планшетов, поскольку она экономит ваше питание от ненужных USB-устройств. Поэтому, если у вас не возникло проблем с внешними USB-устройствами на ноутбуке или планшете, оставьте все как есть.
Если вы столкнетесь с USB устройство не распознается проблема, всегда подключайте зарядное устройство к вашему компьютеру, или вы постоянно подключены к USB-устройству, требующему полной мощности, вам следует отключить эту функцию.
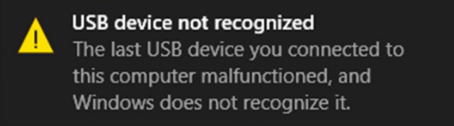
Честно говоря, функция выборочной приостановки USB не совсем полезна для пользователей настольных компьютеров, поскольку настольные компьютеры всегда подключаются к кабелю питания. Но не повредит также просто оставить его в состоянии включения.
Часть 3: Если я хочу отключить это, как я могу это сделать?
НОТА: Скриншоты здесь показаны в Windows 10, но все операции применимы и к Windows 7 и Windows 8.
Если вам нужно отключить функцию избирательного приостановки USB, поскольку она влияет на то, как вы используете свои устройства USB, вот как вы можете это сделать:
1) На клавиатуре нажмите Ключ с логотипом Windows а также S в то же время введите в поле поиска план мощности и нажмите Выберите план питания.
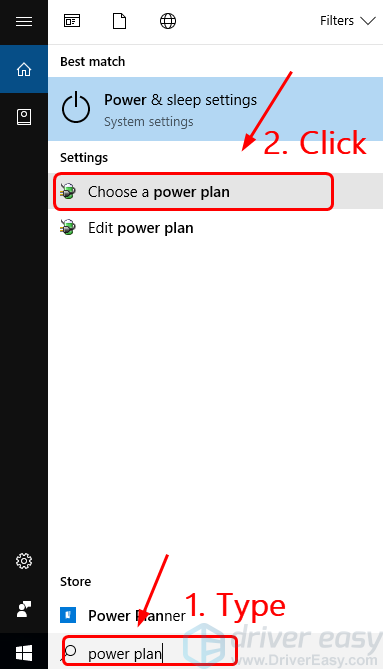
2) Нажмите Изменить настройки плана рядом с вариантом плана, который у вас есть сейчас.
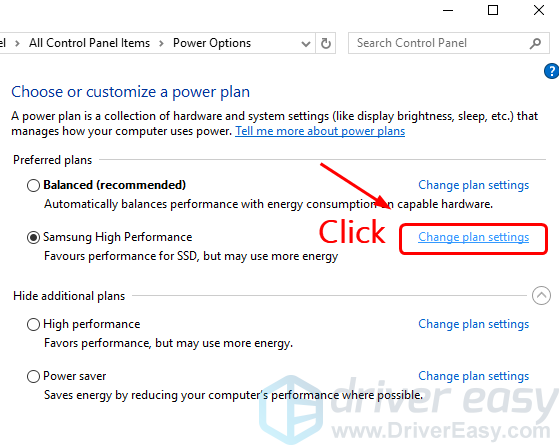
3) Нажмите Изменить расширенные настройки питания.
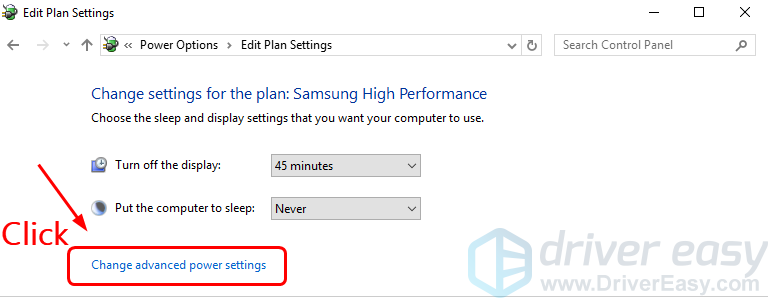
4) Нажмите, чтобы развернуть Настройки USB а также USB выборочная настройка приостановки.
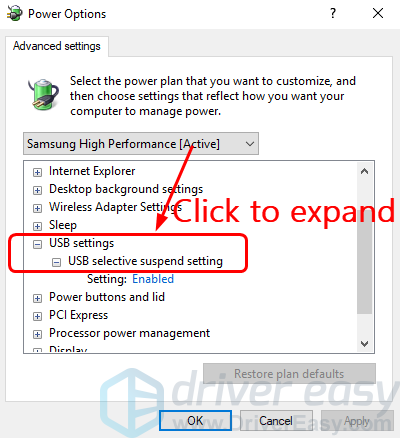
5) Выберите инвалид из раскрывающегося списка. Затем нажмите Применять а также Хорошосохранить изменения.
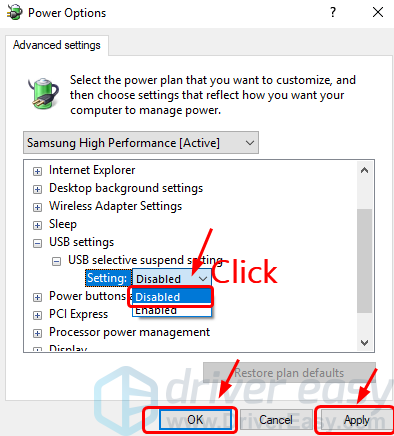
НОТА: Если вы используете ноутбук, нажмите От батареи, тогда инвалид из выпадающего меню.
6) Если вы хотите снова включить выборочную приостановку USB, просто повторите вышеописанные процедуры снова и снова.
Часть 4. Что делать, если мое USB-устройство все еще не распознано?
НОТА: Скриншоты здесь показаны в Windows 10, но все операции применимы и к Windows 7 и Windows 8.
Если отключение функции выборочной приостановки USB не поможет вам решить проблему с нераспознанным устройством USB, вам, возможно, следует подумать, установлены ли у вас последние правильные драйверы портов USB. Вы должны убедиться, что на всех ваших USB-портах установлены самые последние правильные драйверы, и обновить те, которые не имеют.
Обновление драйверов USB-портов вручную — Вы можете обновить необходимые драйверы USB-портов через диспетчер устройств по одному или перейти на веб-сайт поддержки производителя вашего компьютера и самостоятельно найти драйверы устройств. Процесс может занять довольно много времени, если вы не особенно знакомы с процессом обновления драйверов.
Автоматическое обновление драйверов — Если у вас нет времени, терпения или навыков работы с компьютером для обновления драйверов вручную, вы можете сделать это автоматически с Водитель Легко. Driver Easy автоматически распознает вашу систему и найдет для нее правильные драйверы:
1) Скачать и установите Driver Easy.
2) Запустите Driver Easy и нажмите кнопку Сканировать сейчас кнопка. Driver Easy проверит ваш компьютер и обнаружит проблемы с драйверами.
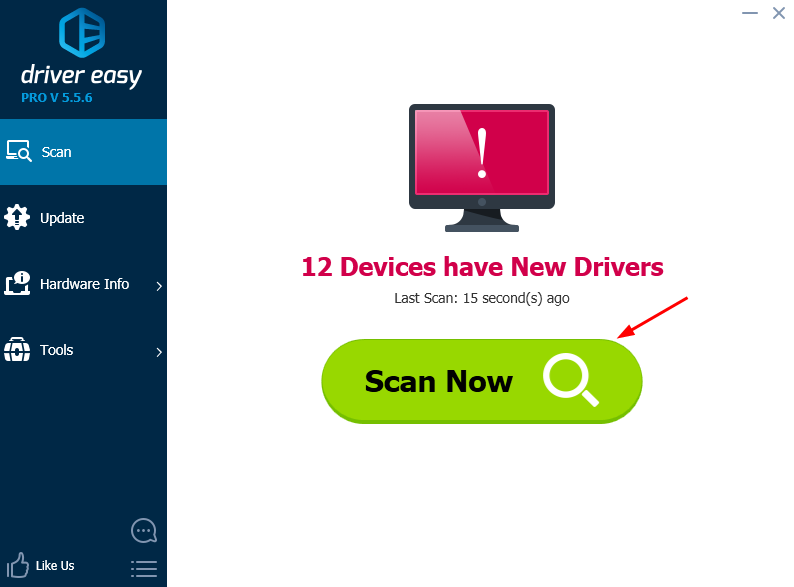
3) Нажмите Обновить Кнопка рядом с помеченными драйверами для автоматической загрузки и установки правильных версий (вы можете сделать это с помощью СВОБОДНО версия).
Или нажмите Обновить все для автоматической загрузки и установки правильной версии всех драйверов, которые отсутствуют или устарели в вашей системе. (Это требует профессионал версия с полной поддержкой и 30-дневной гарантией возврата денег. Вам будет предложено обновить, когда вы нажмете Обновить все.)