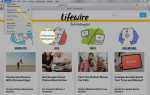Содержание
Одна из новых функций iMovie 11 — трейлеры к фильмам. Вы можете использовать трейлеры фильмов, чтобы соблазнить потенциальных зрителей, развлечь посетителей YouTube или спасти и использовать лучшие части фильма, которые оказались не совсем правильными.
Создать трейлер фильма проще, чем вы думаете. Выберите один из 15 жанров фильма, заполните простую схему и выберите несколько подходящих клипов для раскадровки (визуальный план фильма или анимации). Там не намного больше, чем это.
Самая сложная или, по крайней мере, самая трудоемкая часть создания трейлера к фильму — это поиск подходящего материала. В конце концов, трейлер должен освещать лучшие части фильма. Но не слишком переживайте по этому поводу для ваших первых трейлеров; просто повеселиться.
Для создания трейлера нашего фильма мы использовали клип из фильма «Санта-Клаус покоряет марсиан», малобюджетный научно-фантастический фильм начала 60-х годов. На веб-сайте Интернет-архива вы найдете ряд фильмов, не защищенных авторскими правами, с которыми интересно поэкспериментировать; Конечно, вы также можете использовать любой из ваших собственных фильмов.
Импортировать фильм в iMovie 11
Если вы уже импортировали фильм, который хотите использовать, выберите его из библиотеки событий.
Если вы еще не импортировали фильм, который хотите использовать, сначала вам нужно будет это сделать. Из файл меню, выберите Импорт с камеры если кадры, которые вы хотите использовать, все еще находятся в вашей камере, или Импортировать если материал, который вы хотите использовать, находится на вашем компьютере или в локальной сети. iMovie импортирует фильм в вашу библиотеку событий. Это может занять несколько минут или больше, в зависимости от размера фильма.
Когда процесс импорта завершится, выберите фильм из библиотеки событий. Из файл меню, выберите Новый проект. Введите имя для вашего проекта в поле «Имя», а затем выберите соотношение сторон и частоту кадров.
Выберите шаблон
Есть 15 шаблонов (жанров) на выбор (боевик, приключения, блокбастеры, документальные фильмы, драма, нуар, дружба, отпуск, история любви, домашние животные, романтическая комедия, спорт, шпион, сверхъестественное, путешествия), что звучит как много , но на самом деле это немного ограничено. Как Apple могла исключить жанр Bad Sci-Fi? Там нет записи для комедии (кроме романтической комедии), либо. Ни один из вариантов не подходит для нашего фильма, но мы выбрали Adventure в качестве ближайшего совпадения.
Когда вы нажимаете на один из шаблонов, в правой части диалогового окна будет отображаться серийный трейлер, чтобы вы могли почувствовать этот конкретный жанр. Под трейлером вы увидите количество актеров, на которых рассчитан трейлер, плюс продолжительность трейлера. Большинство трейлеров рассчитаны на одного или двух участников, хотя пара рассчитана на шесть участников, и у пары нет назначенного номера. Трейлеры ходят от минуты до полутора минут. Когда вы удовлетворены своим выбором, нажмите Создайте.
Следует помнить одну важную вещь: поскольку каждый шаблон содержит различную информацию, они не являются взаимозаменяемыми. После того, как вы выбрали и начали работать с шаблоном, вы привержены ему. Если вы хотите увидеть свой трейлер в другом шаблоне, вам придется заново создавать его с нуля.
Создать трейлер фильма
В левой части области Project теперь будет отображаться интерфейс с вкладками с тремя вкладками: Outline, Storyboard и Shot List. Содержимое каждого листа с вкладками будет варьироваться в зависимости от выбранного вами шаблона. На листе «Контур» вы вводите основную информацию о вашем фильме, в том числе название фильма, дату выпуска, основные участники съемок, название студии и титры. Каждый заполнитель должен содержать информацию; если вы попытаетесь оставить заполнитель пустым, он вернется к тексту по умолчанию.
После ввода вымышленного названия студии вы можете выбрать стиль логотипа из всплывающего меню. Когда вы выбираете стиль логотипа, например, Glowing Pyramid, он будет отображаться справа. Вы можете в любое время изменить стиль логотипа, а также любую другую информацию на этом листе. Однако нет возможности настроить логотип.
Когда вы закончите с информацией об Outline, нажмите Раскадровка Вкладка. Раскадровка обеспечивает визуальную карту последовательности фильма или анимации. В этом случае некоторые элементы раскадровки уже определены. Вы можете редактировать любой текст на экране, но вы должны выбрать клипы из вашего фильма, которые соответствуют раскадровке. Например, вторая часть раскадровки для шаблона «Путешествие» настроена на действие, средний выстрел и широкий кадр.
Вы создаете свой трейлер фильма, добавляя видеоклипы к каждому заполнителю в раскадровке. Не беспокойтесь о длине клипа; iMovie настроит его в соответствии с выделенным временным интервалом. Может быть полезно помнить, что общая длина трейлера составляет менее полутора минут (а в некоторых случаях меньше минуты), поэтому каждый из клипов должен быть довольно коротким.
Если вы передумаете о ролике, который вы выбрали для заполнителя, вы можете удалить его или просто перетащить другой видеоклип в тот же заполнитель; он автоматически заменит предыдущий видеоклип.
Лист Shot List показывает клипы, которые вы добавили в трейлер, упорядоченные по типу, например, Action или Medium. Если вы хотите изменить любой из ваших выборов, вы можете сделать это здесь, а также на листе раскадровки. Просто выберите новый клип, затем нажмите и перетащите его на клип, который хотите заменить.
Смотреть и поделиться своим фильмом трейлер
Чтобы посмотреть трейлер фильма, щелкните один из Играть кнопки в правом верхнем углу проект площадь. Левый Играть кнопка (черный правый треугольник на белом фоне) будет воспроизводить трейлер на весь экран; право Играть Кнопка (белый правый треугольник на черном фоне) будет воспроизводить трейлер с его текущим размером, справа от проект площадь. Если вы решите посмотреть трейлер в полноэкранном режиме, вы можете вернуться к обычному окну iMovie, нажав на белый Икс в левом нижнем углу экрана.
Когда вы довольны своим трейлером фильма, используйте доля меню, чтобы поделиться им через YouTube, MobileMe, Facebook, Vimeo, CNN iReport или Podcast Producer. Вы также можете использовать доля меню, чтобы экспортировать трейлер фильма для просмотра на компьютере, Apple TV, iPod, iPhone или iPad.