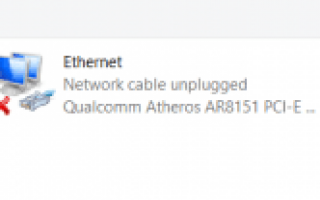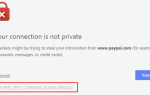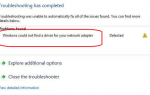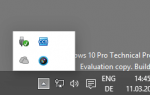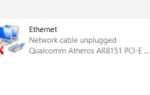Содержание

Если у вас есть Wi-Fi или беспроводное подключение, но Интернет не работает или у вас ограниченное подключение, вы не одиноки. Многие пользователи Windows 10 также сообщают об этой проблеме. Но не беспокойтесь, это можно исправить.
Вот несколько эффективных решений для вас, чтобы попробовать. Вам не нужно пробовать их все, просто идите вниз, пока не найдете тот, который работает.
Если вы не можете просматривать веб-страницы на любых устройствах
Если вы можете просматривать веб-страницы на других устройствах, но не на ПК:
Способ 1: удалить временные файлы
Способ 2: сброс DNS
Метод 3: Выполнить команды
Способ 4: обновить драйверы устройств
Способ 5: обновить или удалить McAfee
Если вы не можете просматривать веб-страницы на любых устройствах
Если все ваши устройства, ноутбуки, мобильные телефоны, планшеты нормально подключены к WiFi, но не имеют доступа к Интернету, возможно, проблема в сетевом оборудовании или в самой сети. Попробуйте решения ниже, чтобы исправить это:
Перезагрузите модем, роутер и ваши устройства
1) Отключите шнур питания и аккумуляторы (если они есть) от модема и маршрутизатора.
2) Подождите не менее 30 секунд после того, как погаснет свет. Затем подключите модем.
3) Подождите еще 60 секунд, затем подключите маршрутизатор.
Перезагрузите компьютер
1) На клавиатуре нажмите Начало кнопка и Запустить снова.
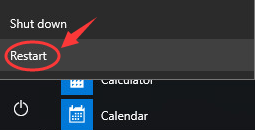
2) После перезагрузки компьютера следуйте по пути: нажмите Начало кнопка > Настройки> Сеть Интернет> WiFi (на левой стороне панели). Выберите сетевое подключение и нажмите соединять.
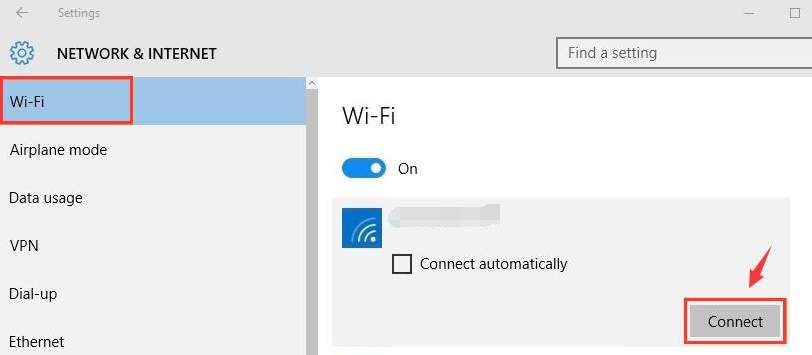
Если проблема не устранена, попробуйте обратиться к вашему поставщику сети или производителю маршрутизатора.
Можно просматривать веб-страницы на других устройствах, но не на ноутбуке
Удалить временные файлы
1) На клавиатуре нажмите Ключ Windows а также Икс в то же время, затем нажмите Проводник.
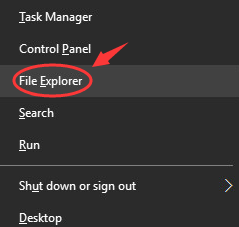
2) В адресной строке введите C: Windowstemp и нажмите Войти.
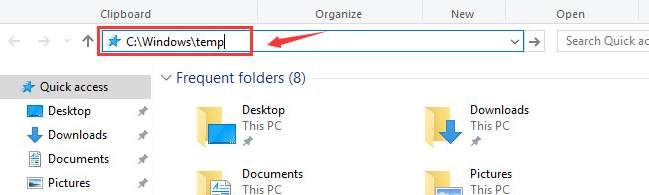
3) Если вас попросят дать разрешение администратора, нажмите Продолжить.
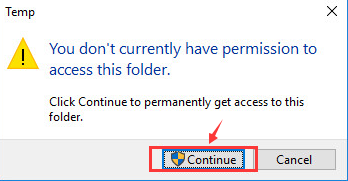
4) В этой папке вы увидите много временных файлов. Нажмите Ctrl + A в то же время, чтобы выбрать все файлы, затем щелкните правой кнопкой мыши и нажмите удалять.
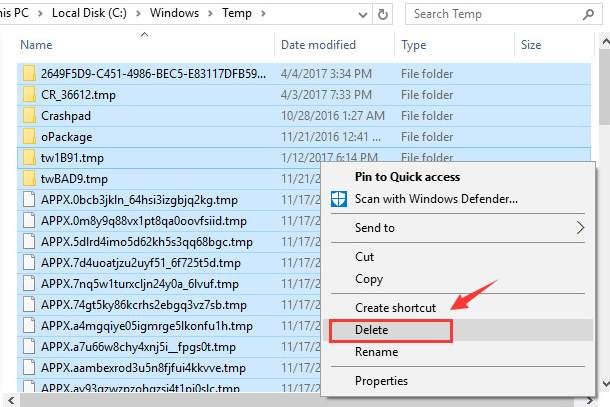
5) Теперь снова подключитесь к сети. Посмотрите, если проблема не устранена.
Сбросить DNS
1) Щелкните правой кнопкой мыши значок сетевого подключения в правом нижнем углу и выберите Открытый центр сети и обмена.
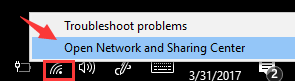
2) Нажмите Изменение параметров адаптера.
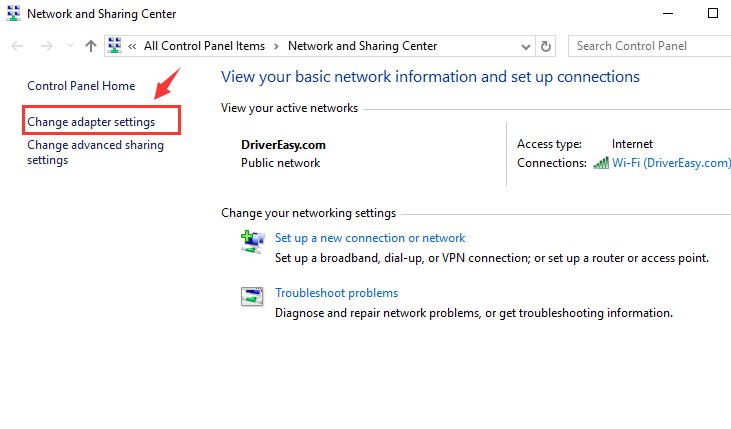
3) Щелкните правой кнопкой мыши ваш WiFi адаптер и нажмите свойства.
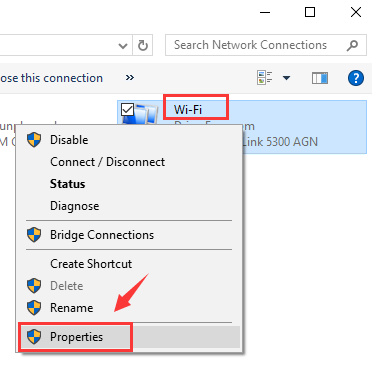
4) Выберите Интернет-протокол версии 4 (TCP / IPv4) и нажмите свойства.
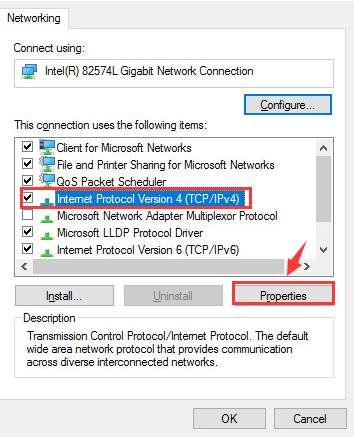
5) Нажмите Получить IP-адрес автоматически.
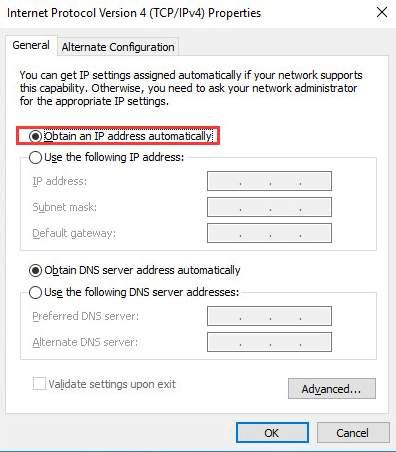
6) Если вы все еще не можете подключиться к Интернету, выберите Используйте следующие адреса DNS-серверов и заполните адрес как на скриншоте ниже:
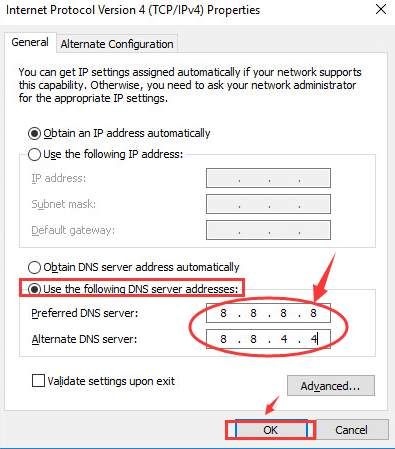
Нажмите Хорошо.
Выполнить команды в командной строке
1) На клавиатуре нажмите Ключ Windows а также Икс в то же время, затем нажмите Командная строка (администратор).
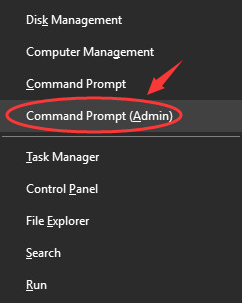
Когда появится запрос на разрешение администратора, нажмите да.
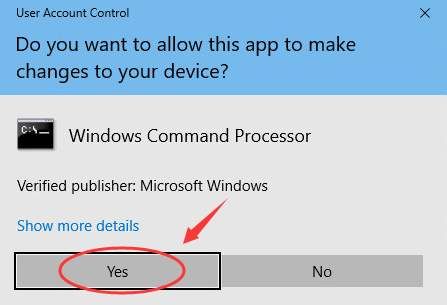
2) В окне командной строки введите следующие команды. Нажмите Войти после каждой команды.
IPCONFIG / flushdns
nbtstat -R
nbtstat -RR
netsh int ip reset c: resetlog.txt
netsh winsock reset
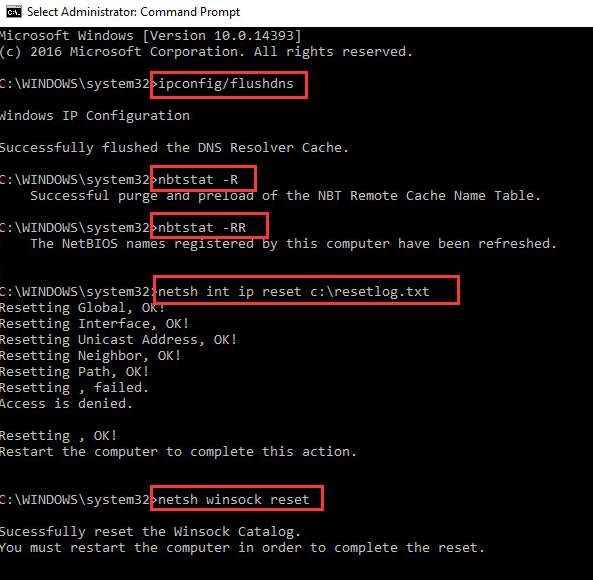
Вам может потребоваться перезагрузить компьютер, чтобы изменения вступили в силу.
3) Щелкните правой кнопкой мыши Вай-фай значок подключения в правом нижнем углу и нажмите Открытый центр сети и обмена.
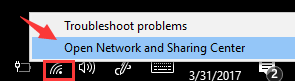
4) Нажмите Изменение параметров адаптера.
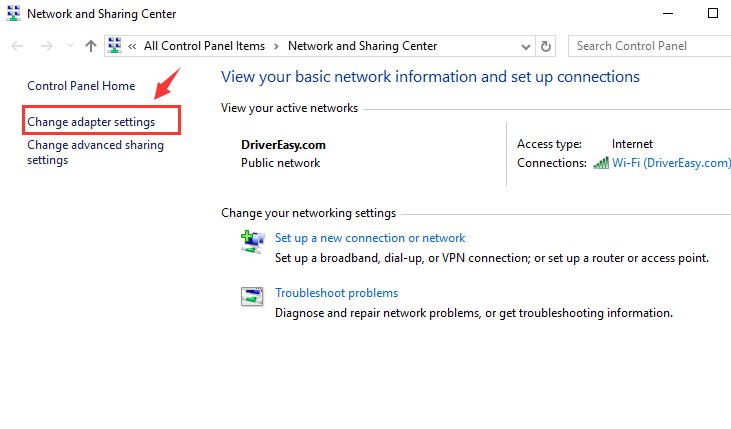
5) Щелкните правой кнопкой мыши свой WiFi-адаптер и выберите запрещать. Немного подождать. Щелкните правой кнопкой мыши свой адаптер WiFi и выберите включить.
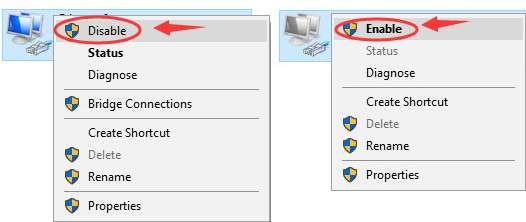
Обновление драйверов устройств
Если описанные выше методы не помогают, мы настоятельно рекомендуем обновить драйверы сетевых адаптеров.
Если у вас нет времени, терпения или навыков работы с компьютером для обновления драйверов вручную, вы можете сделать это автоматически с Водитель Легко.
Driver Easy автоматически распознает вашу систему и найдет для нее правильные драйверы. Вам не нужно точно знать, на какой системе работает ваш компьютер, вам не нужно рисковать загрузкой и установкой неправильного драйвера, и вам не нужно беспокоиться об ошибках при установке.
Вы можете автоматически обновить драйверы с помощью БЕСПЛАТНОЙ или Профессиональной версии Driver Easy. Но в версии Pro это займет всего 2 клика (и вы получите полную поддержку и 30-дневную гарантию возврата денег):
1) Скачать и установите Driver Easy.
2) Запустите Driver Easy и нажмите кнопку Сканировать сейчас кнопка. Driver Easy проверит ваш компьютер и обнаружит проблемы с драйверами.
3) Нажмите Обновить кнопка рядом с помеченным драйвером сетевой карты для автоматической загрузки и установки правильной версии этого драйвера (вы можете сделать это с помощью БЕСПЛАТНОЙ версии).
Или нажмите Обновить все для автоматической загрузки и установки правильной версии всех драйверов, которые отсутствуют или устарели в вашей системе (для этого требуется Pro версия — вам будет предложено обновить, когда вы нажмете Обновить все).
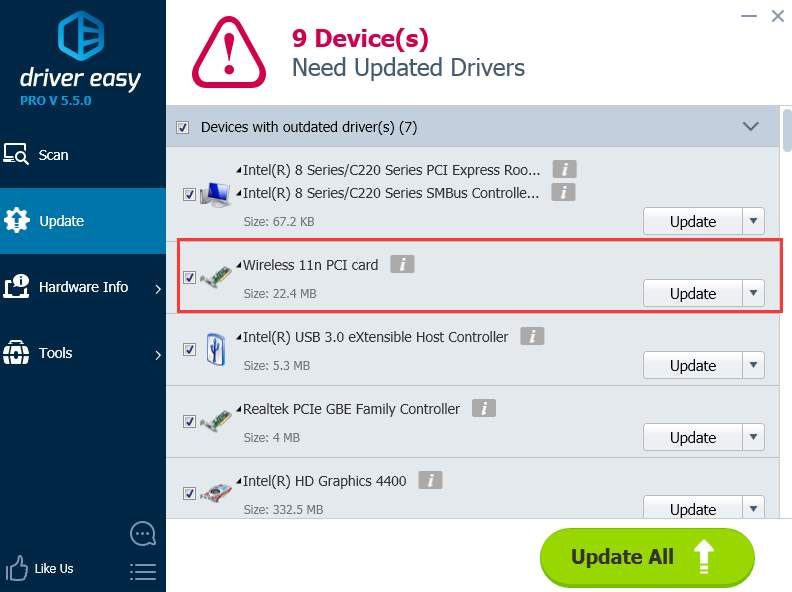
Обновите или удалите McAfee
Многие пользователи обнаружили, что эта проблема исчезла после того, как они заменили свой McAfee другими антивирусными программами.
До сих пор неизвестно, почему McAfee помешает вам подключиться к Интернету. Но если вы используете McAfee в качестве антивирусной программы и проблема не исчезнет, обновите McAfee до последней версии, чтобы попробовать.