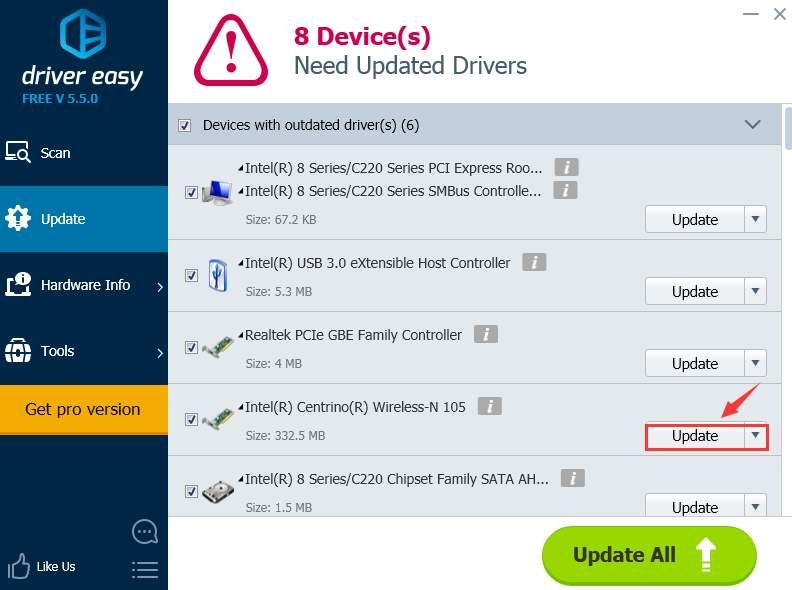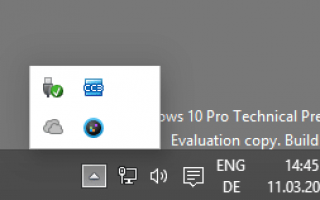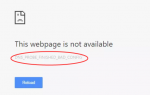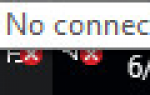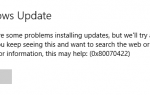Содержание
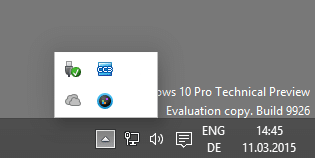
Если вы используете Windows 10 и не видите значок Wi-Fi на панели задач рабочего стола, даже если у вас хорошее подключение к Интернету, вы не одиноки. Многие пользователи Windows 10 также сообщают об этой проблеме. Но не беспокойтесь, мы здесь, чтобы помочь.
Точная причина этой проблемы варьируется от одного к другому, и здесь у нас есть 4 наиболее эффективных метода для вас. Возможно, вам не придется пробовать их все; просто пройдите вниз, пока не найдете тот, который работает для вас. Один из них обязан работать.
Попробуйте эти исправления, по одному:
Способ 1: Изменить настройки уведомлений
Способ 2: Перезапустите explorer.exe
Способ 3: Исправить из групповой политики
Способ 4: Обновить драйвер сетевого адаптера
Способ 1: изменить настройки уведомлений
1) Следуйте по пути: Кнопка Пуск> Настройки> Система.
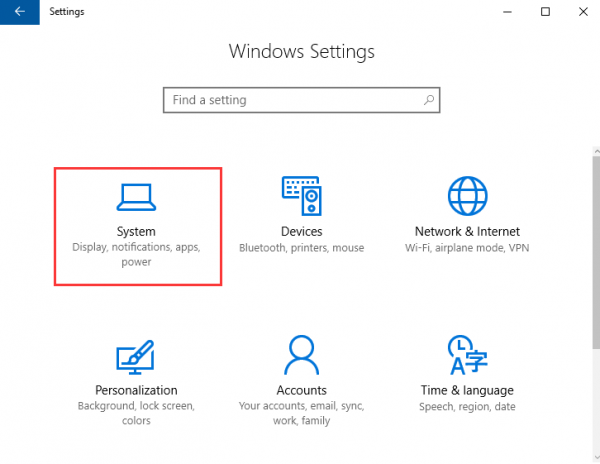
2) На левой панели нажмите Уведомления действия. На правой панели нажмите Включить или выключить системные значки.
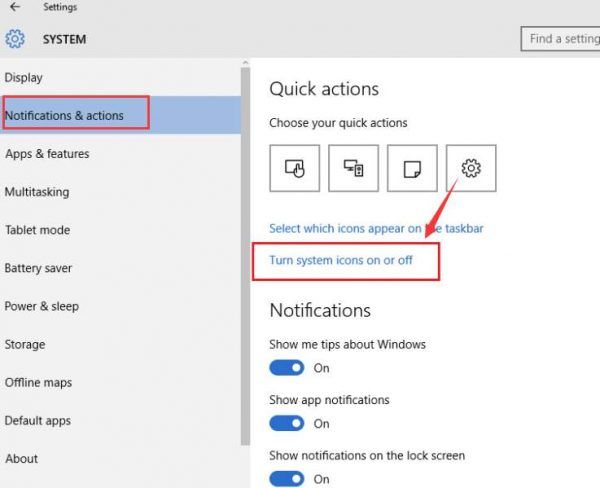
3) Затем сдвиньте ползунок к На положение для варианта сети.
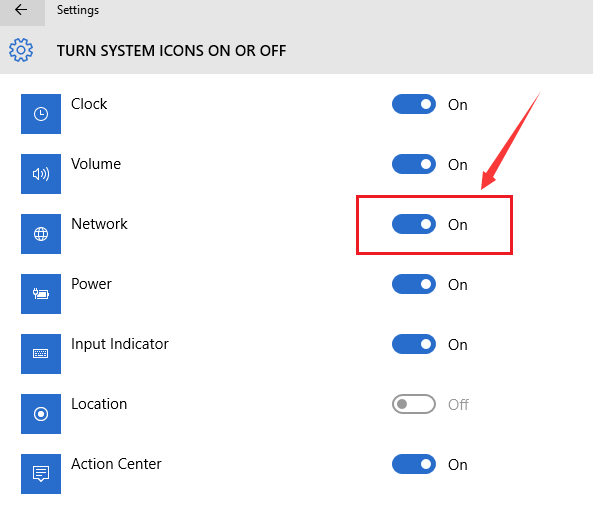
Способ 2: перезапустите explorer.exe
1) Щелкните правой кнопкой мыши панель задач и выберите Диспетчер задач.
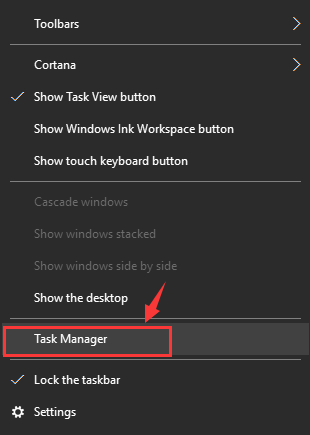
2) В Процесс вкладка, найти проводник Виндоус опцию из списка (вы можете найти эту опцию проще, нажав W ключ), затем щелкните правой кнопкой мыши и выберите Завершить задачу.
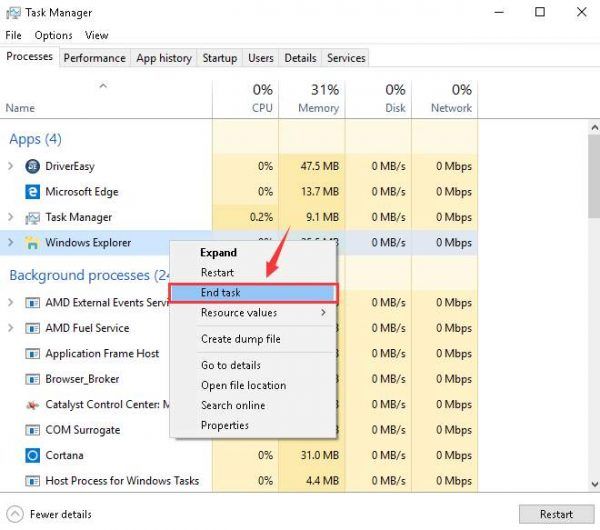
Если есть несколько параметров Windows Explorer, вам нужно завершить каждый из них.
3) Нажмите файл на верхней панели, а затем Запустить новое задание.
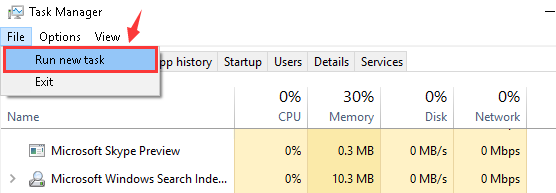
4) В поле поиска введите explorer.exe, убедитесь, что вариант Создание этой задачи с правами администратора отмечено и нажмите Войти.
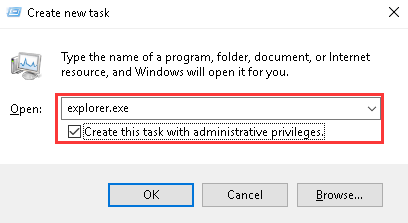
Проверьте, видите ли вы значок Wi-Fi обратно на панель задач.
Способ 3: исправить из групповой политики
1) Нажмите Ключ Windows а также р в то же время, чтобы вызвать команду Run. Затем введите gpedit.msc и нажмите Войти.
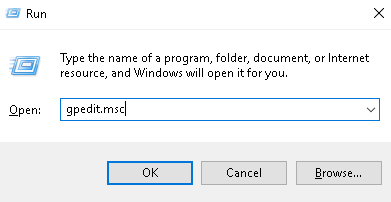
2) На левой панели перейдите к Конфигурация пользователя> Административные шаблоны> Меню Пуск и Панель задач. На правой панели дважды щелкните Удалить значок сети.
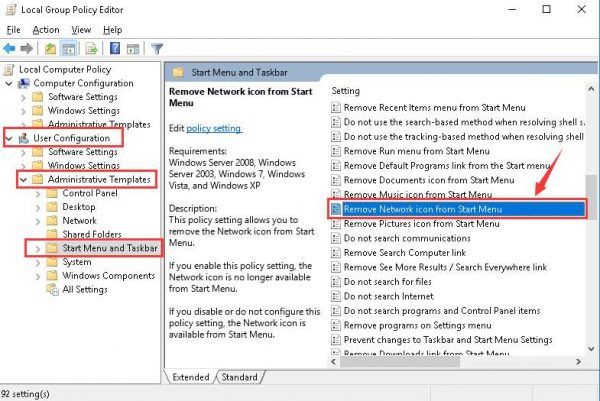
3) Теперь измените настройки на Не настроено или же инвалид. Затем нажмите Применять а также Хорошо сохранить и выйти.
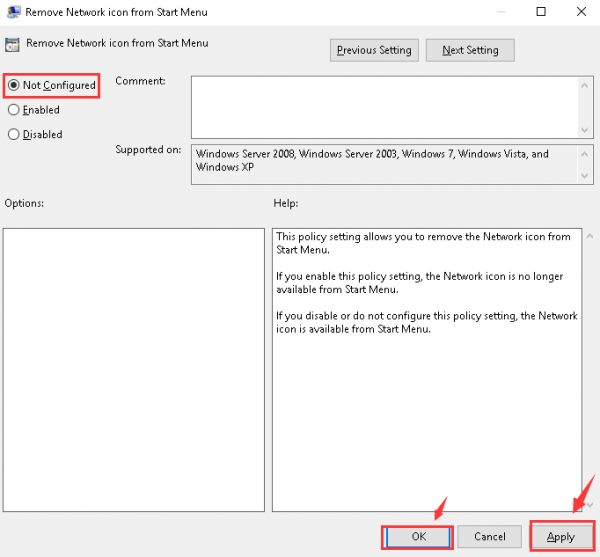
4) Запустить снова ваш компьютер и посмотреть, если ваша проблема исправлена.
Способ 4: обновить драйвер сетевого адаптера
Устаревший драйвер сетевого адаптера является одной из причин отсутствия значка Wi-Fi. Поэтому вам также следует рассмотреть возможность обновления драйвера сетевого адаптера.
Обновление драйвера сетевого адаптера вручную — Вы можете перейти на веб-сайт производителя вашего компьютера, чтобы найти там соответствующий драйвер сетевого адаптера, или использовать Диспетчер устройств для обновления драйвера, или обновить ваш драйвер из Центра обновления Windows. Если у вас нет времени, терпения или навыков работы с компьютером для обновления драйвера сетевого адаптера вручную, вы можете сделать это с помощью Водитель Легко.
Автоматическое обновление драйвера сетевого адаптера — Driver Easy автоматически распознает вашу систему и найдет для нее правильные драйверы. Вам не нужно точно знать, на какой системе работает ваш компьютер, вам не нужно рисковать загрузкой и установкой неправильного драйвера, и вам не нужно беспокоиться об ошибках при установке.
Вы можете автоматически обновить драйверы с помощью БЕСПЛАТНОЙ или Профессиональной версии Driver Easy. Но в версии Pro это займет всего 2 клика (и вы получите полную поддержку и 30-дневную гарантию возврата денег):
1) Скачать и установите Driver Easy.
2) Запустите Driver Easy и нажмите кнопку Сканировать сейчас кнопка. Driver Easy проверит ваш компьютер и обнаружит проблемы с драйверами.
3) Нажмите Обновить Кнопка рядом со всеми отмеченными сетевым адаптером для автоматической загрузки и установки правильной версии своих драйверов (вы можете сделать это с помощью БЕСПЛАТНОЙ версии).
Или нажмите Обновить все для автоматической загрузки и установки правильной версии всех драйверов, которые отсутствуют или устарели в вашей системе (для этого требуется Pro версия — вам будет предложено обновить, когда вы нажмете Обновить все).