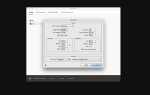Содержание
Какие именно показатели? Это просто крошечные буквы или цифры (верхние индексы), которые используются после числа, чтобы показать, что оно поднято до определенной степени. Другими словами, экспоненты говорят нам, во сколько раз число было умножено само по себе (5 x 5 x 5 = 125). Microsoft Word позволяет вставлять экспоненты несколькими различными способами. Они могут быть вставлены в виде символов, отформатированного текста через диалоговое окно «Шрифт» или через редактор формул. Мы покажем вам, как использовать каждый метод.
Использование символов для вставки экспонент
Первое, что вы хотите сделать, это перейти на вкладку Symbol, расположенную на ленте в верхней части Microsoft Word 2007 и выше. Нажмите на символы и затем выберите «Больше символов», чтобы открыть всплывающее меню. Если вы используете Word 2003 или более раннюю версию, перейдите к «Вставить» и нажмите «Символ».
Далее вы захотите выбрать шрифт экспоненты. В большинстве случаев он будет таким же, как и остальные цифры и текст, что означает, что вы можете просто оставить его как «обычный текст». Если вы хотите, чтобы шрифт экспоненты был другим, однако, вы должны нажать на в раскрывающемся меню шрифтов и нажмите стрелку вниз, чтобы выбрать шрифт из меню.
Каждый шрифт не включает верхние индексы, поэтому обязательно выберите шрифт для вашего показателя, который имеет.
Следующим шагом является вставка желаемой степени. Меню отображения символов может показать вам варианты для показателей степени, или вы можете выбрать из выпадающего меню, помеченного «Подмножество». Здесь вы увидите параметры для «Дополнения Latin-1» или «Верхние индексы и нижние индексы». Отображаются переменные экспоненты. как «1», «2», «3» и «n». Просто выберите тот, который вы хотите.
Чтобы вставить выбранный показатель, перейдите на вкладку «Символ» и нажмите «Вставить». Выбранный показатель должен отображаться там, где находится курсор в тексте. Если вы используете Word 2007 и более поздние версии, выбранный показатель теперь будет отображаться в поле «Недавно использованные символы» в нижней части всплывающего меню «Символы», так что вы сможете выбрать его там в следующий раз.
Сочетание клавиш позволяет вставлять показатели. После выбора нужного показателя вы увидите сочетание клавиш «Alt» + (буквенный или 4-значный код) во всплывающем меню «Символ». Итак, если вы нажмете и удерживаете «Alt» и код, показатель будет вставлен именно так! Вы также можете создавать или редактировать свои собственные сочетания клавиш с помощью клавиши быстрого доступа. Некоторые старые версии Microsoft Word не поддерживают эту функцию.
Использование диалога шрифтов для вставки экспонент
Диалоговое окно «Шрифт» великолепно, поскольку позволяет изменять шрифт и размер шрифта текста, а также форматирование текста.
Во-первых, вам нужно выделить текст, который будет включать в себя показатель степени. Далее вам нужно перейти в диалог «Шрифт» с помощью ленты. Перейдите в «Домой», затем нажмите «Шрифт» и нажмите правую стрелку вниз, которая указывает по диагонали. Если у вас Word 2003 или более ранняя версия, перейдите в «Формат», затем нажмите «Шрифт». Появится всплывающее окно предварительного просмотра, показывающее выделенный текст.
В окне предварительного просмотра перейдите в раздел «Эффекты» и установите флажок «Верхний индекс». Это превратит ваш предварительный просмотр текста в экспоненты. Нажмите «ОК», чтобы закрыть предварительный просмотр и сохранить изменения. Другой способ сделать это не требует, чтобы вы сначала набрали текст, который должен быть надстрочным. Вам просто нужно открыть диалоговое окно «Шрифт», установить флажок «Надстрочный индекс», нажать «ОК», а затем ввести текст (который будет отображаться надстрочный). Обязательно снимите флажок «Надстрочный индекс» после того, как закончите ввод текста.
Использование диалога «Шрифт» удобно для математических уравнений, для которых требуются показатели, а также для научных уравнений, показывающих ионные заряды и химические символы.
Использование редактора формул для вставки экспонент Метод 1
Этот метод подходит только для Microsoft Word 2007 и более поздних версий.
Первый шаг — открыть редактор уравнений, перейдя в «Вставить», затем нажмите «Символы», затем нажмите «Уравнение». Затем выберите «Вставить новое уравнение» в раскрывающемся меню. Помните, что Equation Editor доступен только в форматах Word .docx или .dotx, которые основаны на XML.
Затем перейдите в «Дизайн», затем нажмите «Структуры» и выберите параметр «Сценарий» (кнопка параметров обозначена буквой «е», поднятой в степень «x»). Затем вы увидите раскрывающееся меню «Подписки». и верхние индексы », а также« Общие индексы и верхние индексы ».
Выберите первую опцию «Subscripts and Superscripts», которая является большим прямоугольником с пунктирными линиями в паре с меньшим прямоугольником, поднятым вправо. В вашем документе должно появиться поле Уравнение, заполненное двумя похожими полями.
Затем вам нужно ввести свои переменные. Введите базовое значение в большем прямоугольнике (по умолчанию буквы выделены курсивом.) После этого введите значение для показателя степени в меньшем прямоугольнике. Сочетание клавиш для этого состоит в том, чтобы ввести базовое значение, затем «^» и затем значение экспоненты. Нажмите «Ввод», чтобы закрыть поле «Уравнение», и вы увидите верхний индекс. Если вы используете Word 2007 или более позднюю версию, уравнения идентифицируются как текст со специальным математическим шрифтом.
Использование редактора уравнений для вставки экспонент Метод 2
Этот метод подходит только для Microsoft Word 2007 и более поздних версий.
Сначала перейдите к «Вставить», затем нажмите «Объект», затем нажмите «Создать новый» и выберите «Microsoft Equation 3.0», чтобы открыть редактор уравнений. В нижней части панели инструментов уравнения вы увидите кнопку Экспонента. Нажмите на нее и введите значение базы и экспоненты.
Word 2003 определяет уравнения как объекты, а не как текст. Тем не менее, вы все равно можете изменить шрифт, размер точки, формат и положение.