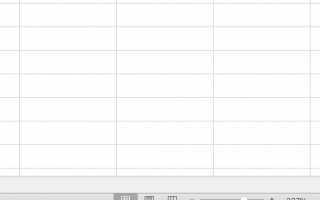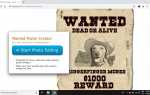Содержание
Функция масштабирования в Excel изменяет масштаб листа. Если вы хотите увидеть более или менее рабочий лист, используйте Zoom для увеличения или уменьшения увеличения.
Информация в этой статье относится к Excel 2019, Excel 2016, Excel 2013, Excel 2010 и Excel 2007.
Выберите метод масштабирования
Существует три разных способа увеличения таблицы:
- Слайдер Zoom расположен в строке состояния.
- Инструмент «Масштаб» находится на вкладке «Вид» ленты Excel.
- Zoom On Roll с опцией IntelliMouse.
Используйте Zoom Slider
Если вы хотите быстро изменить увеличение листа, используйте ползунок Масштаб. Вы найдете ползунок Zoom в правом нижнем углу окна Excel. Для использования ползунка «Масштаб» перетащите ползунок вправо или влево.
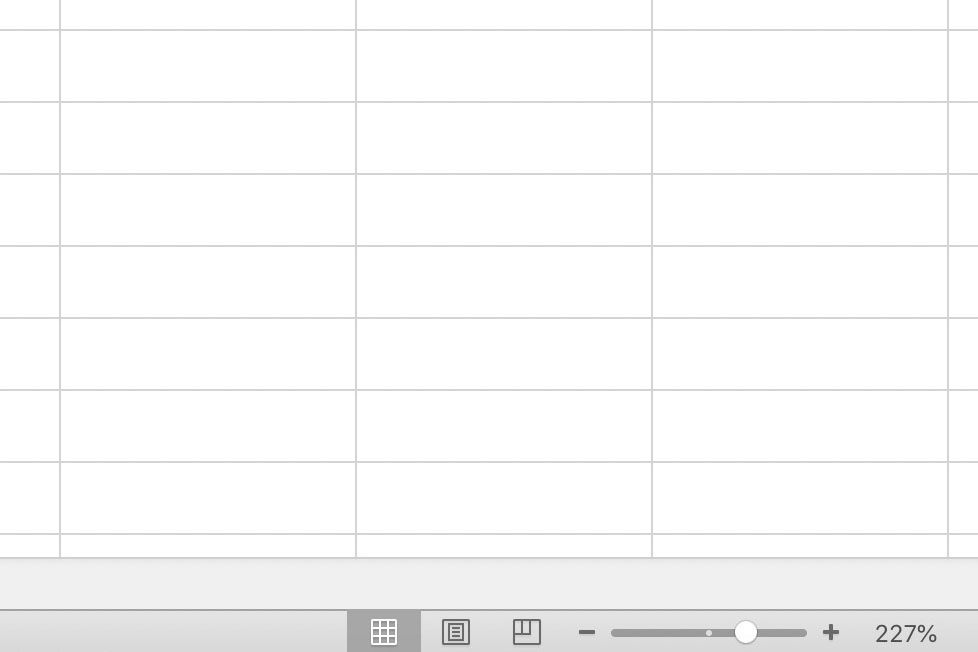
Чтобы увеличить масштаб, перетащите ползунок вправо. Все на листе становится больше, и вы видите меньше листа.
Чтобы уменьшить масштаб, перетащите ползунок влево. Объекты на листе становятся меньше, и вы видите больше листа.
Альтернативой использованию ползунка является выбор Уменьшить или же Увеличить расположен на любом конце слайдера. Кнопки увеличивают или уменьшают рабочий лист с шагом 10%.
Регулировка уровня масштабирования не влияет на фактический размер листа. Распечатки текущего листа остаются неизменными, независимо от выбранного уровня масштабирования.
Установите пользовательское увеличение масштаба изображения
На Посмотреть На вкладке группа «Масштаб» содержатся три параметра для быстрой настройки просмотра электронной таблицы: «Масштаб», «100%» и «Масштаб для выделения».
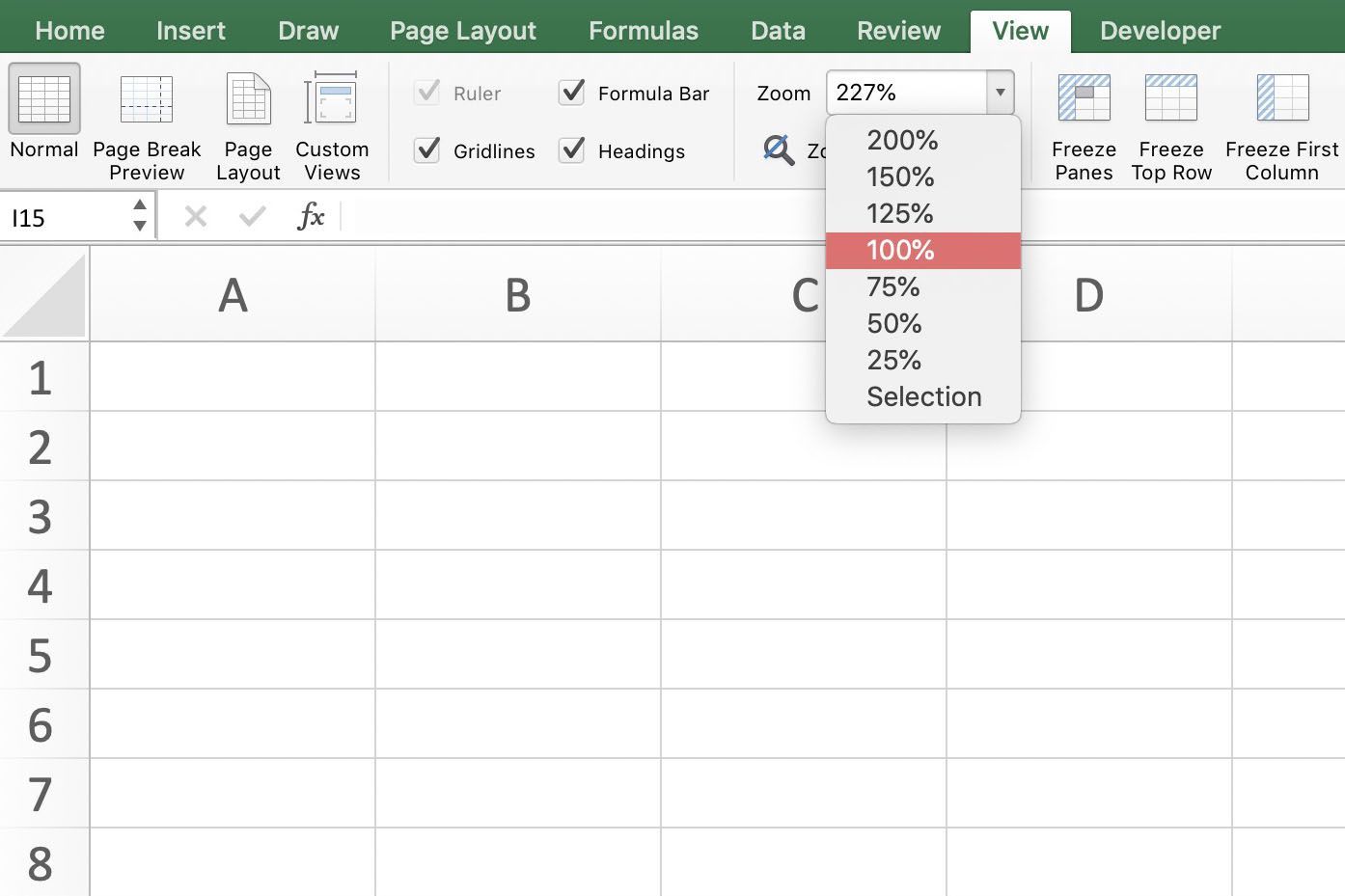
Выбрать Увеличить чтобы открыть диалоговое окно Zoom. Диалоговое окно «Масштаб» содержит предварительно установленные параметры увеличения в диапазоне от 25% до 200%, а также варианты пользовательского увеличения и масштабирования в соответствии с текущим выбором.
Увеличить с помощью горячих клавиш
Комбинации клавиш клавиатуры, которые увеличивают и уменьшают масштаб рабочего листа, включают использование клавиши ALT. Эти ярлыки обеспечивают доступ к параметрам масштабирования на вкладке «Вид» ленты с помощью клавиш клавиатуры, а не мыши.
Вот горячие клавиши масштабирования:
- ALT+W+J: Активирует опцию 100% масштабирования на ленте.
- ALT+W+грамм: Активирует Zoom to Selection на ленте.
- ALT+В+Z: Открывает диалоговое окно Zoom.
- ALT+W+Q: Открывает диалоговое окно Zoom.
При работе в диалоговом окне «Масштаб» нажмите один из следующих сочетаний клавиш, чтобы изменить уровень увеличения:
- +Войти: Зум 200%
- 1+Войти: 100% зум
- 7+Войти: Зум 75%
- 5+Войти: Зум 50%
- 2+Войти: 25% зум
Использование этих клавиш на клавиатуре для активации опции пользовательского масштабирования требует дополнительных нажатий клавиш в дополнение к тем, которые необходимы для открытия диалогового окна «Масштаб».
После ввода ALT+W+Q+С, введите числа, такие как 33 для увеличения уровня 33%. Завершите последовательность, нажав Войти.
Увеличить ролл с IntelliMouse
Если вы часто настраиваете уровень масштабирования рабочих листов, вы можете использовать опцию Zoom On Roll с IntelliMouse.
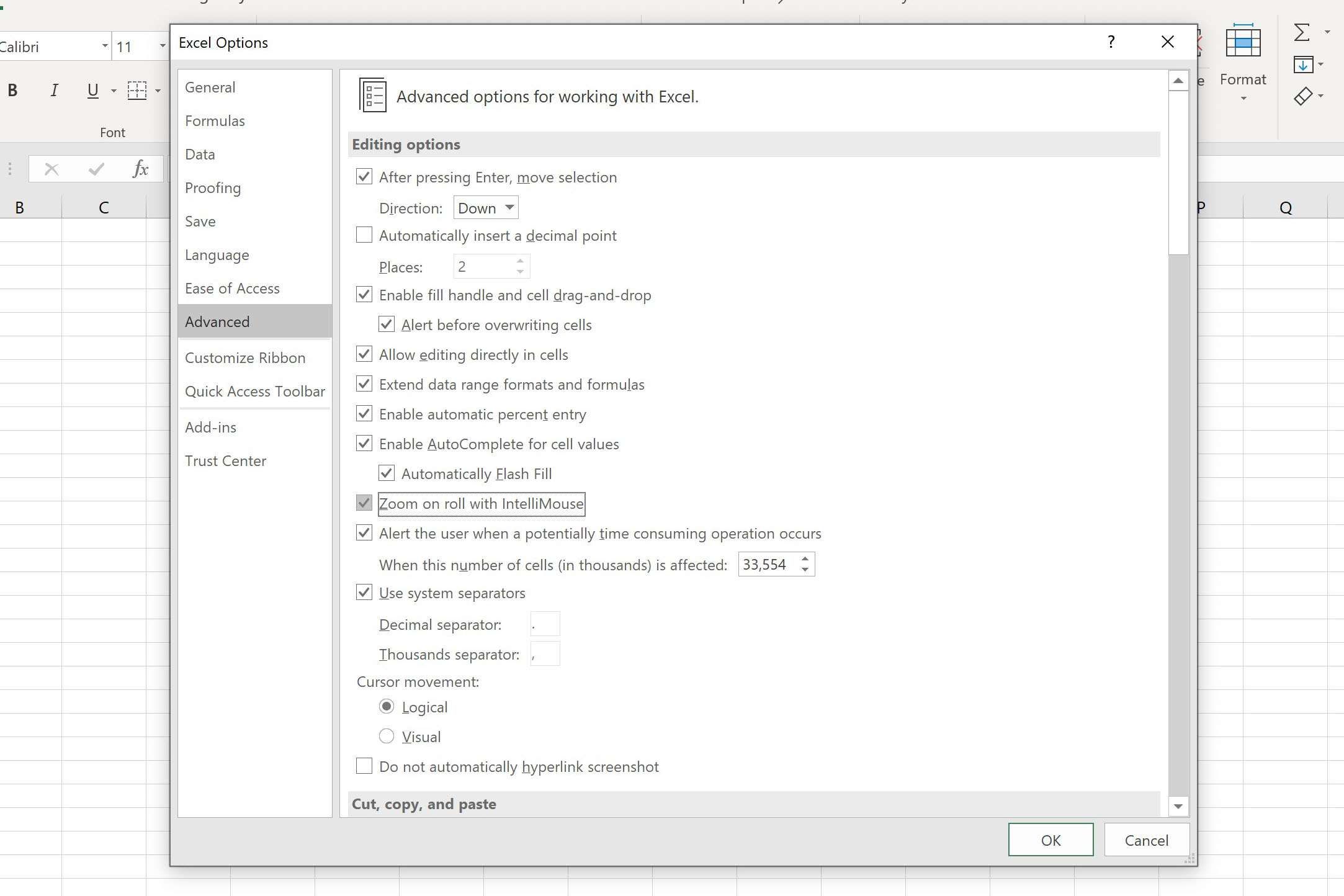
Когда эта опция активирована, вы можете увеличивать или уменьшать масштаб с помощью колеса прокрутки. Параметр активируется с помощью диалогового окна «Параметры Excel».
Выбрать файл.
Выбрать Варианты для откройте диалоговое окно параметров Excel.
Выбрать продвинутый в левой панели диалогового окна.
Выбрать Увеличить ролл с IntelliMouse в правой панели, чтобы активировать эту опцию.
Уменьшить для отображения именованных диапазонов
Если лист содержит один или несколько именованных диапазонов, уровни масштабирования ниже 40% отображают эти именованные диапазоны в рамке. Это обеспечивает быстрый и простой способ проверить их местоположение на рабочем листе.