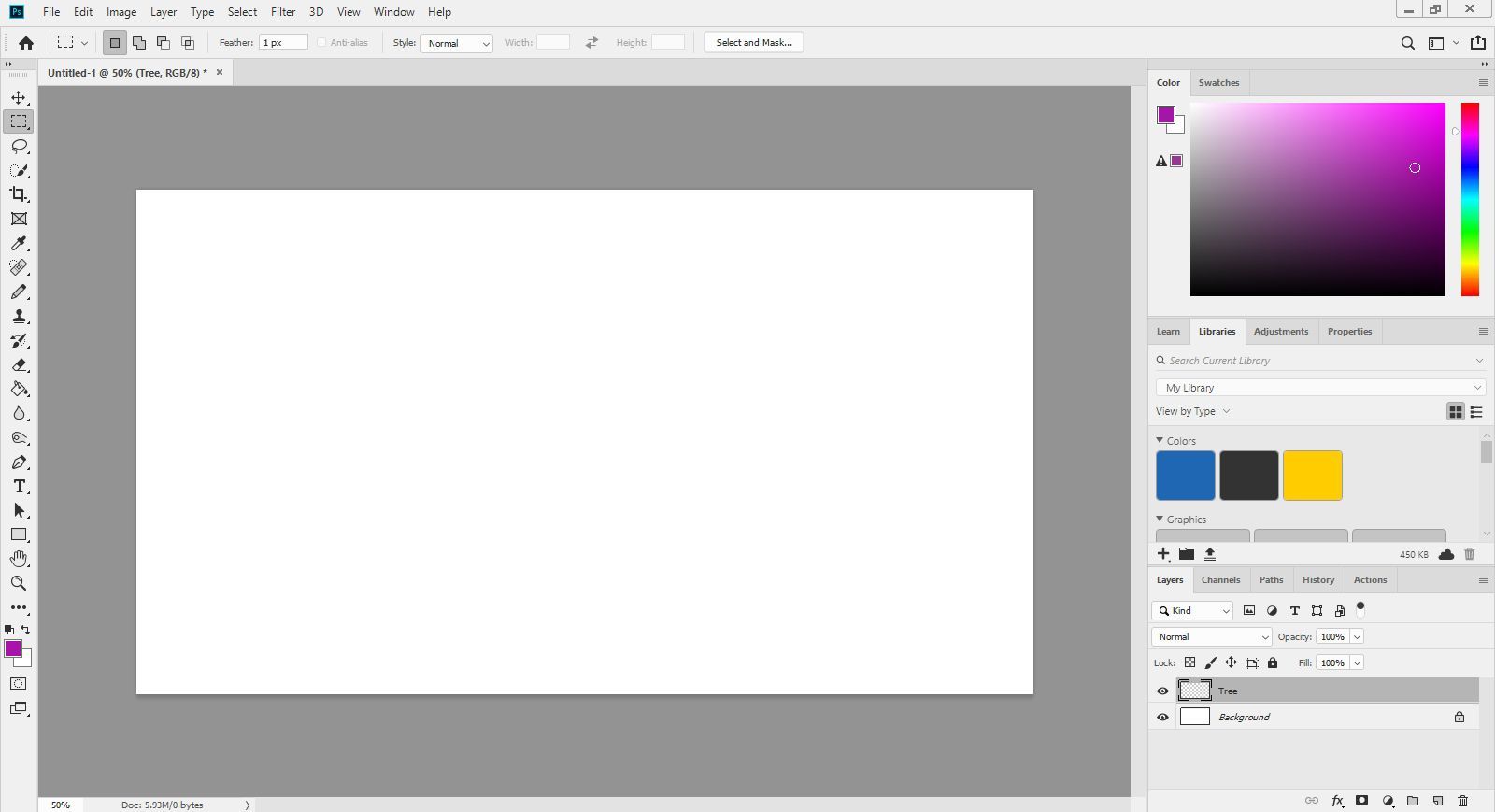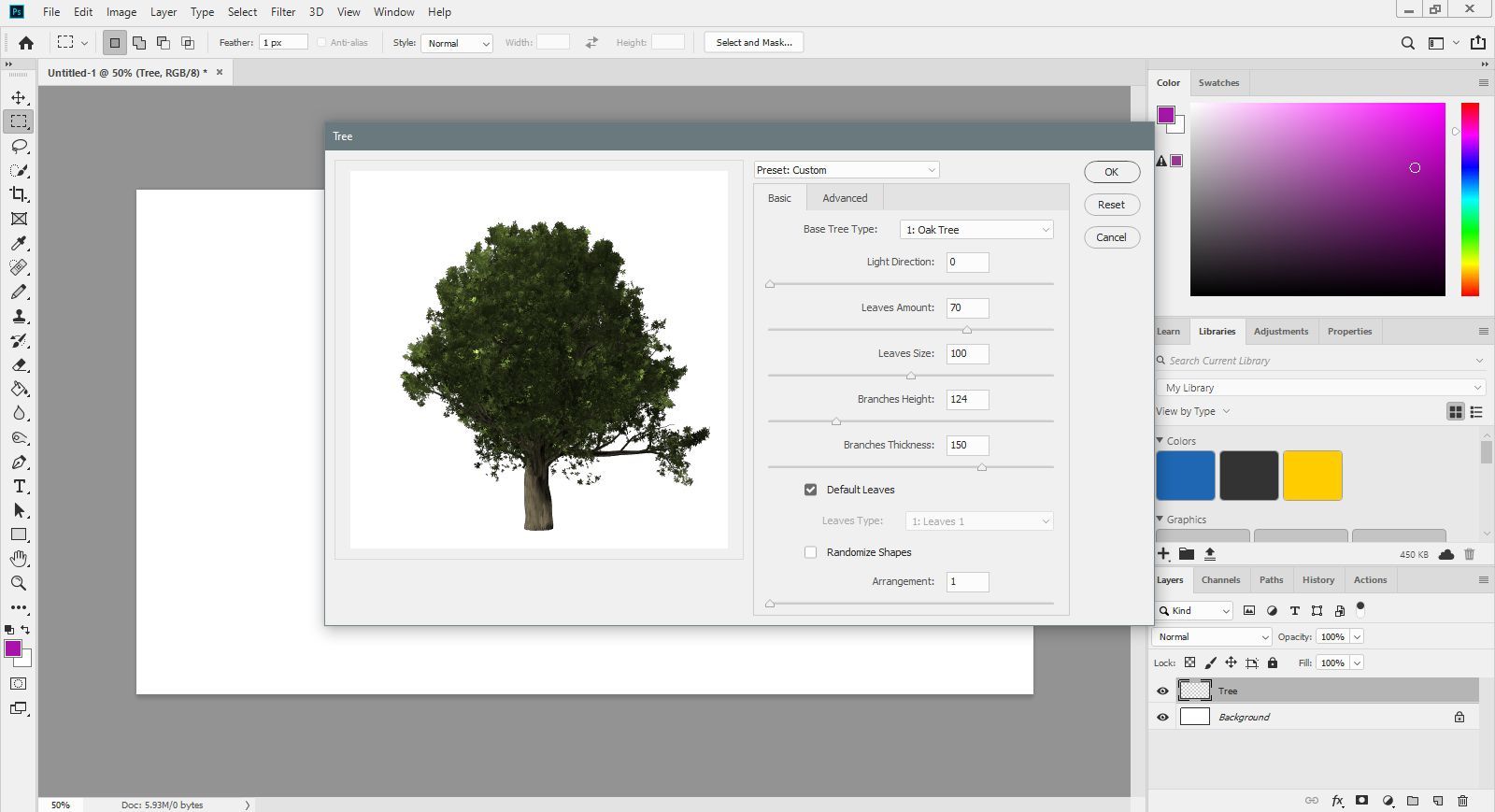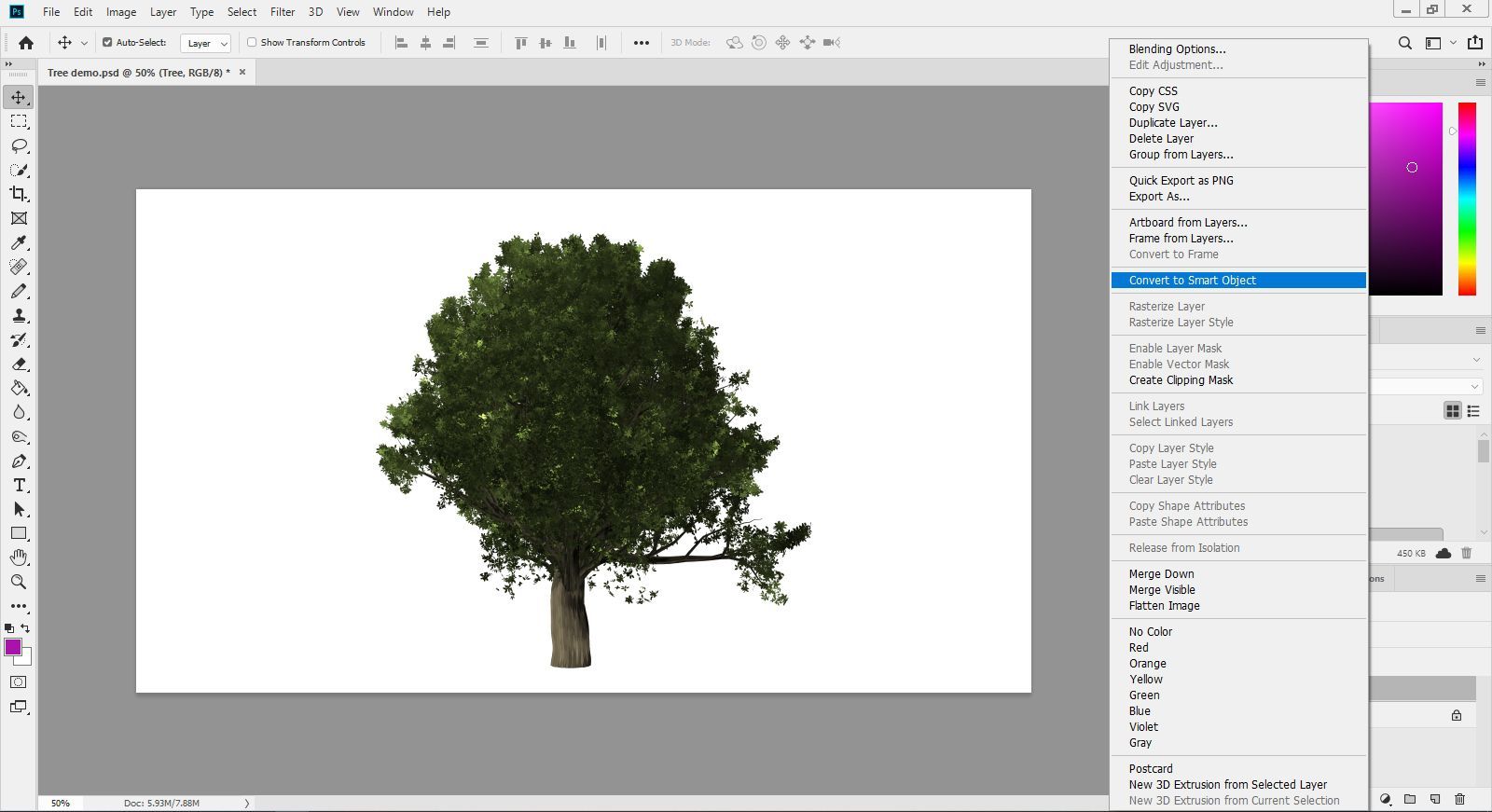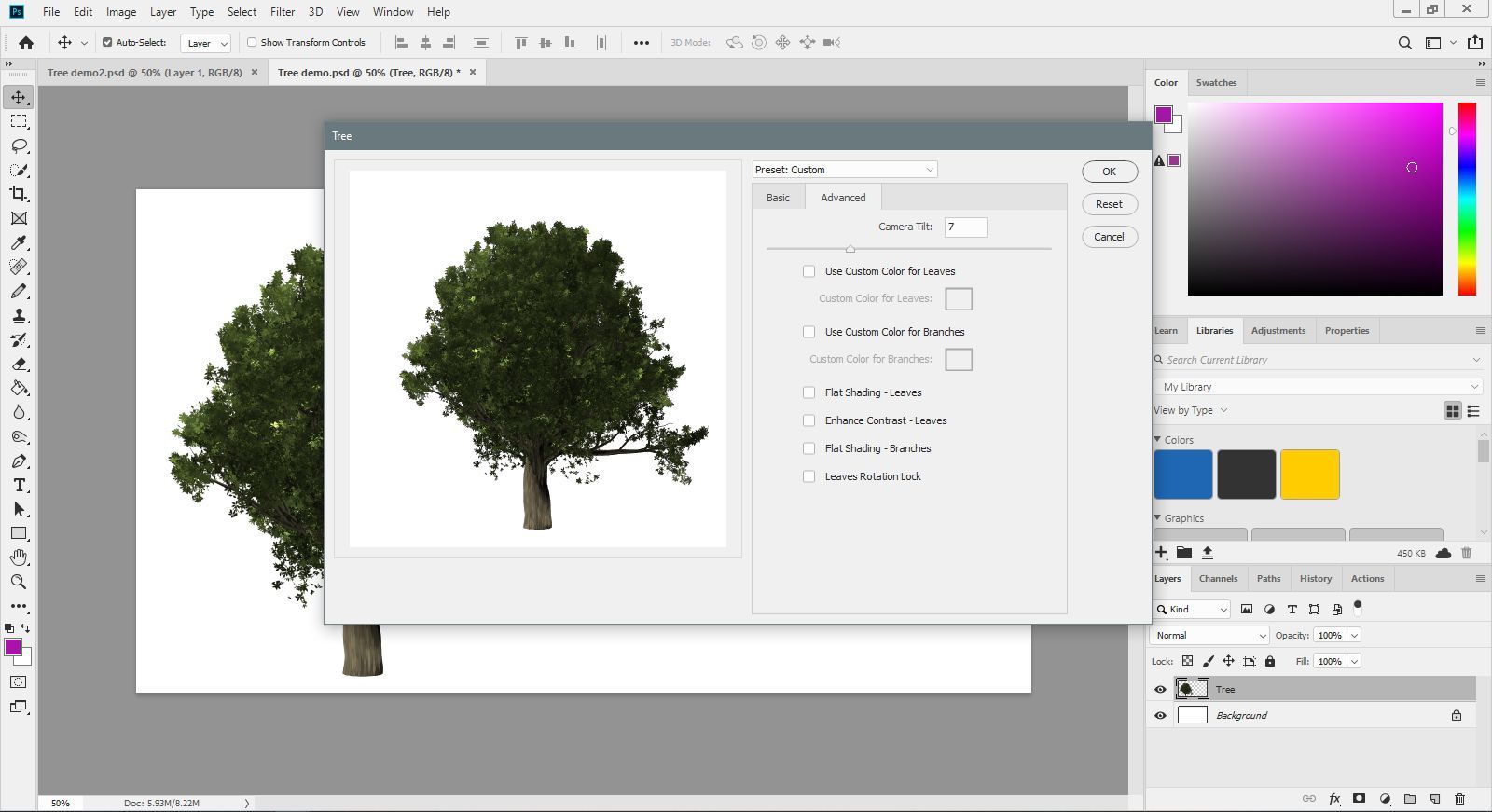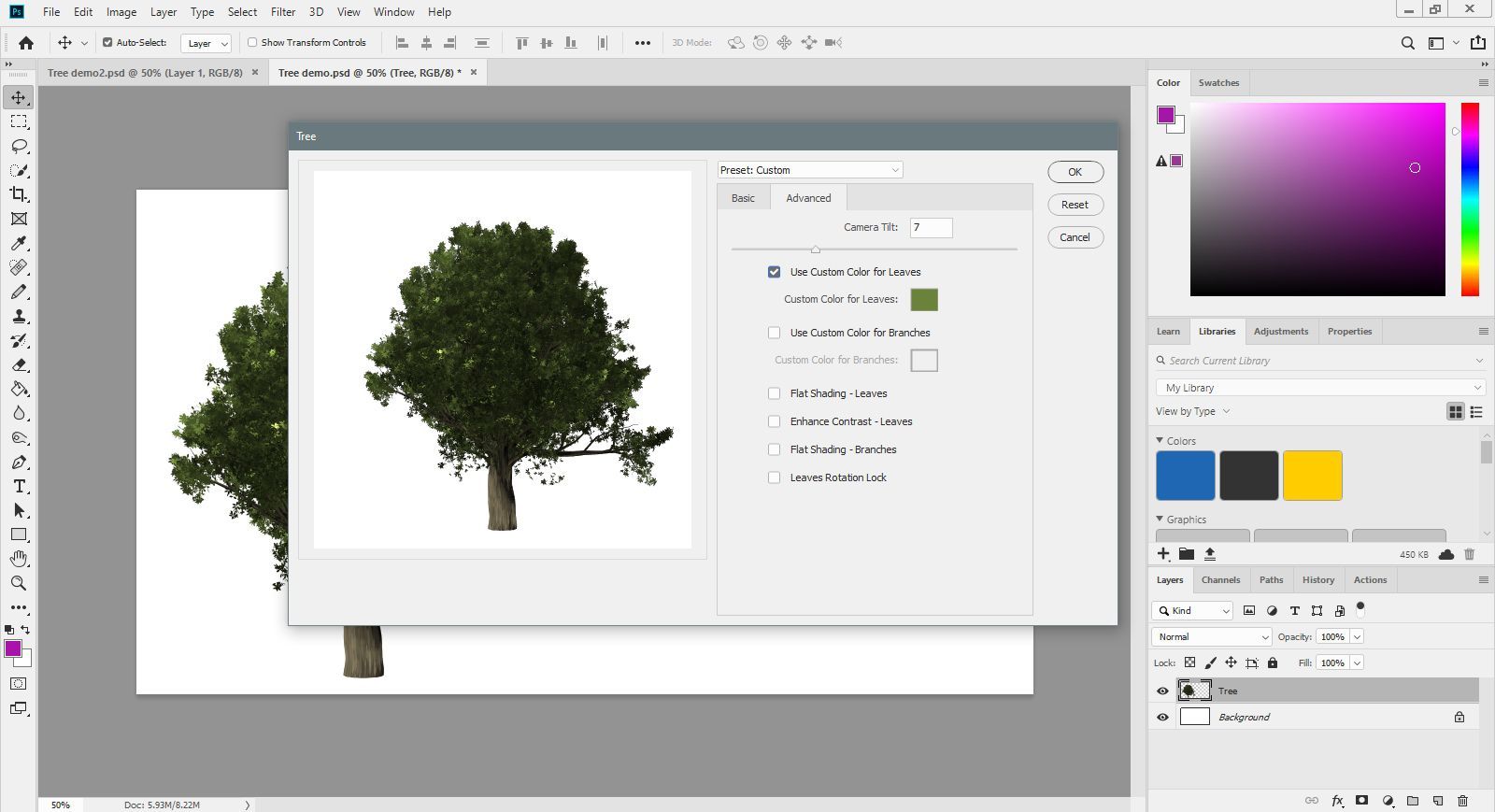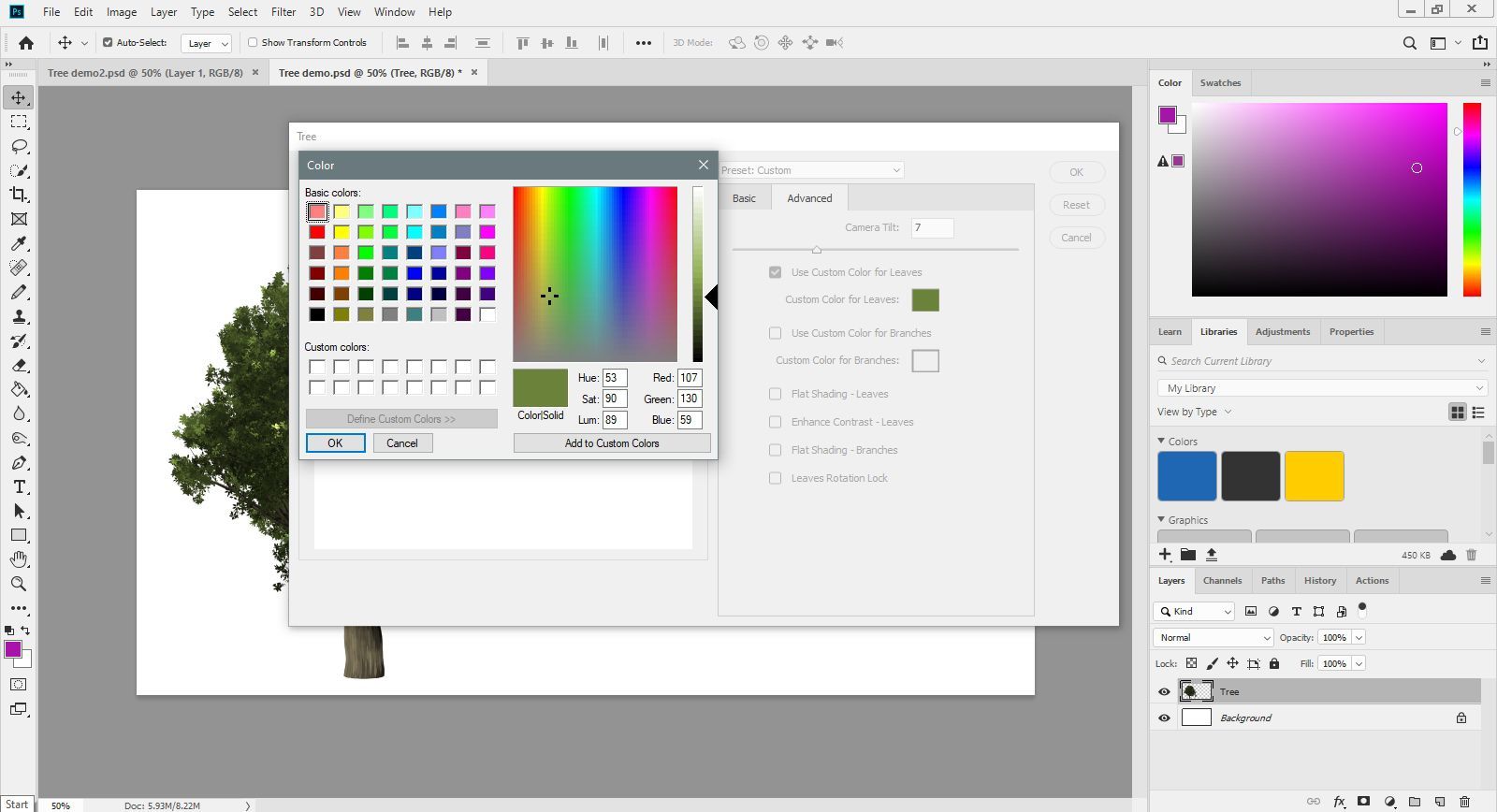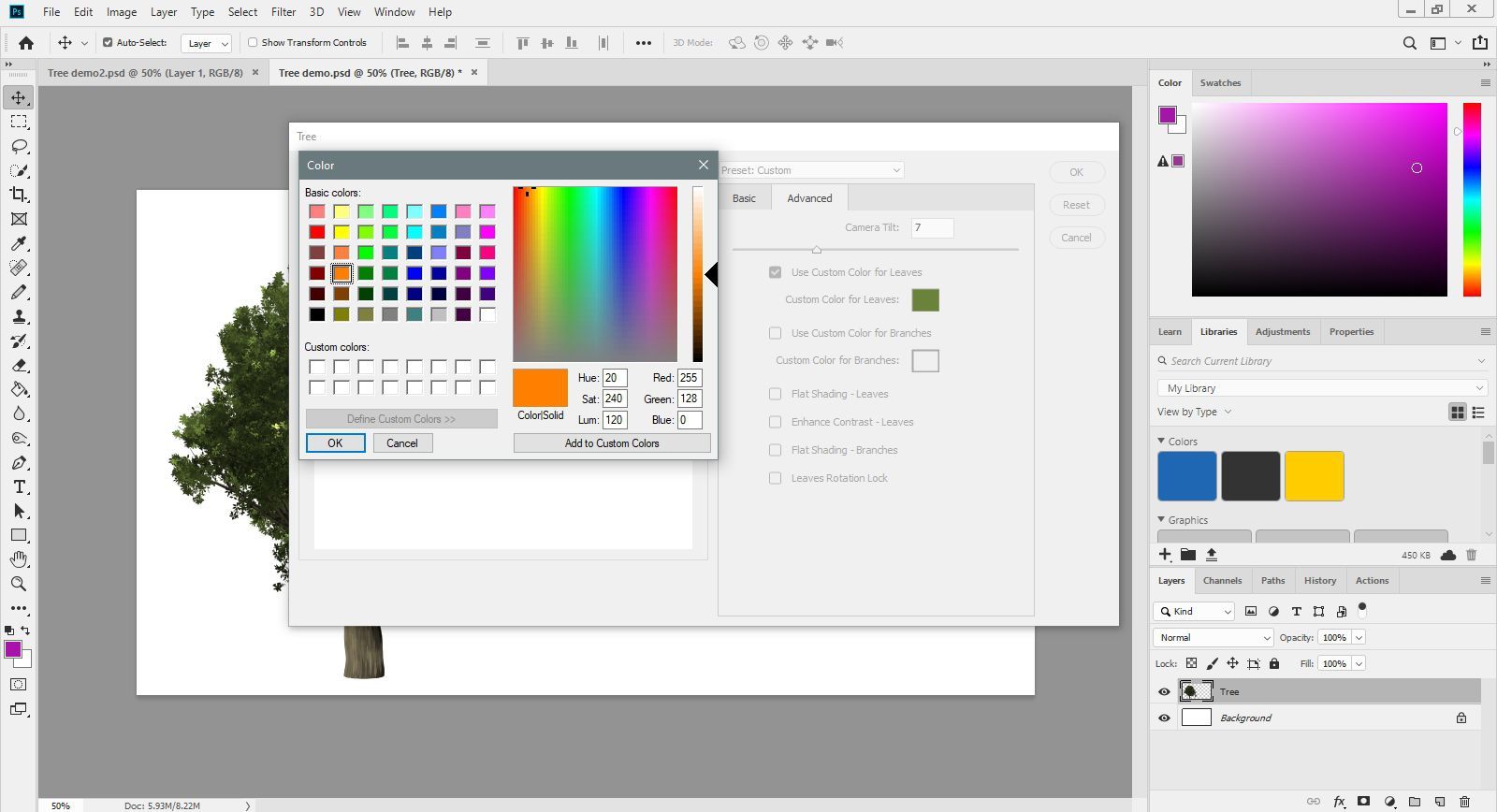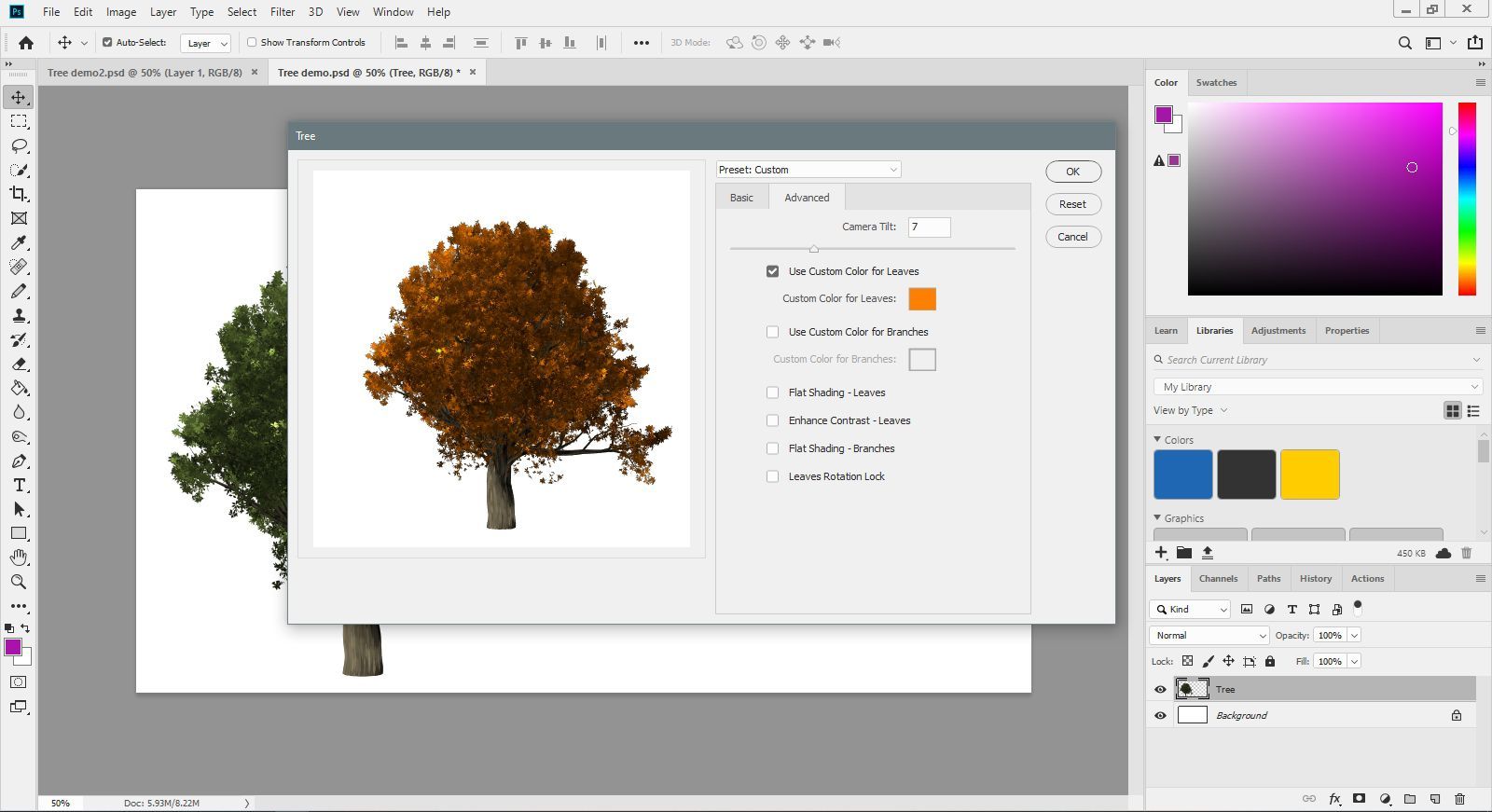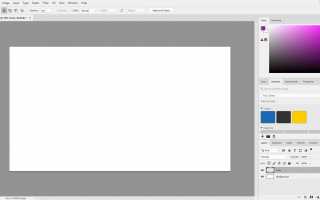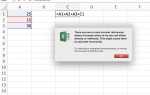Содержание
Если есть что-то, что нам просто нравится в Photoshop, это то, что он настолько богат и насыщен функциями, что вы упускаете что-то. Знаете ли вы, что в Photoshop CC введены дерево фильтр в меню «Фильтр»? Вы не сделали? Давайте рассмотрим этот удобный фильтр в Photoshop.
В этом уроке мы рассмотрим использование Дерево Фильтр в Photoshop и некоторых действительно изящных вещах, которые вы можете сделать с этим. Давайте начнем.
Как создать дерево в фотошопе
Первое, что вам нужно сделать, это создать новый документ Photoshop и добавить слой с именем Tree. Это гарантирует, что вы сможете в дальнейшем манипулировать своим деревом после его создания.

С выбранным слоем дерева выберите фильтры > оказывать >дерево открыть Диалог фильтра дерева коробка.

Когда он открывается, диалоговое окно фильтра дерева может быть немного пугающим. Давайте пройдемся по диалоговому окну:
- Базовый тип дерева: Это раскрывающееся список 34 типов деревьев, которые вы можете выбрать. Каждый предмет содержит небольшое изображение дерева. Если вы хотите увидеть увеличенную версию деревьев, Джулианна Кост предоставила вам доступный PDF-файл с деревьями. Давай выберем Дуб.
- Направление света: Этот ползунок устанавливает направление света (в градусах), падающего на дерево.
- Количество листьев: Вы можете пойти на зимний взгляд- листья- к полной кустистости, установив значение 100. По умолчанию 70.
- Размер листьев: Этот слайдер позволяет вам перейти от бутонов — — до полной летней листвы — 200 — перемещая ползунок или вводя значение. В этом уроке мы используем 100.
- Высота ветвей: Этот ползунок определяет, как далеко вверх по стволу дерева начинаются ветви. Значение 70 начинает ветви близко к земле и максимум 300 кладет их на крону дерева. В этом уроке мы используем значение 124.
- Толщина веток: Этот слайдер позволяет вам повеселиться. Значение в результате получается дерево без ствола и с максимальным значением 200 приводит к довольно величественному старому дубу. В этом уроке мы используем значение 150.
- Листья по умолчанию: Отмените выбор, и вы можете создать собственное дерево, используя один из 16 типов листьев в всплывающем окне, которое загорается.

Когда вы счастливы, выберите Хорошо.
Как манипулировать деревом фотошопа
Теперь, когда у вас есть дерево, что дальше? Если вы планируете создать рощу или даже лес из деревьев, ваш следующий шаг — преобразовать ваше дерево в Smart Object.
Смарт Объекты разрешить неразрушающее редактирование в фотошопе. Например, если вы хотите уменьшить свое дерево, принять изменение, а затем масштабировать объект до чуть большего размера, ваше дерево будет расти с неровными пикселями и становиться нечетким, потому что все, что вы делали, это увеличивали пиксели. Вот как превратить дерево в Smart Object:
Открыть Слои панель и щелкните правой кнопкой мыши на вашем дерево слой. и выберите Преобразовать в смарт-объект в результирующем контекстном меню.
Когда вы сделаете это, на вашем слое появится небольшой значок смарт-объекта на миниатюре. Если вы дважды щелкните по этому значку, ваше дерево откроется в отдельном документе с расширением .psb. Это смарт-объект.

Если вы открыли Smart Object, закройте файл .psb, чтобы вернуться к основному файлу .psd. Теперь вы можете масштабировать, дублировать и даже перемещать ваши деревья.

Как создать осеннюю листву, используя фильтр дерева фотошопа
Когда вы действительно думаете об этом, создание осенней листвы очень похоже на саму осень, листья меняют цвет. В этом примере мы создадим дерево клена и выберем Используйте пользовательский цвет для листьев.
Во-первых, давайте создадим новый фильтр дерева, перейдя в фильтры > оказывать >дерево открыть Диалог фильтра дерева коробка.

Под основной На вкладке выберите нужные параметры для базового дерева.

Выберите продвинутый вкладка для изменения настроек цвета и т. д.

Выбрать Используйте пользовательский цвет для листьев.

Под Используйте пользовательский цвет для листьев, выберите цветной квадрат рядом с Пользовательский цвет для листьев активировать цветовую палитру.

Выберите цвет осенней листвы, такой как оранжевый, и выберите Хорошо.
Если вы абсолютный пурист, откройте изображение, на котором изображены деревья со своей осенней листвой, выберите цвет, который привлекает ваше внимание, и используйте его вместо этого.

Выбрать Хорошо добавить свое осеннее дерево.