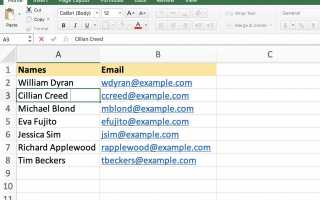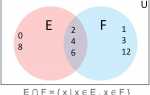Содержание
В электронных таблицах и других программах, таких как текстовые процессоры, точка вставки представлена вертикальная мигающая линия, который в определенных ситуациях указывает, где появится ввод с клавиатуры или мыши. Точку вставки часто называют Курсор.
Запись: Эти инструкции относятся к версиям Excel 2019, 2016, 2013, 2010 и Excel для Office 365.
Активная ячейка против точки вставки
В программах обработки текста, таких как Microsoft Word, точка вставки обычно отображается на экране с момента открытия приложения. Однако в Excel вместо точки вставки отдельная ячейка рабочего листа окружена черным контуром.
Выделенная ячейка называется активной ячейкой.
Ввод данных в активную ячейку
Если вы начнете печатать в Word, текст будет вставлен в точку вставки. Однако если вы начнете печатать в программе для работы с электронными таблицами, данные будут введены в активную ячейку.
Ввод данных против режима редактирования в Excel
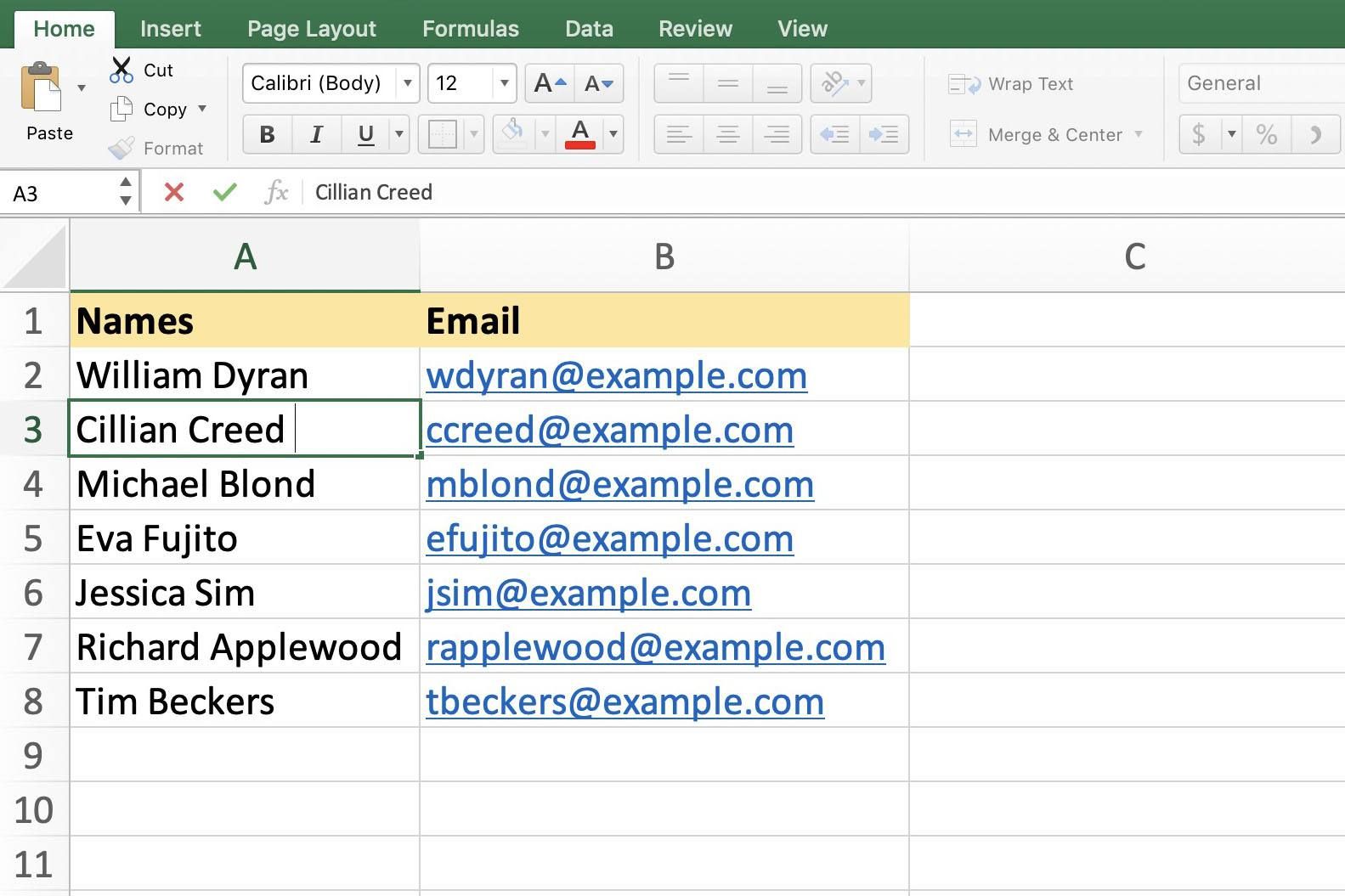
При запуске Excel обычно находится в режим ввода данных, на что указывает наличие активного контура клетки. После ввода данных в ячейку, если вы хотите изменить данные, вы можете активировать режим редактирования вместо повторного ввода всего содержимого ячейки.
Это только в режим редактирования что точка вставки видна в Excel. Вы можете активировать Режим редактирования тремя разными способами:
- Двойной щелчок с указателем мыши на ячейку, которую вы хотите отредактировать; точка вставки будет расположена в ячейке в том месте, где вы дважды щелкнули.
- Нажатие кнопки один раз с указателем мыши на ячейку для редактирования, а затем нажав F2 клавиша на клавиатуре; точка вставки будет расположена в ячейке в конце содержимого ячейки.
- Нажатие кнопки один раз с указателем мыши на ячейку для редактирования, а затем нажмите внутри панель формул расположен над рабочим листом; точка вставки будет расположена в панель формул в месте, где вы нажали.
Когда Excel находится в Режим редактирования, вы увидите слово редактировать в левом нижнем углу вашего листа. Некоторые команды недоступны в этом режиме, например, изменение выравнивания содержимого ячейки.
Выход из режима редактирования
Как только содержимое ячейки было отредактировано, режим редактирования можно выйти и сохранить изменения, нажав Войти ключ на клавиатуре или нажав на другую ячейку листа.
Выходить режим редактирования и отменить любые изменения содержимого ячейки, нажмите ESC ключ на клавиатуре.