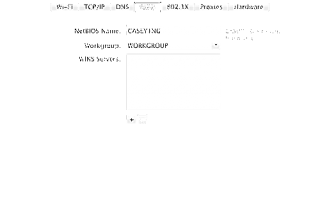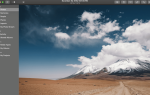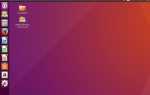Содержание
- 1 Что вам нужно, чтобы поделиться файлами вашего Mac
- 2 Совместное использование файлов Lion с Win 7 — Настройка имени рабочей группы вашего Mac
- 3 Изменение имени рабочей группы на Mac под управлением OS X Lion
- 4 Lion File Sharing с Win 7 — настройка имени рабочей группы вашего ПК
- 5 Изменение имени рабочей группы на ПК под управлением Windows 7
- 6 Lion File Sharing с Win 7 — Настройка параметров общего доступа к файлам на вашем Mac
- 7 Включить общий доступ к файлам на вашем Mac
- 8 Выбор папок для обмена
- 9 Определение прав доступа к общим папкам
- 10 Lion File Sharing с Win 7 — настройка параметров SMB на вашем Mac
- 11 Включить общий доступ к файлам SMB
- 12 Включить общий доступ к учетной записи пользователя
- 13 Lion File Sharing с Win 7 — Доступ к вашим общим папкам из Windows 7
- 14 IP-адрес вашего Mac
- 15 Доступ к общим папкам из Windows 7
Процесс совместного использования файлов на ПК с Windows 7 несколько отличается от Lion по сравнению со Snow Leopard и более ранними версиями OS X. Но несмотря на изменения в Lion и реализацию Apple SMB (Server Message Block), все еще легко настроить общий доступ к файлам. SMB — это собственный формат обмена файлами, который использует Microsoft. Можно подумать, что, поскольку Microsoft и Apple используют SMB, обмен файлами будет довольно простым; и это. Но под капотом многое изменилось.
Apple удалила старую реализацию SMB, которую она использовала в предыдущих версиях Mac OS, и написала свою собственную версию SMB 2.0. Изменение к пользовательской версии SMB произошло из-за проблем с лицензированием Samba Team, разработчиков SMB. С другой стороны, реализация Apple SMB 2, кажется, хорошо работает с системами Windows 7, по крайней мере, для базового метода обмена файлами, который мы собираемся описать здесь.
Это руководство покажет вам, как делиться файлами OS X Lion, чтобы ваш ПК с Windows 7 мог получить к ним доступ. Если вы также хотите, чтобы ваш OS X Lion Mac имел доступ к файлам Windows, взгляните на другое руководство: делитесь файлами Windows 7 с OS X Lion.
Я рекомендую следовать обоим руководствам, чтобы у вас была простая в использовании система двунаправленного обмена файлами для ваших компьютеров Mac и PC.
Что вам нужно, чтобы поделиться файлами вашего Mac
- Mac под управлением OS X 10.7.2 или более поздней версии (более ранние версии Lion имели несколько проблем с совместным использованием файлов).
- ПК под управлением Windows 7 Home Premium, Professional или Ultimate.
- Около 15 минут вашего времени.
- Некоторые файлы, которые вы хотите поделиться.
Совместное использование файлов Lion с Win 7 — Настройка имени рабочей группы вашего Mac
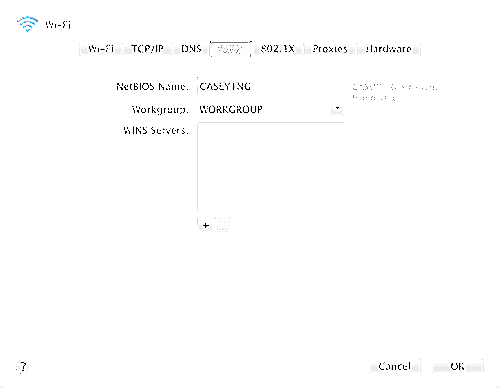
Снимок экрана любезно предоставлен Coyote Moon, Inc.
Строго говоря, вам не нужно настраивать параметры рабочей группы Mac или Windows 7. По всей вероятности, настройки по умолчанию, используемые обеими операционными системами, являются адекватными. Однако, несмотря на то, что возможно совместное использование файлов между Mac и ПК с Windows 7, даже с несовпадающими рабочими группами, все равно будет хорошей идеей убедиться, что они настроены правильно.
Имя рабочей группы по умолчанию для компьютеров Mac и Windows 7 — WORKGROUP. Если вы не внесли каких-либо изменений в настройки рабочей группы любого из компьютеров, вы можете пропустить эти шаги и перейти к странице 4.
Изменение имени рабочей группы на Mac под управлением OS X Lion
Приведенный ниже метод может показаться окольным способом изменения имени рабочей группы на вашем Mac, но это необходимо сделать таким образом, чтобы обеспечить фактическое изменение имени рабочей группы. Попытка изменить имя рабочей группы на активном соединении может привести к проблемам. Этот метод позволяет вам изменить имя рабочей группы на копии ваших текущих сетевых настроек, а затем поменять все новые настройки сразу.
- Запустите Системные настройки, щелкнув по значку в Dock или выбрав «Системные настройки» в меню Apple.
- Щелкните панель настроек сети в окне «Системные настройки».
- В раскрывающемся меню «Расположение» выберите «Изменить местоположения».
- Создайте копию вашего текущего активного местоположения.
- Выберите свое активное местоположение из списка на листе «Расположение». Активное местоположение обычно называется Автоматическим.
- Нажмите кнопку звездочки и выберите «Дублировать местоположение» во всплывающем меню.
- Введите новое имя для дубликата местоположения.
- Нажмите кнопку Готово.
- Нажмите кнопку Дополнительно.
- Выберите вкладку WINS.
- В поле «Рабочая группа» введите то же имя рабочей группы, которое вы используете на своем ПК.
- Нажмите кнопку ОК.
- Нажмите кнопку Применить.
После того, как вы нажмете кнопку «Применить», ваше сетевое соединение будет разорвано. Через короткое время сетевое соединение будет восстановлено с использованием нового имени рабочей группы, которое вы создали.
Lion File Sharing с Win 7 — настройка имени рабочей группы вашего ПК
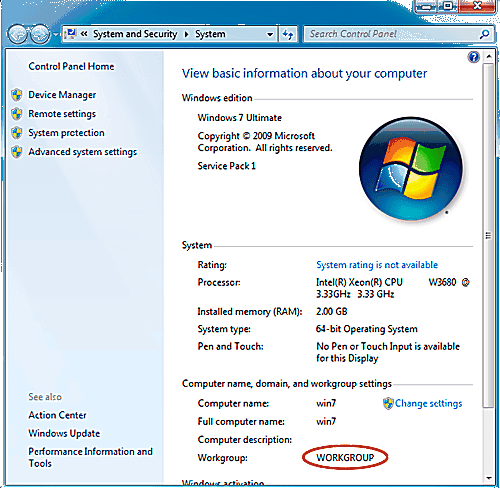
Снимок экрана любезно предоставлен Coyote Moon, Inc.
Windows 7 использует имя рабочей группы по умолчанию WORKGROUP. Обеспечение того, чтобы и ваш Mac, и ваш компьютер использовали одно и то же имя рабочей группы, — это хорошая идея, хотя это и не является абсолютным требованием для обмена файлами.
Правильно назовите рабочие группы и домены Windows
Именем рабочей группы по умолчанию для Mac также является WORKGROUP, поэтому, если вы не произвели никаких изменений в имени ни на одном из компьютеров, вы можете пропустить этот шаг и перейти к странице 4.
Изменение имени рабочей группы на ПК под управлением Windows 7
- В меню «Пуск» щелкните правой кнопкой мыши ссылку «Компьютер».
- Выберите «Свойства» во всплывающем меню.
- В открывшемся окне «Информация о системе» нажмите ссылку «Изменить настройки» в категории «Имя компьютера, домен и параметры рабочей группы».
- В открывшемся окне «Свойства системы» нажмите кнопку «Изменить». Кнопка расположена рядом со строкой текста: «Чтобы переименовать этот компьютер или изменить его домен или рабочую группу, нажмите« Изменить ».
- В поле Рабочая группа введите имя рабочей группы. Помните, что имена рабочих групп на ПК и Mac должны точно совпадать. Нажмите ОК. Откроется диалоговое окно состояния с надписью «Добро пожаловать в рабочую группу X», где X — это имя рабочей группы, которое вы ввели ранее.
- Нажмите OK в диалоговом окне статуса.
- Появится новое сообщение о состоянии, сообщающее, что «Вы должны перезагрузить этот компьютер, чтобы изменения вступили в силу».
- Нажмите OK в диалоговом окне статуса.
- Закройте окно «Свойства системы», нажав «ОК».
- Перезагрузите компьютер с Windows.
Lion File Sharing с Win 7 — Настройка параметров общего доступа к файлам на вашем Mac
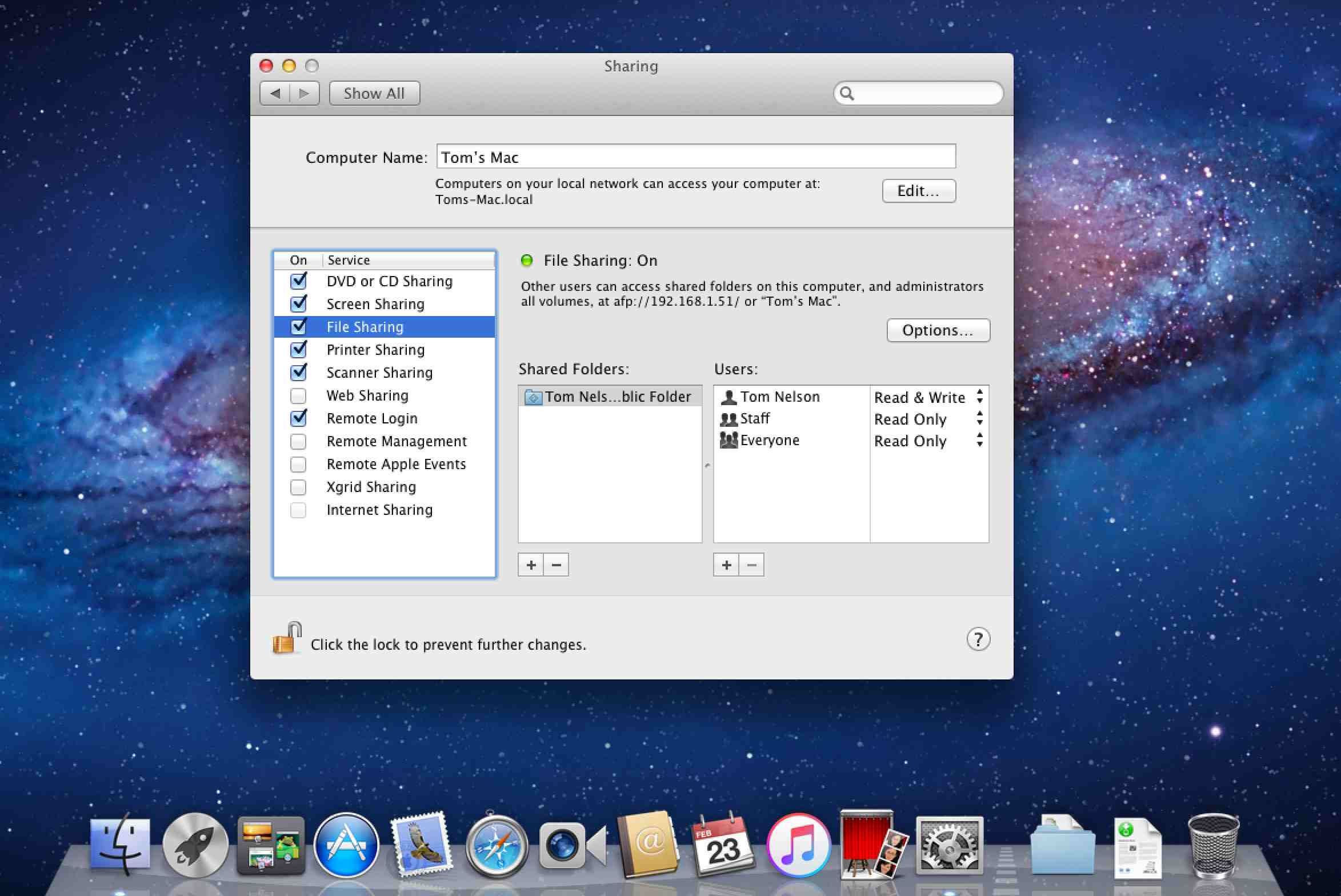
Снимок экрана любезно предоставлен Coyote Moon, Inc.
OS X Lion имеет две разные системы обмена файлами. Один позволяет вам указать папки, которыми вы хотите поделиться; другой позволяет вам делиться всем содержимым вашего Mac. Используемый метод зависит от учетной записи, которую вы используете для входа с вашего ПК с Windows. Если вы войдете в систему, используя одну из учетных записей администраторов Mac, у вас будет доступ ко всему Mac, который кажется подходящим для администратора. Если вы войдете в систему с учетной записью без прав администратора, у вас будет доступ к вашим собственным файлам пользователя, а также к любым конкретным папкам, которые вы настроили в настройках общего доступа к файлам на Mac.
Обмен файлами с тигром и леопардом
Включить общий доступ к файлам на вашем Mac
- Запустите Системные настройки, щелкнув по значку в Dock или выбрав «Системные настройки» в меню Apple.
- Нажмите панель настроек общего доступа, расположенную в Интернете. Беспроводная секция окна Системных настроек.
- В списке служб общего доступа слева выберите «Общий доступ к файлам», установив флажок в его поле.
Выбор папок для обмена
Ваш Mac будет использовать общую папку для всех учетных записей пользователей. Вы можете указать дополнительные папки по мере необходимости.
- Нажмите кнопку со знаком «плюс» (+) под списком «Общие папки».
- В раскрывающемся списке Finder перейдите к папке, которой вы хотите поделиться. Выберите папку и нажмите кнопку «Добавить».
- Повторите для любых дополнительных папок, которые вы хотите поделиться.
Определение прав доступа к общим папкам
Любая папка, которую вы добавляете в список общих папок, имеет определенные права доступа. По умолчанию текущему владельцу папки предоставляется доступ на чтение / запись, а всем остальным доступ запрещен. Значения по умолчанию основаны на текущих привилегиях, установленных для определенной папки на вашем Mac.
Рекомендуется просмотреть права доступа для каждой папки, которую вы добавляете для общего доступа к файлам, и внести соответствующие изменения в права доступа.
- Выберите папку в списке «Общие папки».
- В списке «Пользователи» будет отображаться список пользователей, которым разрешен доступ к папке, а также права доступа каждого пользователя.
- Чтобы добавить пользователя в список, нажмите кнопку со знаком «плюс» (+), расположенную внизу списка «Пользователи», выберите целевого пользователя и нажмите кнопку «Выбрать».
- Чтобы изменить права доступа, нажмите на текущие права доступа. Появится всплывающее меню со списком прав доступа, которые вы можете назначить. Не все типы прав доступа доступны для всех пользователей.
- Читать Написать. Пользователь может читать файлы, копировать файлы, создавать новые файлы, редактировать файлы в общей папке и удалять файлы.
- Только для чтения Пользователь может читать файлы, но не может редактировать, копировать или удалять файлы.
- Только для записи (Drop Box). Пользователь может копировать файлы в раскрывающийся список, но не сможет просматривать или получать доступ к содержимому папки раскрывающегося списка.
- Нет доступа. Пользователь не сможет получить доступ к файлам в общей папке или любой информации о общей папке. Эта опция доступа в основном используется для специального пользователя «Все», который позволяет или запрещает гостевой доступ к папкам.
Повторите для каждой общей папки.
Lion File Sharing с Win 7 — настройка параметров SMB на вашем Mac
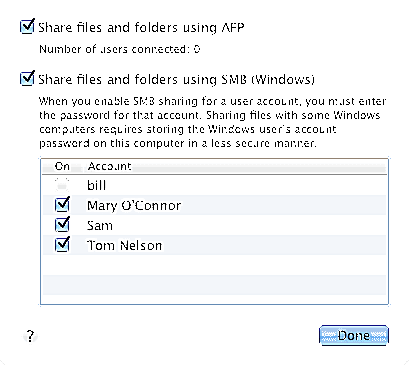
Снимок экрана любезно предоставлен Coyote Moon, Inc.
С указанными папками, которыми вы хотите поделиться, самое время включить общий доступ к файлам SMB.
Включить общий доступ к файлам SMB
- Когда панель настроек «Общий доступ» по-прежнему открыта и выбран «Общий доступ к файлам», нажмите кнопку «Параметры», расположенную прямо над списком «Пользователи».
- Поставьте галочку в поле «Обмен файлами и папками с помощью SMB (Windows)».
Включить общий доступ к учетной записи пользователя
- Непосредственно под опцией «Общий доступ к файлам и папкам с помощью SMB» находится список учетных записей пользователей на вашем Mac.
- Поставьте галочку рядом с учетной записью любого пользователя, которому вы хотите иметь доступ к его / ее файлам через общий доступ к SMB.
- Откроется окно аутентификации. Введите пароль для выбранной учетной записи пользователя.
- Повторите эти действия для любых дополнительных учетных записей пользователей, которым вы хотите предоставить удаленный доступ к файлам.
- Нажмите кнопку Готово.
Lion File Sharing с Win 7 — Доступ к вашим общим папкам из Windows 7
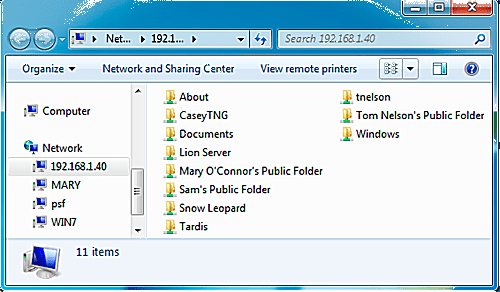
Снимок экрана любезно предоставлен Coyote Moon, Inc.
Теперь, когда ваш Mac настроен для совместного использования папок с ПК с Windows 7, пришло время перейти к ПК и получить доступ к общим папкам. Но прежде чем вы сможете это сделать, вам нужно знать IP-адрес вашего Mac (Интернет-протокол).
IP-адрес вашего Mac
- Запустите Системные настройки, щелкнув по значку в Dock или выбрав «Системные настройки» в меню Apple.
- Откройте панель настроек сети.
- Выберите активное сетевое соединение из списка доступных способов подключения. Для большинства пользователей это будет либо Ethernet 1, либо Wi-Fi.
- После выбора метода сетевого подключения на правой панели отобразится текущий IP-адрес. Запишите эту информацию.
Доступ к общим папкам из Windows 7
- На ПК с Windows 7 выберите «Пуск».
- В поле Поиск программ и файлов введите следующее: Выполнить
- Нажмите ввод или возврат.
- В диалоговом окне «Выполнить» введите IP-адрес вашего Mac. Вот пример: \\ 192.168.1.37
- Не забудьте включить \\ в начале адреса.
- Если учетная запись пользователя Windows 7, в которую вы вошли, совпадает с именем одной из учетных записей пользователей Mac, которые вы указали на предыдущем шаге, то откроется окно со списком общих папок.
- Если учетная запись Windows, в которую вы вошли, не совпадает с одной из учетных записей пользователей Mac, вам будет предложено указать имя и пароль учетной записи пользователя Mac. Как только вы введете эту информацию, откроется окно с общими папками.
Теперь вы можете получить доступ к общим папкам вашего Mac на ПК с Windows 7.