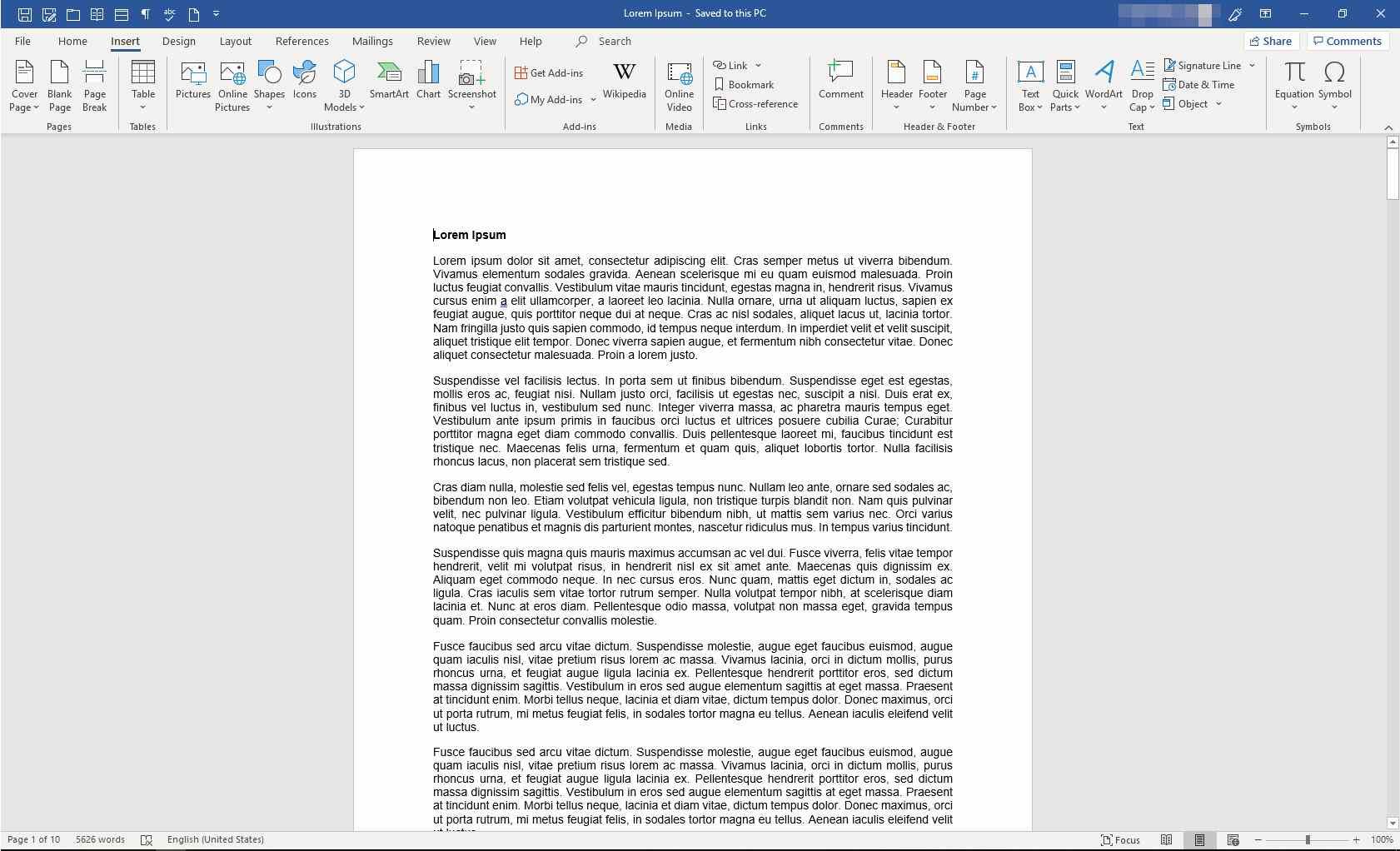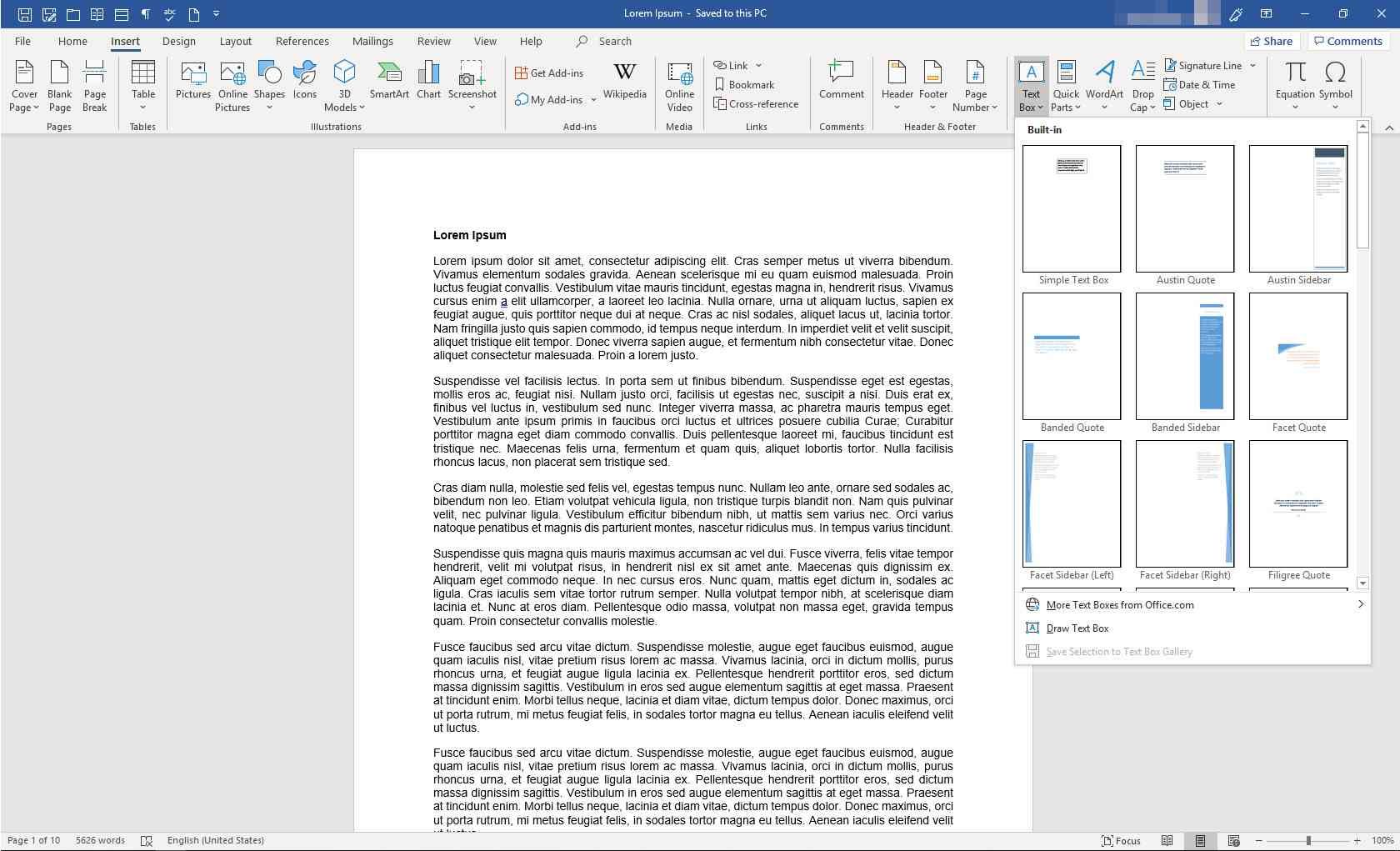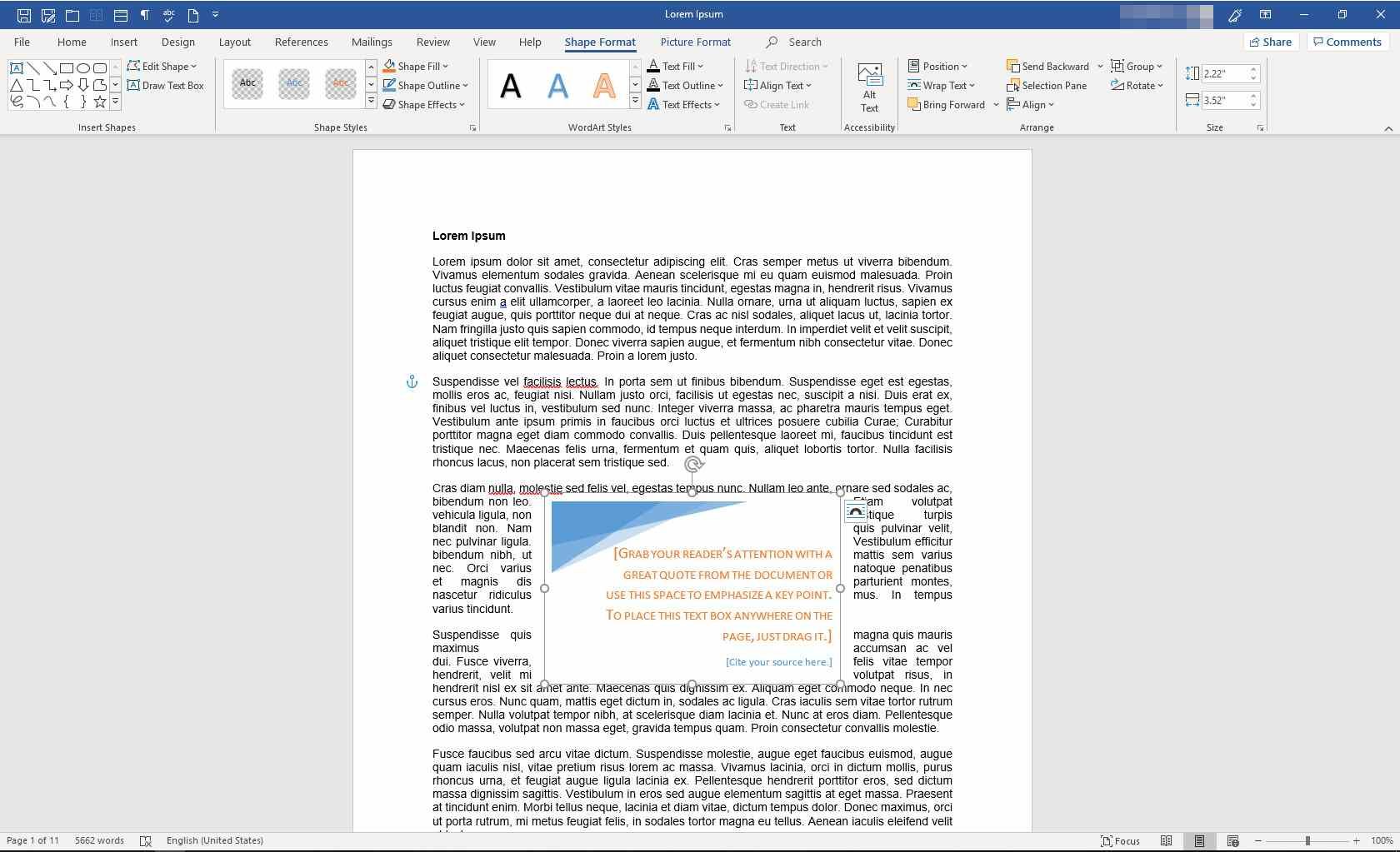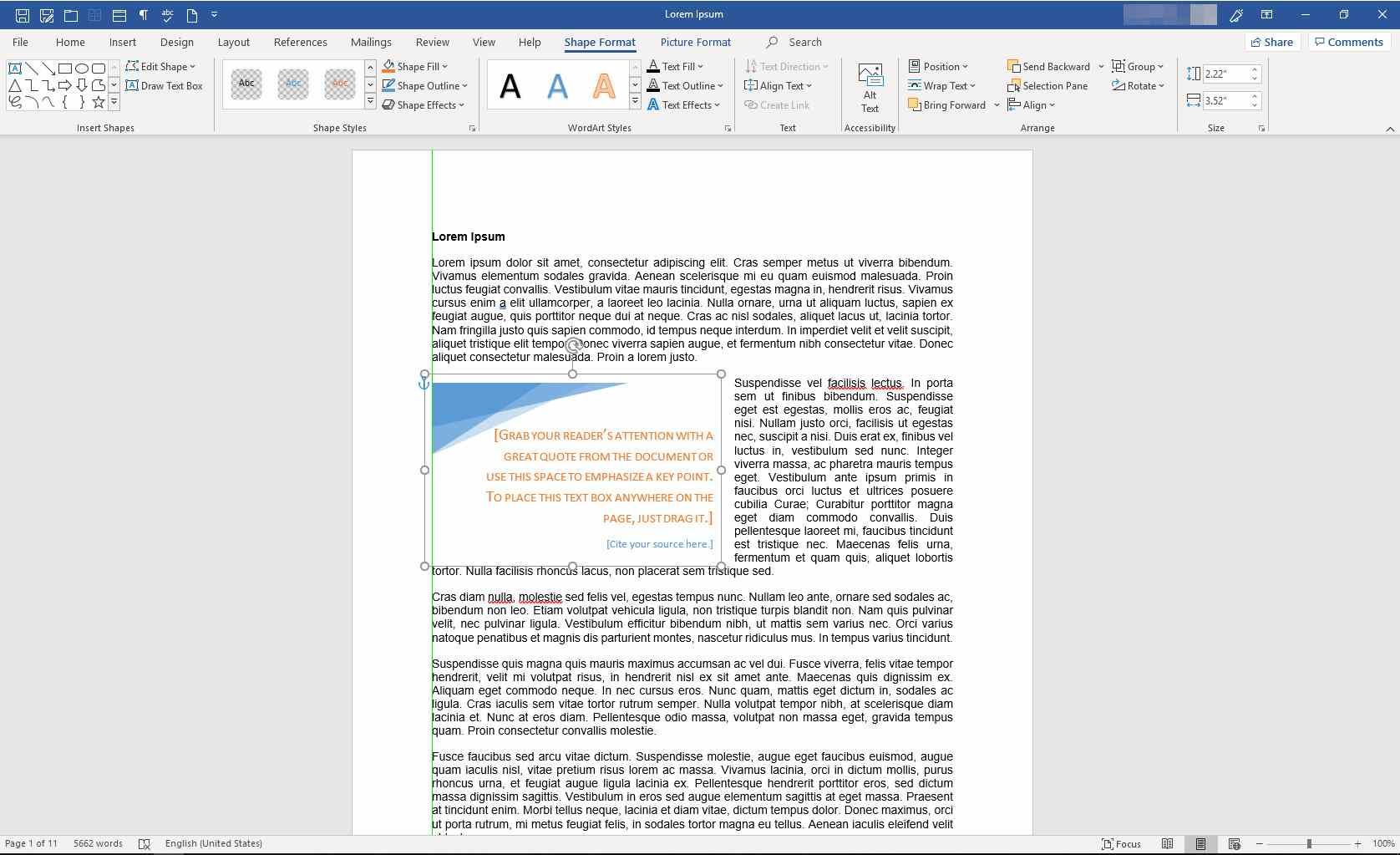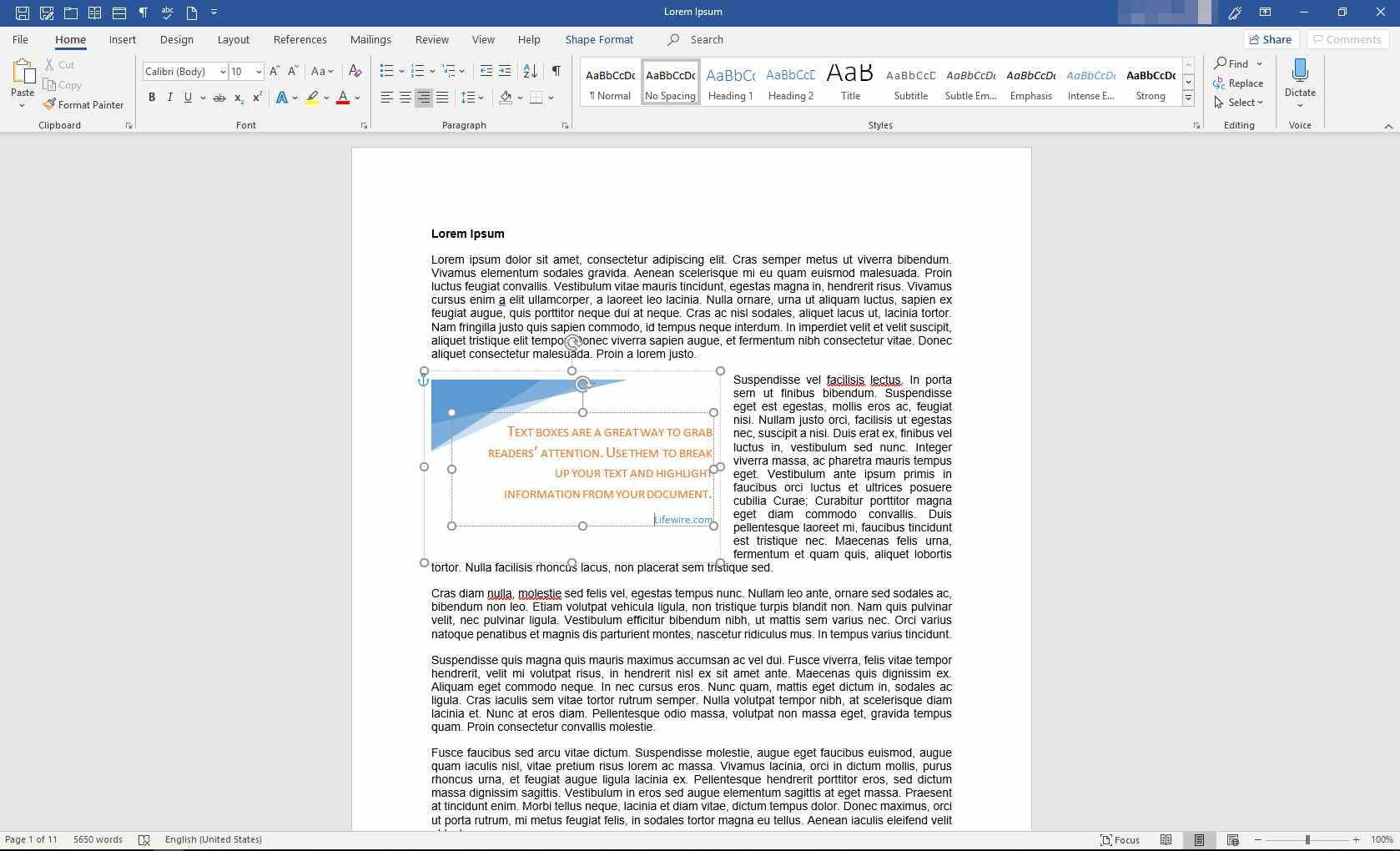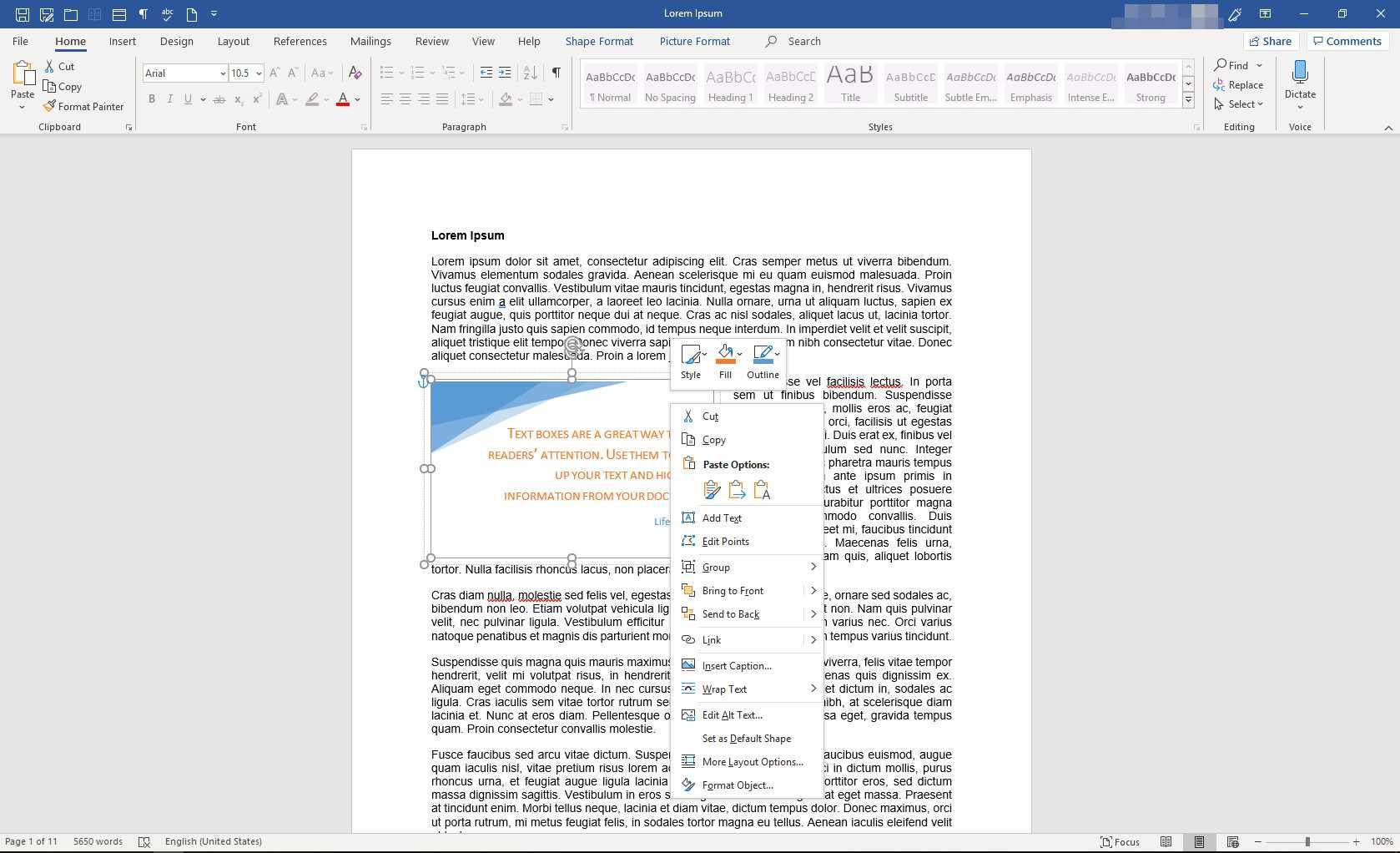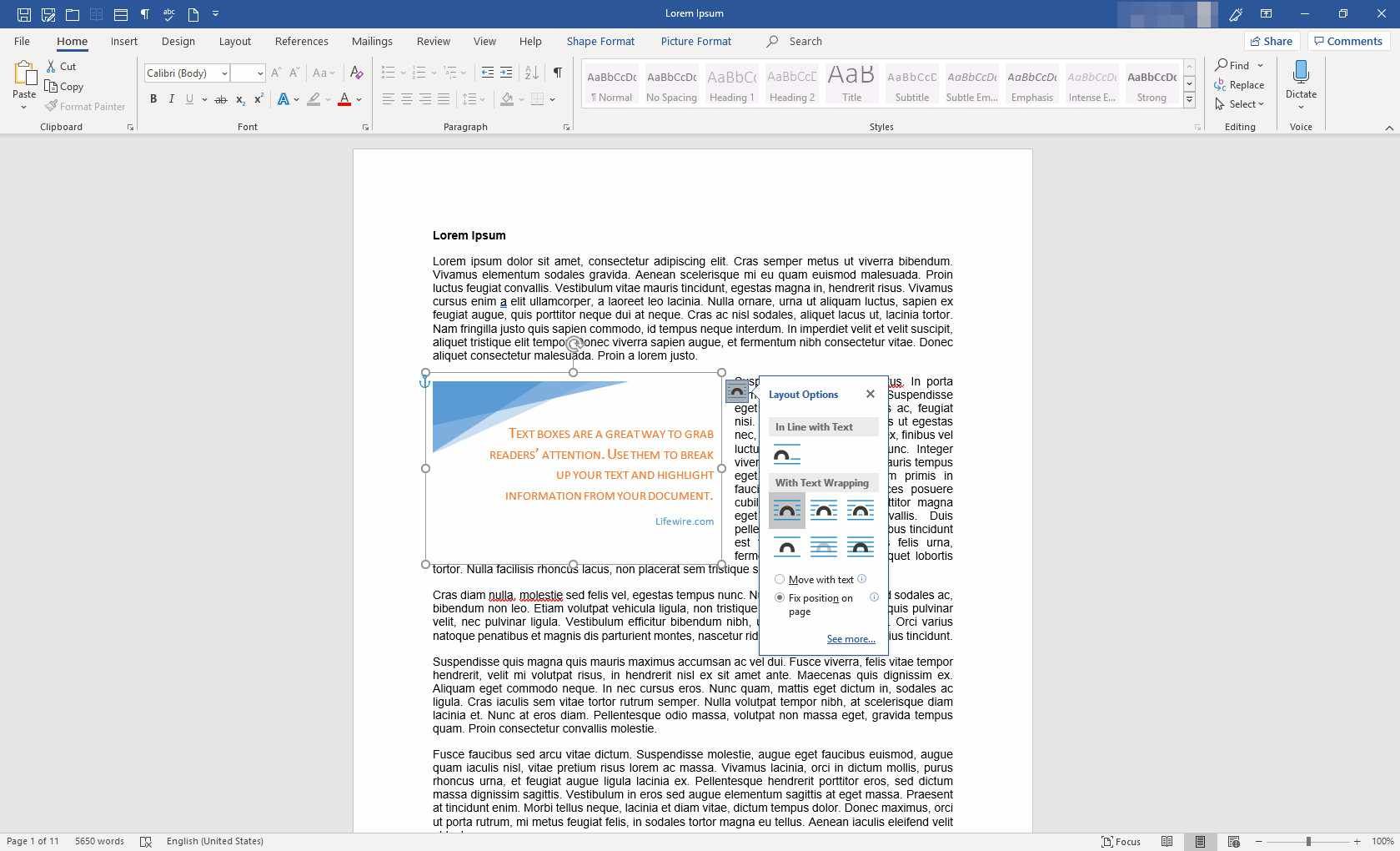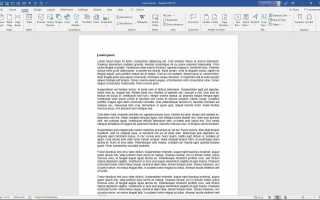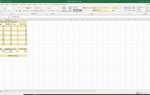Когда вы набираете текст в Microsoft Word, у вас есть варианты, чтобы он выглядел определенным образом на странице (например, изменение полей страницы), но эти параметры несколько ограничены. Текстовые поля расширяют репертуар форматирования, предлагая дополнительный контроль и гибкость отображения текста. Вы можете разместить текстовое поле в любом месте документа и отформатировать его разными цветами и шрифтами. Эта функция особенно полезна для создания цитат или боковой панели. Вот все, что вам нужно знать о создании и настройке текстовых полей в Word.
Эта статья относится к Word 2019, Word 2016, Word 2013 и Word для Office 365.
Вставить текстовое поле в Word
Начните с открытия документа, в который вы хотите добавить текстовое поле. Затем следуйте инструкциям ниже.
На ленте выберите Вставить.

в Текст группа, выберите Текстовое окно. Выберите шаблон текстового поля.

Новое текстовое поле появляется в середине вашего текста, а Формат формы вкладка выбирается автоматически.

Нажмите и перетащите коробку в нужное место. Чтобы изменить размер текстового поля, нажмите и перетащите круги по краю. Чтобы изменить размер, нажмите и перетащите круглую стрелку вверху поля.

Поместите курсор в текстовое поле и введите информацию, которую хотите там отобразить.

Настройте текстовое поле
Создав текстовое поле, вы можете настроить его несколькими способами.
Чтобы вызвать параметры, поместите курсор в поле и щелкните правой кнопкой мыши. Выберите параметр и следуйте подсказкам на экране, чтобы добавить рамку, изменить стиль или настроить взаимодействие блока с другим текстом на странице.
В качестве альтернативы, используйте элементы управления на Формат формы Вкладка.

Чтобы перейти прямо к Параметры макета выберите поле, затем выберите Параметры макета значок (выглядит как подкова) справа от поля.

Вы можете изменить текст, внести дополнительные изменения или переместить поле в другое место в любое время. Чтобы удалить текстовое поле, выберите его границу, затем нажмите удалять на вашей клавиатуре.