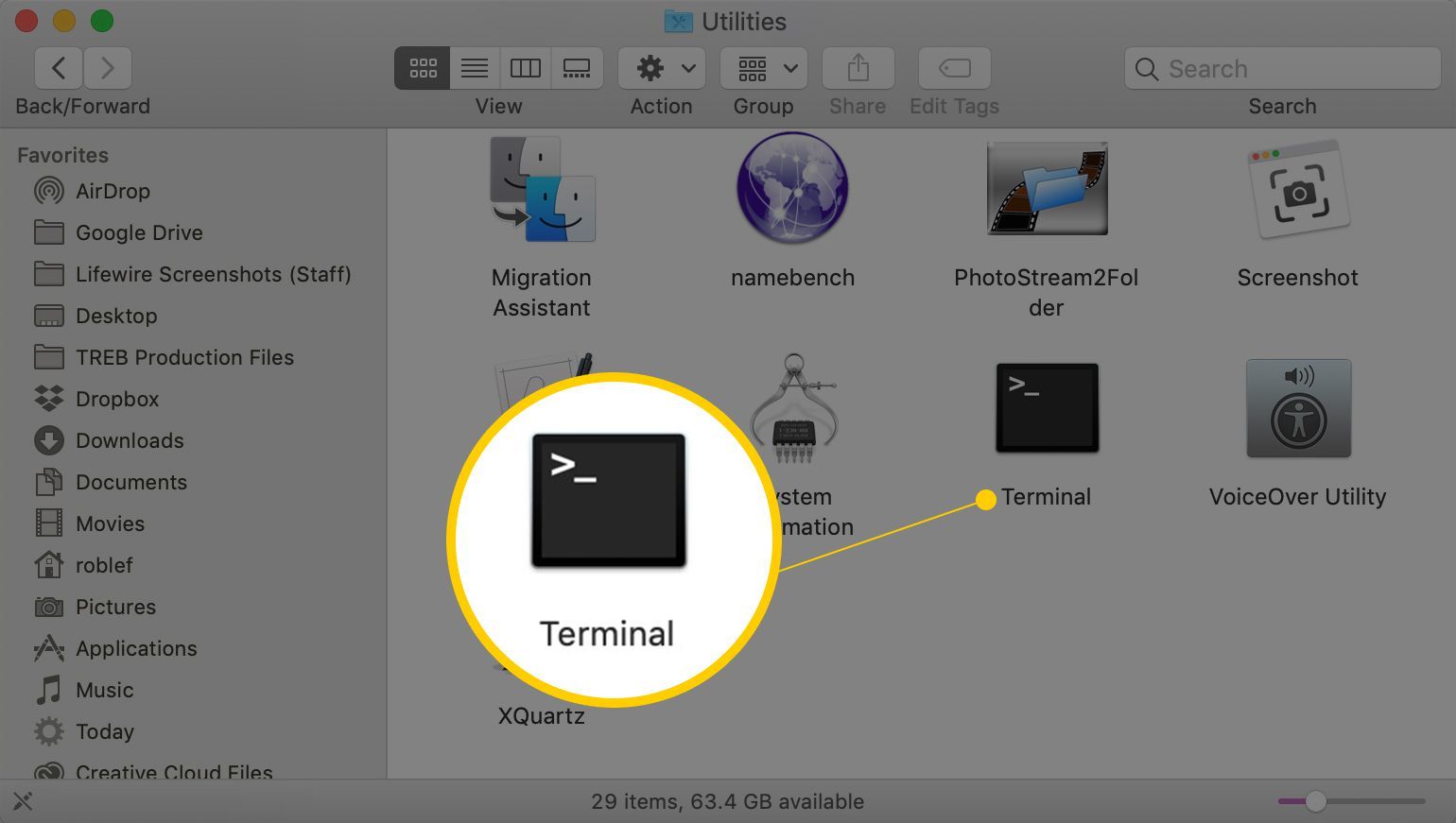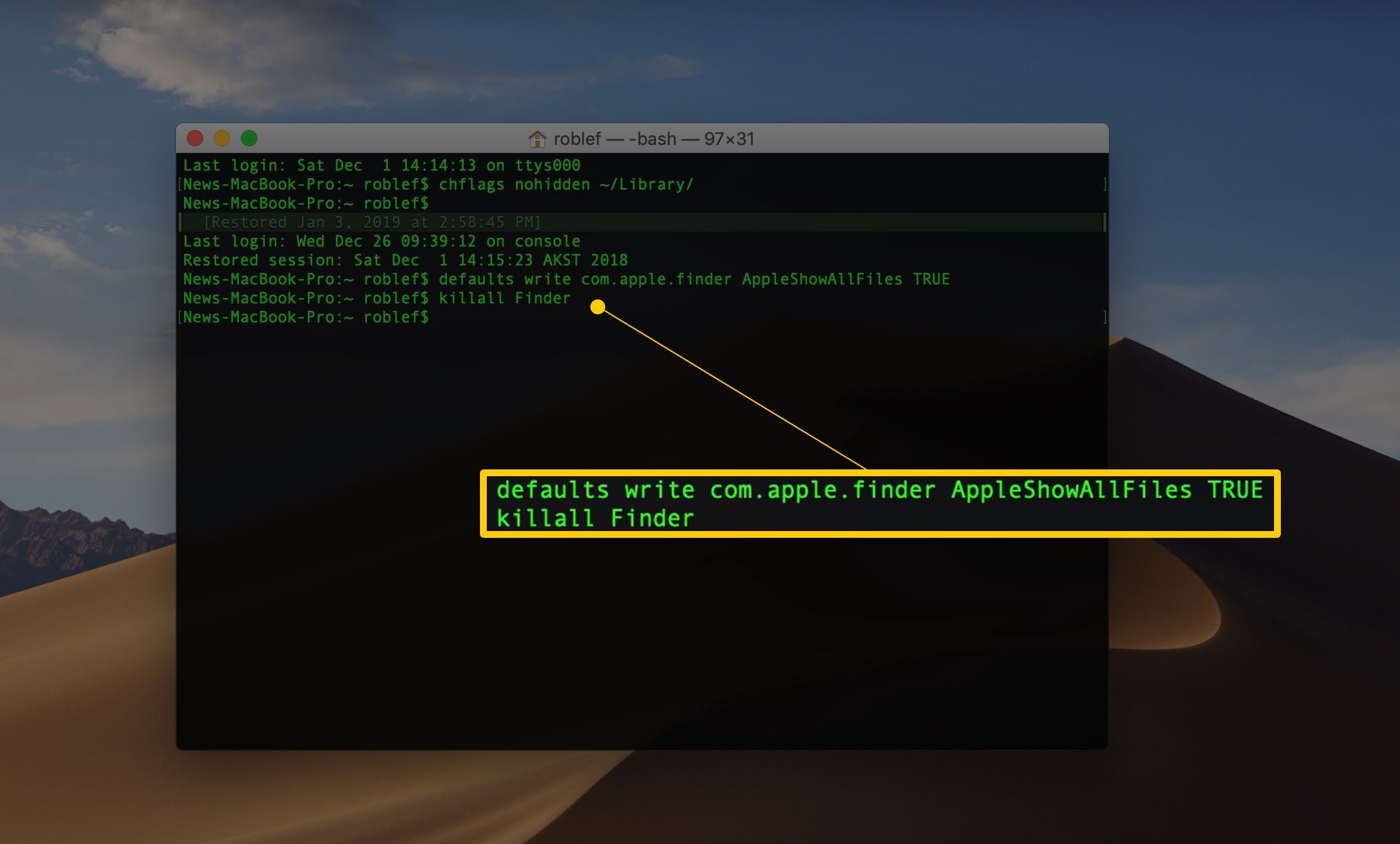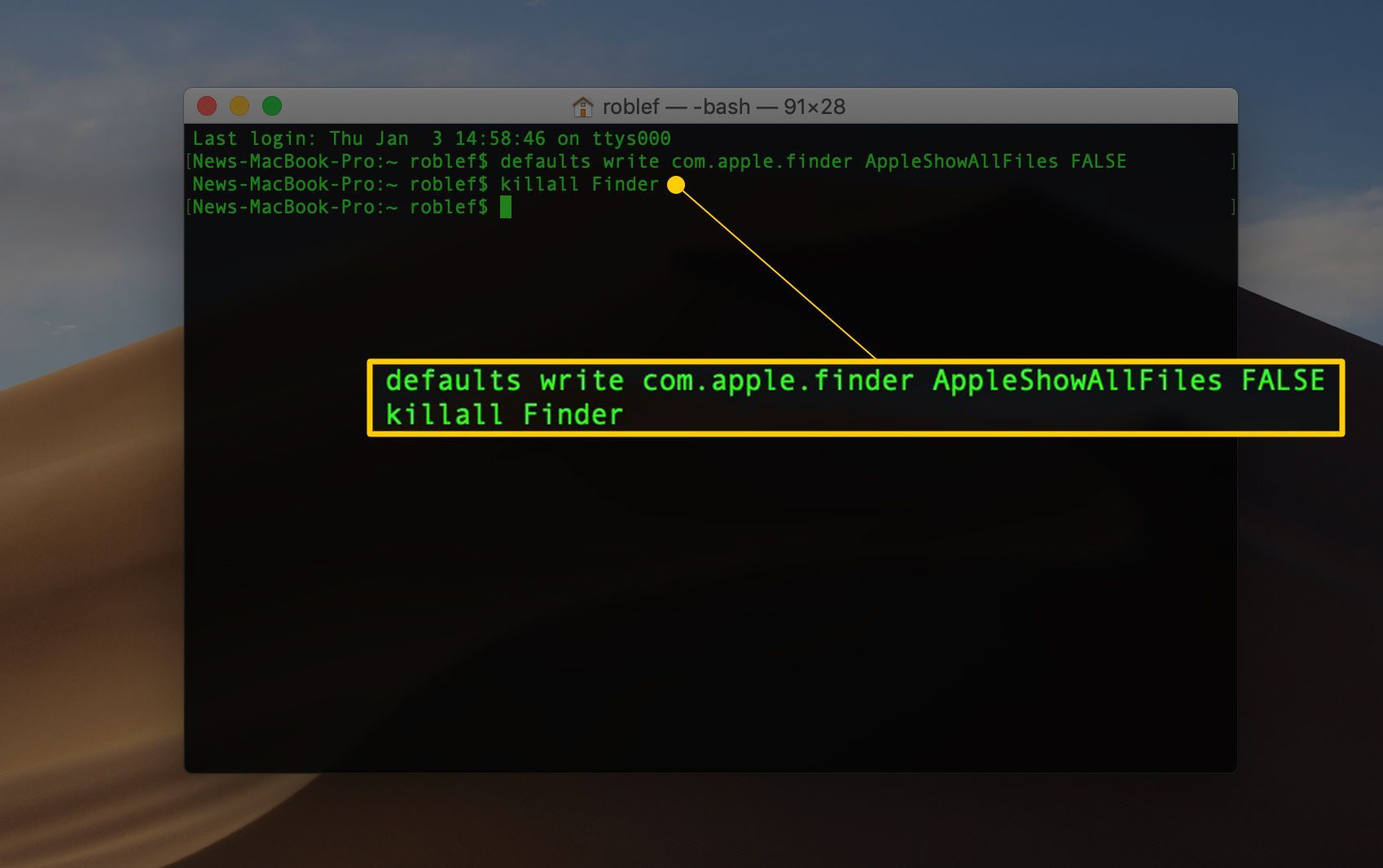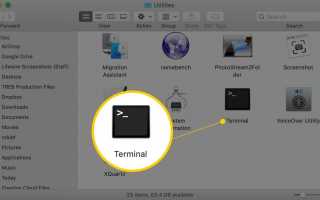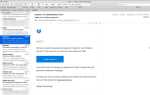Содержание
На вашем Mac есть несколько секретов, скрытых папок и файлов, которые невидимы для вас. Многие из вас могут даже не осознавать, сколько скрытых данных имеется на вашем Mac, от базовых вещей, таких как файлы предпочтений для пользовательских данных и приложений, до основных системных данных, которые необходимы вашему Mac для правильной работы. Apple скрывает эти файлы и папки, чтобы предотвратить случайное изменение или удаление важных данных, которые нужны вашему Mac.
Аргументация Apple хороша, но бывают случаи, когда вам может понадобиться просмотреть эти отдаленные уголки файловой системы вашего Mac. Фактически, вы обнаружите, что доступ к этим скрытым уголкам вашего Mac является одним из шагов во многих наших руководствах по устранению неполадок Mac, а также в наших руководствах по резервному копированию важных данных, таких как почтовые сообщения или закладки Safari. К счастью, Apple предлагает способы доступа к этим скрытым вкусностям в OS X и более поздних версиях macOS. В этом руководстве мы сконцентрируемся на использовании приложения Terminal, которое обеспечивает интерфейс, похожий на командную строку, для многих основных функций Mac.
С Терминалом простая команда — это все, что нужно, чтобы ваш Mac раскрыл свои секреты.
Терминал твой друг
запуск Терминал, находится в / Применение / Утилиты /.

Введите или скопируйте / вставьте приведенные ниже команды в окно терминала по одному, нажав ВОЙТИ после каждого.
по умолчанию написать com.apple.finder AppleShowAllFiles TRUE
killall Finder

Ввод двух строк выше в Терминал позволит вам использовать Finder для отображения всех скрытых файлов на вашем Mac. Первая строка указывает Finder отображать все файлы независимо от того, как установлен скрытый флаг. Вторая строка останавливает и перезапускает Finder, чтобы изменения вступили в силу. Вы можете увидеть, как ваш рабочий стол исчезает и появляется снова при выполнении этих команд; это нормально.
То, что было спрятано, теперь можно увидеть
Теперь, когда Finder отображает скрытые файлы и папки, что вы можете увидеть? Ответ зависит от конкретной папки, которую вы просматриваете, но почти в каждой папке вы увидите файл с именем .DS_Store. Файл DS_Store содержит информацию о текущей папке, в том числе значок, который будет использоваться для папки, место, в котором откроется ее окно, и другие сведения, необходимые системе.
Более важным, чем вездесущий файл .DS_Store, являются скрытые папки, к которым пользователи Mac имели доступ, например папка «Библиотека» в вашей домашней папке. Папка «Библиотека» содержит множество файлов и папок, относящихся к конкретным приложениям и службам, которые вы используете на своем Mac. Например, вы когда-нибудь задумывались, где хранятся ваши электронные письма? Если вы используете Почту, вы найдете их в скрытой папке библиотеки. Аналогично, папка «Библиотека» содержит календарь, заметки, контакты, сохраненные состояния приложений и многое другое.
Перейдите к папке «Библиотека», но не вносите никаких изменений, если только у вас нет конкретной проблемы, которую вы пытаетесь исправить.
Теперь, когда вы можете видеть все скрытые папки и файлы в Finder (скажем, три раза быстрее), вы, вероятно, захотите снова их скрыть, хотя бы потому, что они имеют тенденцию загромождать окна Finder посторонними элементами.
Спрятать беспорядок
запуск Терминал, находится в / Применение / Утилиты /.
Введите или скопируйте / вставьте приведенные ниже команды в окно терминала по одному, нажав ВОЙТИ после каждого.
по умолчанию написать com.apple.finder AppleShowAllFiles FALSE
killall Finder

Пуф! Скрытые файлы снова скрыты. Ни одна скрытая папка или файл не пострадали при создании этого совета Mac.
Подробнее о терминале
Если мощь приложения «Терминал» вас заинтриговала, вы можете узнать больше о том, какие секреты Терминал может раскрыть в нашем руководстве: Используйте приложение «Терминал» для доступа к скрытым функциям.