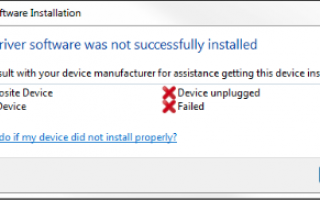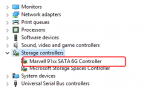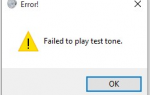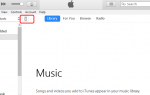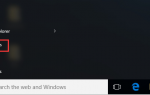Содержание
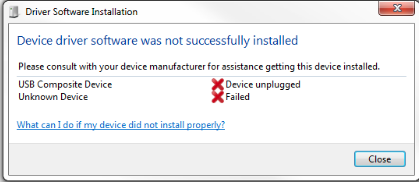 Driver Easy быстро исправит неопознанный объединяющий приемник Logitech!
Driver Easy быстро исправит неопознанный объединяющий приемник Logitech!
Если у вас есть беспроводная мышь Logitech, и вы получите сообщение Программное обеспечение драйвера устройства не было успешно установлено когда вы подключаете объединяющий приемник к компьютеру, вы не одиноки. Многие Windows также сообщают об этой проблеме. Но не беспокойтесь, это совсем не сложно решить.
В некоторых случаях вы также увидите сообщение о том, В вашем компьютере нет подключенных приемников Unifying … на вашем программном обеспечении Logitech Unifying.
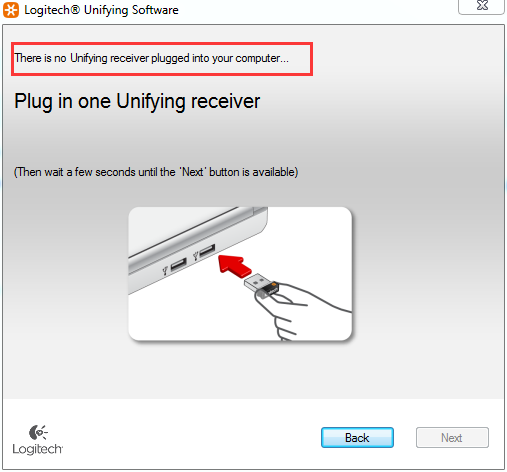
Если вас беспокоит эта проблема, не беспокойтесь. Многие пользователи Windows могут решить эту проблему с помощью одного из следующих решений. Возможно, вам не придется пробовать их все; просто пройдите вниз, пока не найдете тот, который работает.
Способ 1: Скопируйте файл драйвера с хорошо работающего компьютера
Способ 2: Удалить возможные конфликтные приложения
Способ 3: Обновите драйверы мыши и USB
Способ 4: Запустите Logitech Unifying Receiver от имени администратора
Способ 5: Выполнить полную перезагрузку
Запись: Вы должны получить работающую мышь или сенсорную панель, чтобы выполнить инструкции ниже.
Следующие снимки экрана показаны в Windows 7, но все исправления применимы и к Windows 10 и Windows 8.
1: Скопируйте файл драйвера с хорошо работающего компьютера
Если на вашем текущем ПК нет необходимого файла драйвера, ваш приемник мыши не будет работать так хорошо, как должен. Исправить это:
1) Перейти к C: Windowsinf найти usb.PNF а также usb.inf файлы. Если вы видите их на своем текущем ПК, перейдите к методам ниже.
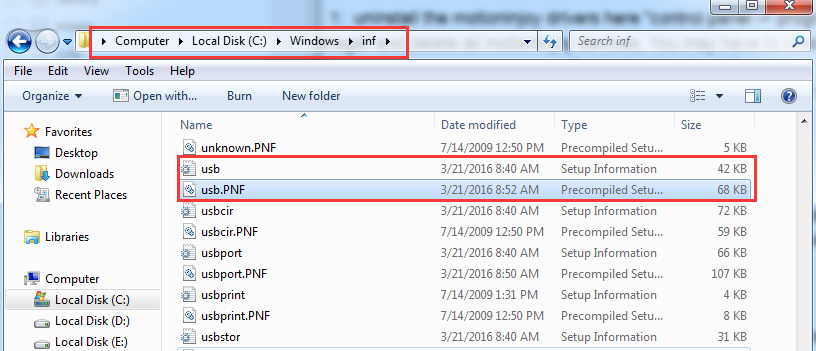
2) Если вы их не видите, копия их с другого компьютера, чей USB-приемник работает нормально и вставить их в эту папку.
3) Если у вас нет другого компьютера, посмотрите, сможете ли вы найти его по этому пути. C: Windows System32.
4) Если вы можете оштрафовать usb.inf а также usb.PNF файлы, до сих пор, скопируйте и вставьте их в папку C: Windowsinf.
2: Удалить возможные конфликтные приложения
Если на вашем компьютере установлен MotionInJoy, он может быть виновником. Сообщается о конфликте с объединяющим приемником Logitech. Вы можете удалить это:
1) На клавиатуре нажмите клавишу с логотипом Windows  и нажмите Панель управления.
и нажмите Панель управления.
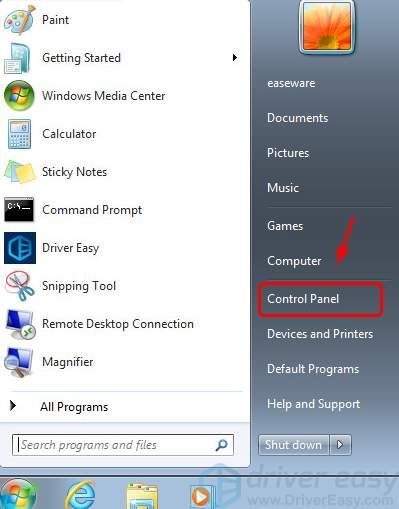
2) Просмотр по категория и нажмите Удалить программу.
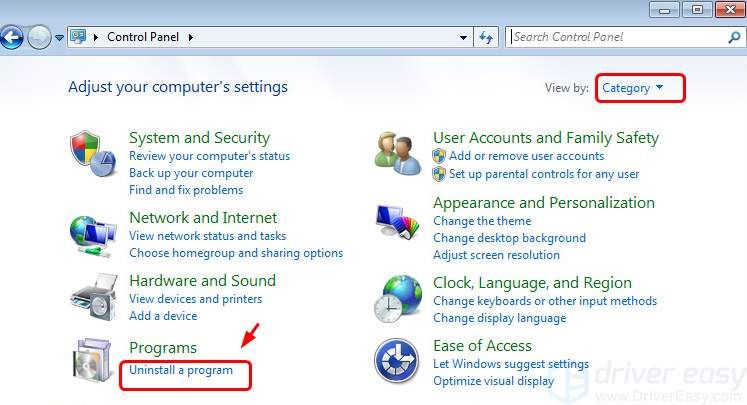
3) Правый лизать MotionInJoy и нажмите Удалить.
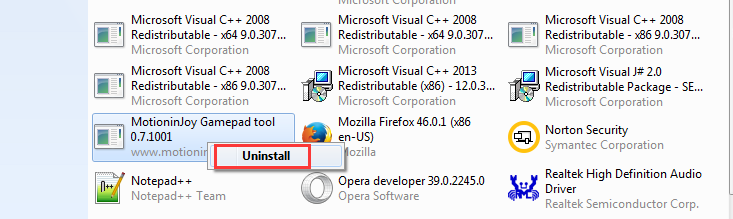
4) Введите смерзаться в строке поиска, а затем откройте его.
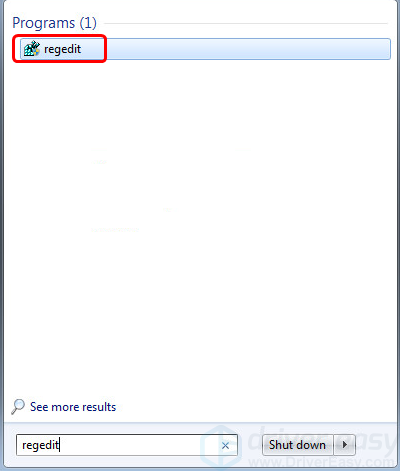
5) На клавиатуре нажмите Клавиша Ctrl а также F одновременно открыть окно поиска. Тип DS3.
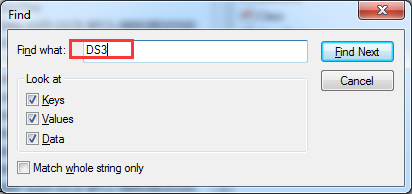
6) Удалите все файлы DS3, которые вы видите, особенно файл DS3.exe.
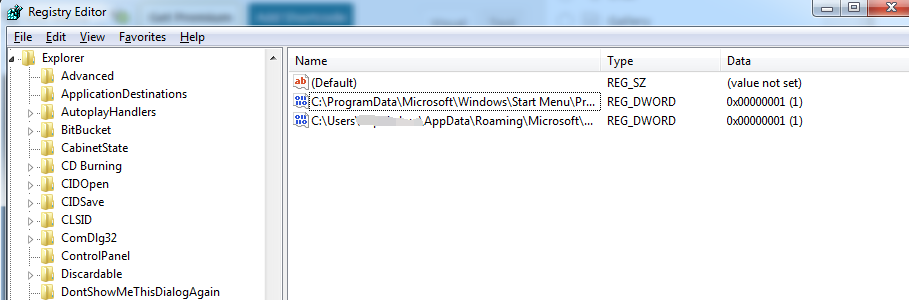
7) Отключите ваш Logitech Unifying Receiver.
8) Перезагрузите компьютер и затем подключите приемник Logitech Unifying.
9) Подождите, пока Центр обновления Windows поможет вам найти правильный драйвер.
3: обновить мышь и USB-драйверы
Одной из наиболее распространенных причин не отвечающей клавиатуры является устаревшая мышь или драйвер USB.
Есть два способа получить нужные драйверы для мыши и USB-порта: вручную или автоматически.
Обновление драйвера вручную — Вы можете обновить драйверы вручную, зайдя на сайт производителя и выполнив поиск самой последней верной версии драйвера. Обратите внимание, что для вашего USB-драйвера вам, возможно, потребуется попробовать как производителя вашего ПК, так и производителя чипсета вашего USB-порта. Обязательно выбирайте только те драйверы, которые совместимы с вашим вариантом Windows 10.
Автоматическое обновление драйвера — Если у вас нет времени, терпения или навыков работы с компьютером для обновления драйверов вручную, вместо этого вы можете сделать это автоматически с Водитель Легко. Driver Easy автоматически распознает вашу систему и найдет правильные драйверы для вашей мыши и порта USB, а также ваш вариант Windows 10 и загрузит и установит их правильно:
1) Скачать и установите Driver Easy.
2) Запустите Driver Easy и нажмите Сканировать сейчас кнопка. Driver Easy проверит ваш компьютер и обнаружит проблемы с драйверами.
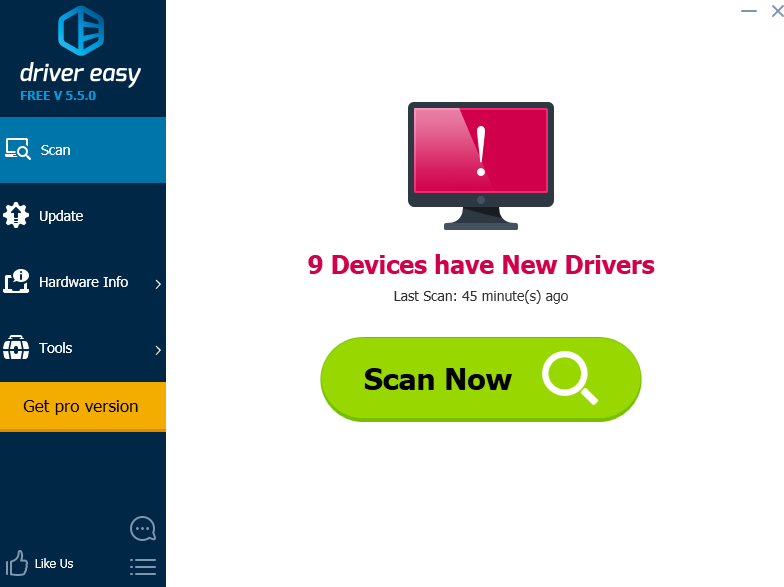
3) Нажмите Обновить Кнопка рядом с помеченным устройством мыши и / или USB-портом для автоматической загрузки и установки правильной версии этого драйвера (вы можете сделать это с БЕСПЛАТНОЙ версией).
Или нажмите Обновить все для автоматической загрузки и установки правильной версии всех драйверов, которые отсутствуют или устарели в вашей системе (для этого требуется Pro версия — вам будет предложено обновить, когда вы нажмете Обновить все).
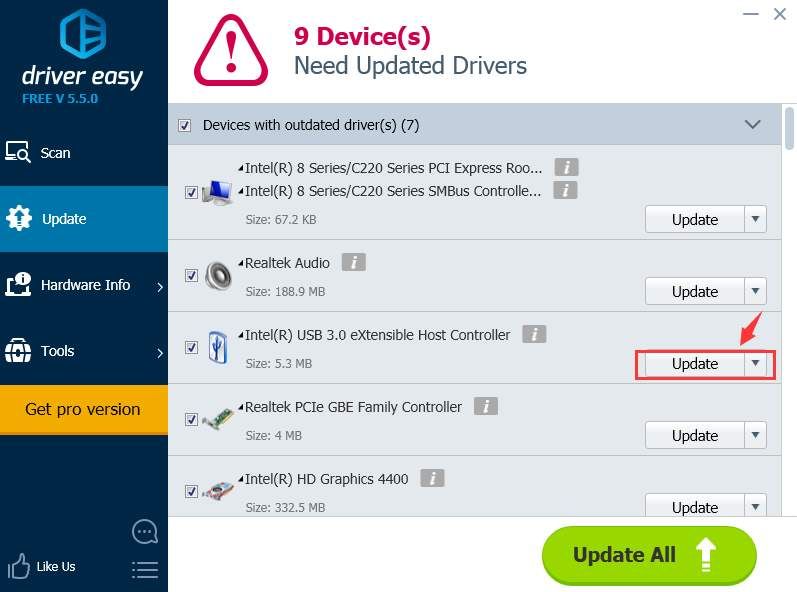
4: Запустите Logitech Unifying Receiver от имени администратора
1) На клавиатуре нажмите Ключ с логотипом Windows а также р в то же время. Тип devmgmt.msc и нажмите Войти.
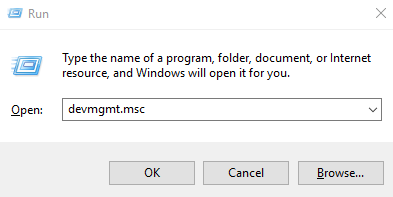
2) Развернуть Мыши и другие указательные устройства, щелкните правой кнопкой мыши HID-совместимая мышь и нажмите Отключить.
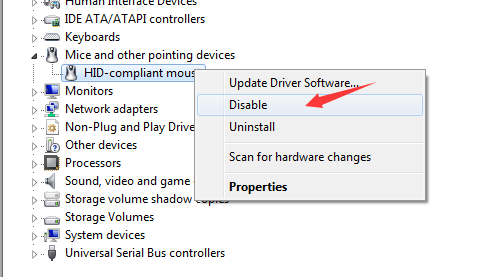
3) Загрузите программное обеспечение Logitech Unifying. После загрузки щелкните правой кнопкой мыши значок и выберите Запустить от имени администратора.
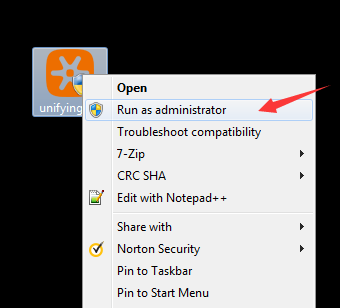
4) После установки щелкните правой кнопкой мыши Программное обеспечение Logitech Unifying в Начало панель и нажмите Запустить от имени администратора.
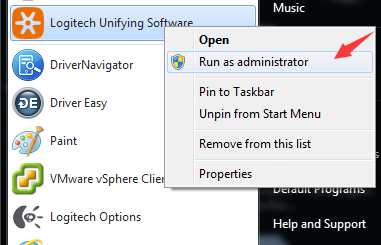
5) Ваш приемник Logitech должен быть в состоянии работать сейчас.
5: выполнить жесткий отдых
Примечание: При выполнении Аппаратный сброс, Вы должны отключить или удалить все периферийные устройства. Вы должны запустить и протестировать компьютер самостоятельно, а затем повторно подключать по одному периферийному устройству за раз.
1) Выключи твой компьютер.
2) Удалить компьютер с любого порта репликатора или док-станции.
3) Отключить все внешние подключенные периферийные устройства, такие как USB-устройства хранения данных, внешние дисплеи и принтеры.
4) Отключайте адаптер переменного тока от компьютера.
5) Удалить аккумулятор из батарейного отсека (если вы используете ноутбук).
6) Нажмите и удерживайте Сила Кнопка в течение примерно 15 секунд, чтобы разрядить любой остаточный электрический заряд от конденсаторов, которые защищают память.
7) Вставьте аккумулятор и подключите адаптер переменного тока обратно в ноутбук, но не подключайте никакие периферийные устройства.
8) Нажмите Сила кнопку, чтобы включить компьютер.
9) Если открывается меню запуска, используйте клавиши со стрелками, чтобы выбрать Запустите Windows как обычно, а затем нажмите Войти ключ.
10) После повторного подключения каждого из периферийных устройств запустите Центр обновления Windows обновить все драйверы устройств.