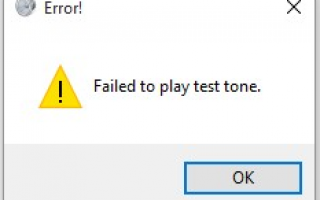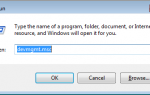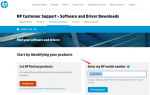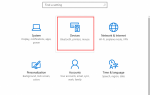Ошибка «Не удалось воспроизвести тестовый сигнал» может быть вызвана поврежденными аудиодрайверами, настройками звука и поврежденными файлами Windows. В этой статье вы найдете решения для решения этой проблемы. Если вы столкнулись с этой ошибкой во время тестирования звука, попробуйте решения здесь. Один из них должен соответствовать вашим потребностям. Следующие шаги относятся к Windows 10, 7, 8, 8.1, XP Vista.
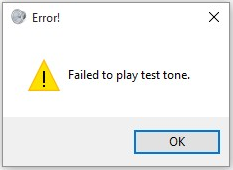
Решение 1. Перезапустите Windows Audio Service
Следуй этим шагам:
1. Удерживайте Windows логотип и печать р ключ. Откроется диалоговое окно «Выполнить».
2. Тип services.msc в окне запуска и нажмите Хорошо кнопка.
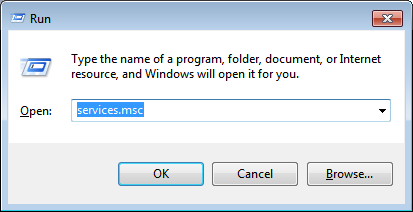
3. В правом окне служб найдите Windows Audio из списка «Имя» и щелкните по нему правой кнопкой мыши. Нажмите Запустить снова во всплывающем меню. Затем аудиосервис будет перезапущен.
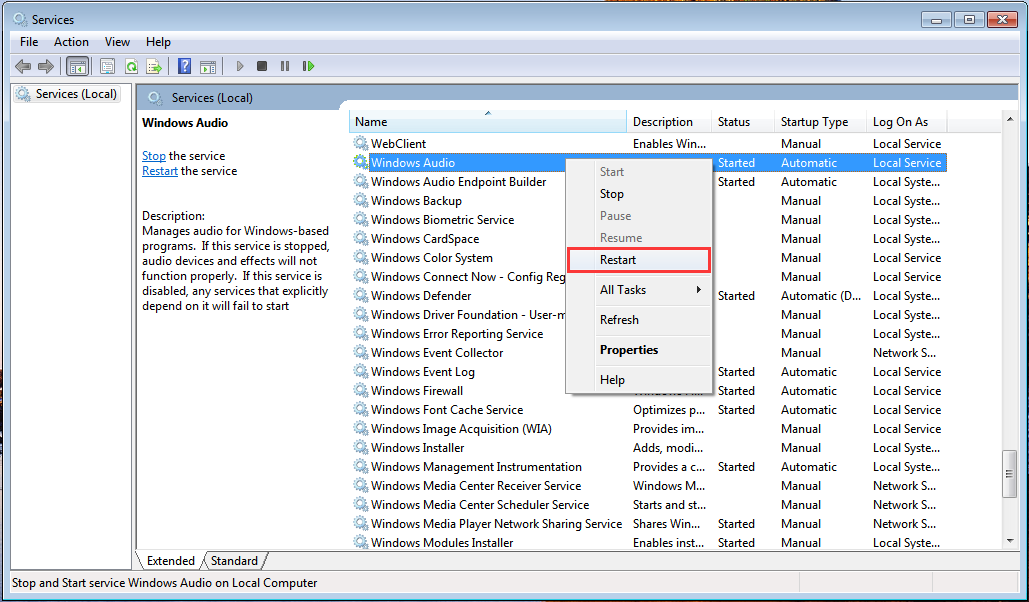
Решение 2. Восстановление поврежденных файлов Windows
Проблема может возникнуть, если некоторые важные файлы Windows повреждены. Чтобы проверить и восстановить поврежденные системные файлы, выполните следующие действия:
1. Удерживайте Логотип Windows и нажмите р ключ. Откроется диалоговое окно «Выполнить».
2. Тип смд в окне запуска и нажмите Хорошо кнопка.
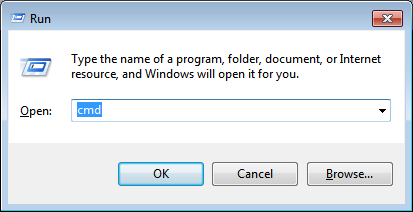
3. Когда откроется командная строка, введите SFC / SCANNOW и нажмите Войти.
Процесс займет несколько минут, пока проверка не завершится на 100%.
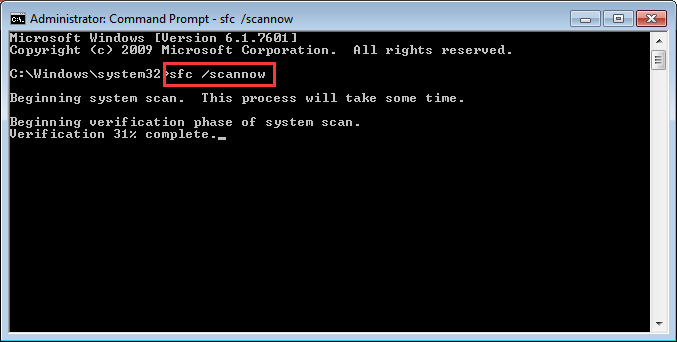
Обратите внимание, что вы должны запустить эту команду от имени администратора. Если нет, вы получите следующее сообщение при запуске. В этом случае откройте командную строку от имени администратора и повторите попытку.
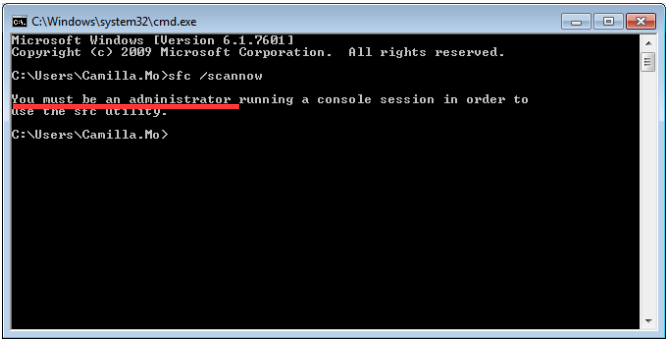
Если вы не уверены, как открыть командную строку от имени администратора, обратитесь к разделу Как открыть командную строку от имени администратора в Windows.
Решение 3: изменить частоту дискретизации
Изменение частоты дискретизации может решить вашу проблему. Следуй этим шагам:
1. Щелкните правой кнопкой мыши значок звука в правом нижнем углу рабочего стола и выберите Устройства воспроизведения.
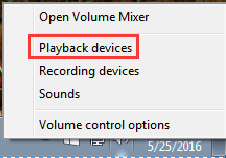
2. На вкладке «Воспроизведение» выберите свою звуковую карту. и нажмите свойства.
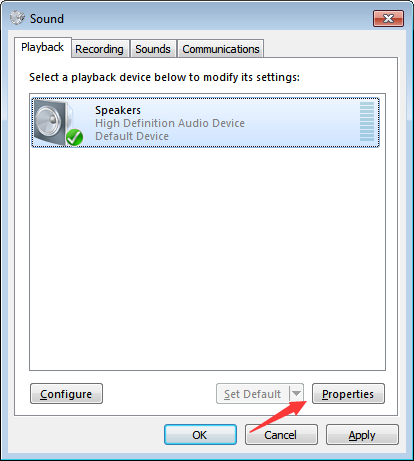
3. Нажмите продвинутый Вкладка. Вы можете видеть частоту дискретизации 16 бит, по умолчанию 44100 Гц. Измените его на другой пример, например, 16 бит, 48000 Гц. Нажмите Применять кнопку и посмотреть, если проблема не устранена.
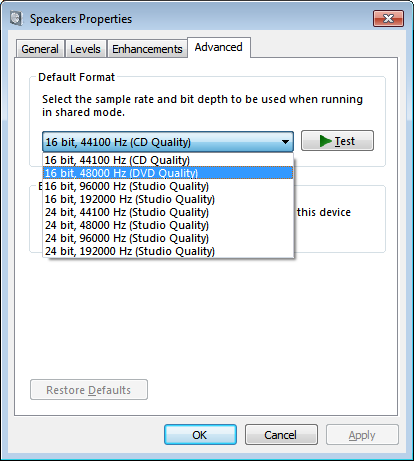
Если частота дискретизации не установлена по умолчанию, нажмите Восстановить значения по умолчанию и проверьте, вернулся ли звук.
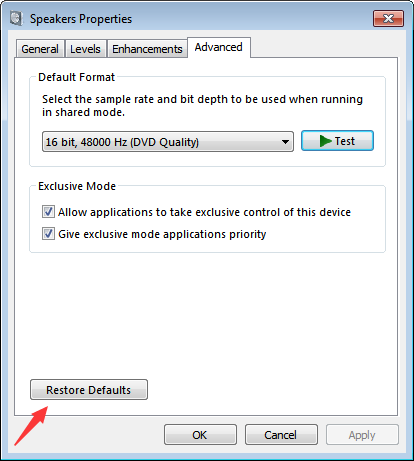
Решение 4. Отключите улучшения звука
1. Щелкните правой кнопкой мыши значок звука в правом нижнем углу рабочего стола и выберите Устройства воспроизведения.
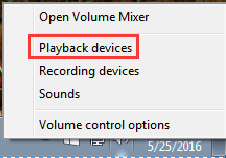
2. Выберите Компьютерные колонки и нажмите свойства.
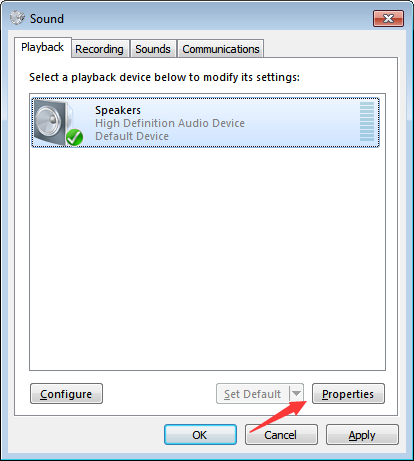
3. Нажмите Улучшения Вкладка. Установите флажок рядом с Отключить все улучшения (Для некоторых версий Windows вы можете увидеть Отключить все звуковые эффекты здесь.), затем нажмите Применять кнопка.
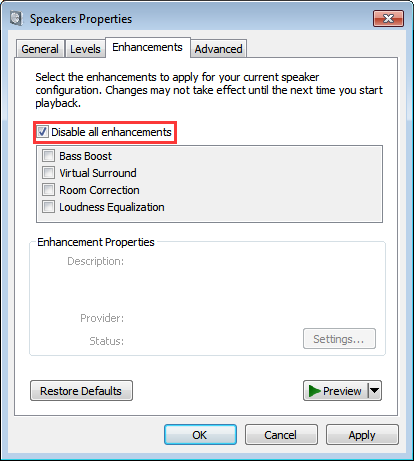
Решение 5. Переустановите аудио драйверы
Проблема также может быть вызвана поврежденными драйверами, поэтому попробуйте переустановить драйверы аудио и посмотреть, решит ли проблема.
Следуй этим шагам:
1. Зайдите в диспетчер устройств.
2. В окне «Диспетчер устройств» разверните категорию «Звуковые, видео и игровые устройства». В этой категории щелкните правой кнопкой мыши имя аудиоустройства и выберите Удалить.
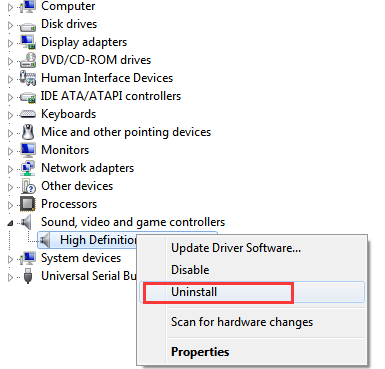
3. После удаления драйвера перезагрузите компьютер, после чего Windows автоматически установит универсальный аудиодрайвер.
Если проблема не устранена, попробуйте загрузить и установить последние версии драйверов с веб-сайта производителя.
Если у вас есть проблемы с загрузкой и установкой драйверов вручную, вы можете использовать Driver Easy, чтобы помочь вам. Driver Easy — это инструмент обновления драйверов, который помогает автоматически обновлять драйверы. Вы можете использовать его для сканирования вашего компьютера, чтобы обнаружить все проблемные драйверы. Если есть проблема с аудио драйвером, Driver Easy обнаружит его и порекомендует новый драйвер.
Driver Easy имеет бесплатную версию и платную версию. Вы можете использовать бесплатную версию для загрузки новых драйверов, но вы должны использовать загруженные файлы драйверов для установки драйверов вручную, шаг за шагом. И скорость загрузки ограничена. Чтобы сэкономить больше времени, вы можете использовать платную версию. В платной версии все драйверы будут обновляться автоматически. Кроме того, вы можете пользоваться бесплатной технической поддержкой. Если вы используете платную версию для решения проблемы, но проблема сохраняется, вы можете связаться с нами для получения дополнительной помощи. Платная версия предлагает 30-дневную гарантию возврата денег. Вы можете запросить полный возврат средств, если хотите в течение гарантийного периода.