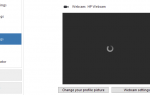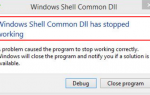Содержание
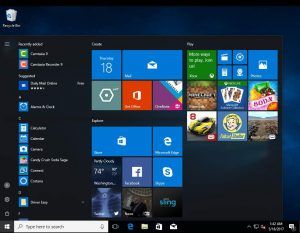 Driver Easy постоянно обновляет драйверы вашего устройства!
Driver Easy постоянно обновляет драйверы вашего устройства!
Если вы хотите обновить до Windows 10 Creators Update, но вы застряли в середине процесса. Не беспокойтесь, это можно исправить. Вот 4 исправления для вас.
Возможно, вам не придется пробовать их все; просто пройдите вниз, пока не найдете тот, который работает для вас.
Обновляйте драйверы устройствВременно отключите антивирусные программы и брандмауэрОтключить быстрый запуск Используйте DISM Tool Step
Шаг 1. Обновляйте драйверы устройств
Эта ошибка также может быть вызвана устаревшим, неправильным или поврежденным системным драйвером. Вы должны убедиться, что все ваши устройства имеют правильный драйвер, и обновить те, которые не имеют.
Если у вас нет времени, терпения или навыков работы с компьютером для обновления драйверов вручную, вы можете сделать это автоматически с Водитель Легко.
Driver Easy автоматически распознает вашу систему и найдет для нее правильные драйверы. Вам не нужно точно знать, на какой системе работает ваш компьютер, вам не нужно рисковать загрузкой и установкой неправильного драйвера, и вам не нужно беспокоиться об ошибках при установке.
Вы можете автоматически обновить драйверы с помощью БЕСПЛАТНОЙ или Профессиональной версии Driver Easy. Но в версии Pro это займет всего 2 клика (и вы получите полную поддержку и 30-дневную гарантию возврата денег):
1) Скачать и установите Driver Easy.
2) Запустите Driver Easy и нажмите кнопку Сканировать сейчас кнопка. Driver Easy проверит ваш компьютер и обнаружит проблемы с драйверами.
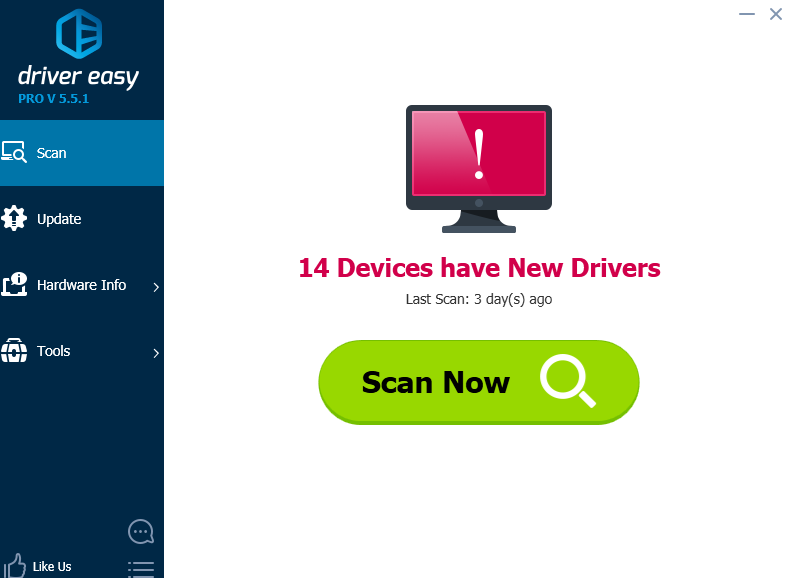
3) Нажмите Обновить Кнопка рядом с любым отмеченным устройством для автоматической загрузки и установки правильной версии этого драйвера (вы можете сделать это с БЕСПЛАТНОЙ версией).
Или нажмите Обновить все для автоматической загрузки и установки правильной версии всех драйверов, которые отсутствуют или устарели в вашей системе (для этого требуется Pro версия — вам будет предложено обновить, когда вы нажмете Обновить все).
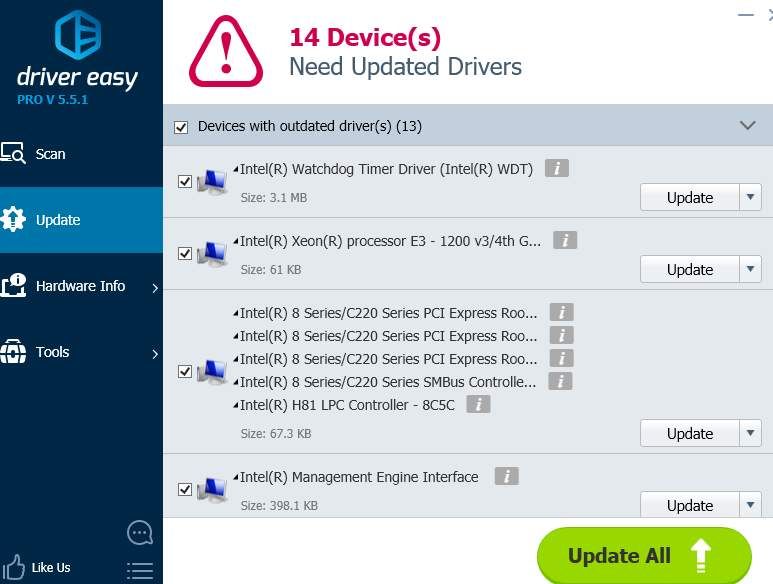
Шаг 2. Отключите антивирусные программы и брандмауэр Временно
Одна из причин, по которой зависание вашего Creators Update может быть вызвано вашими антивирусными программами или настройками брандмауэра, поэтому вам нужно на время отключить их, чтобы посмотреть, поможет ли это решить проблему.
1) Временно отключить антивирусные программы.
Эта ошибка иногда вызывается помехами от стороннего антивирусного программного обеспечения. Чтобы узнать, является ли это проблемой для вас, временно отключите антивирус и проверьте, сохраняется ли проблема. (Обратитесь к своей антивирусной документации за инструкциями по его отключению.)
Если это решит проблему, обратитесь к поставщику антивирусного программного обеспечения и спросите у него совета, или установите другое антивирусное решение.
ВАЖНО: будьте особенно внимательны с тем, какие сайты вы посещаете, какие электронные письма открываете и какие файлы загружаете, когда антивирус отключен.
2) Выключить брандмауэр.
а) На клавиатуре нажмите Ключ с логотипом Windows и нажмите Панель управления вариант.
б) Просмотр по Маленькие иконки, щелчок Брандмауэр Windows.
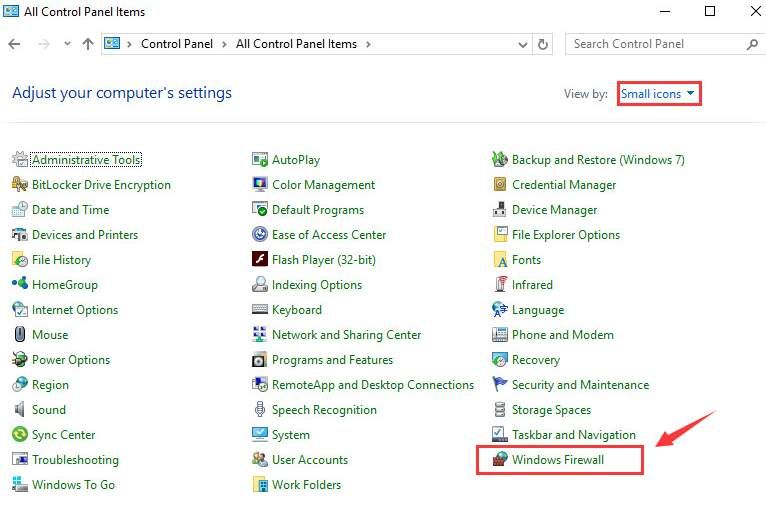
в) Нажмите Включить или выключить брандмауэр Windows.
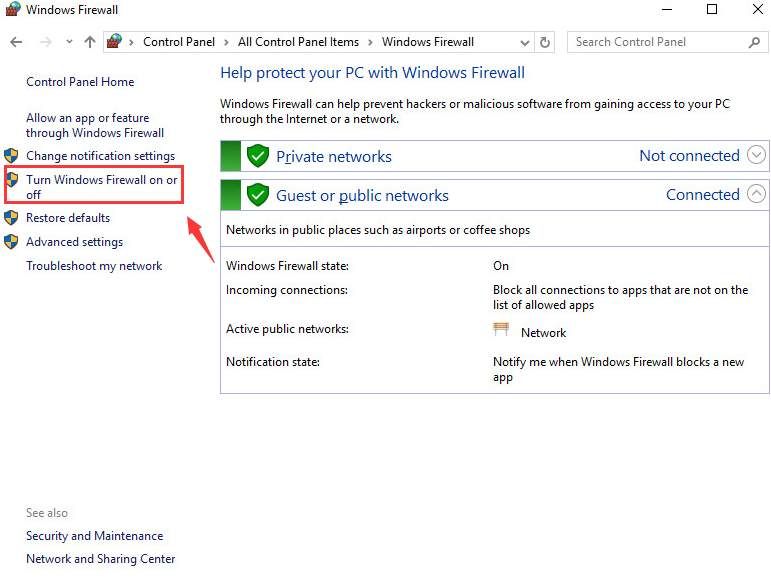
г) Отметьте два поля для Отключить брандмауэр Windows (не рекомендуется). Нажмите Хорошо сохранить.
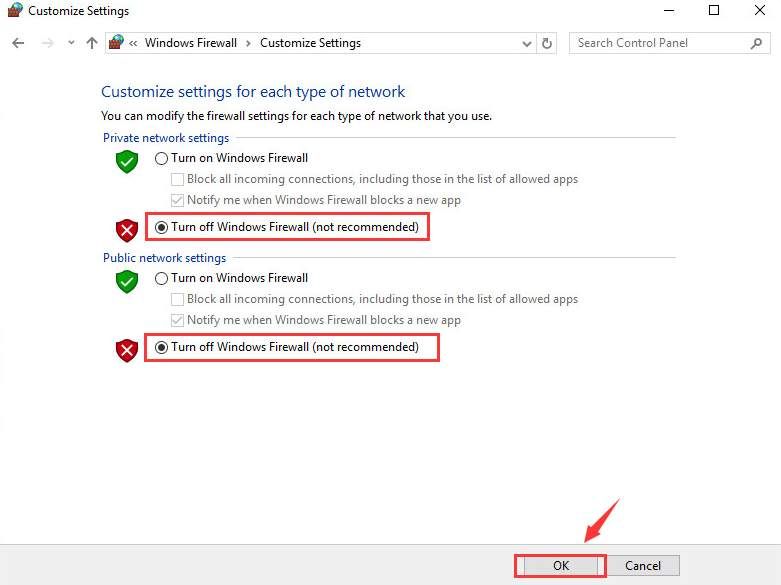
Шаг 3: отключить быстрый запуск
Многие сообщают, что функция быстрого запуска тесно связана с зависшим или застрявшим обновлением Creators. Вы можете отключить его, чтобы увидеть, если проблема исчезла.
1) В окнах панели управления нажмите Варианты питания.
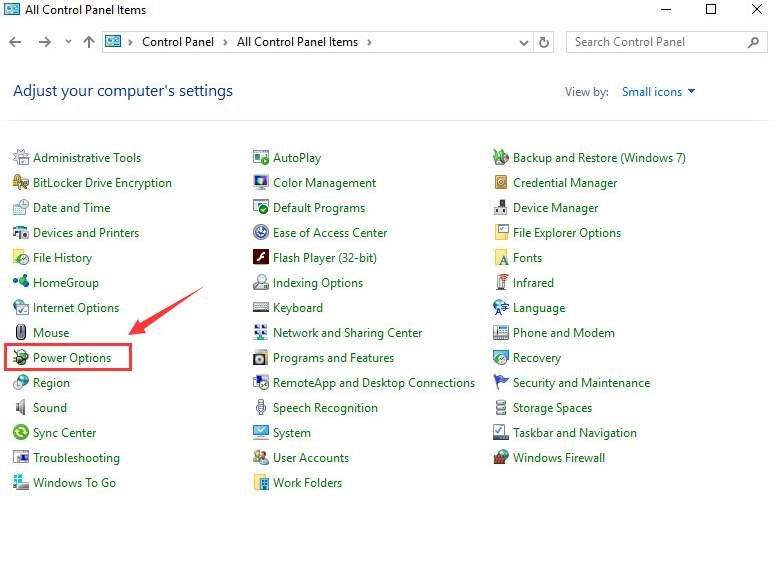
2) Нажмите Выберите, что делает кнопка питания.
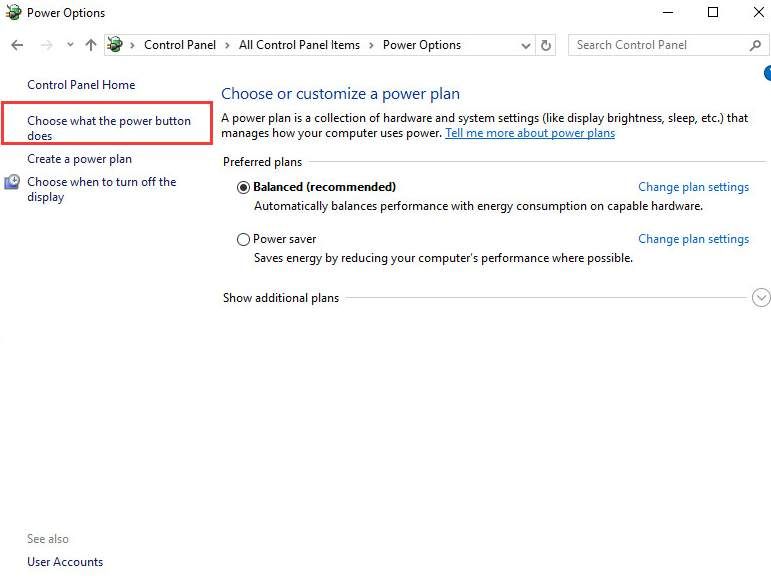
3) Нажмите Изменить настройки, которые в данный момент недоступны.
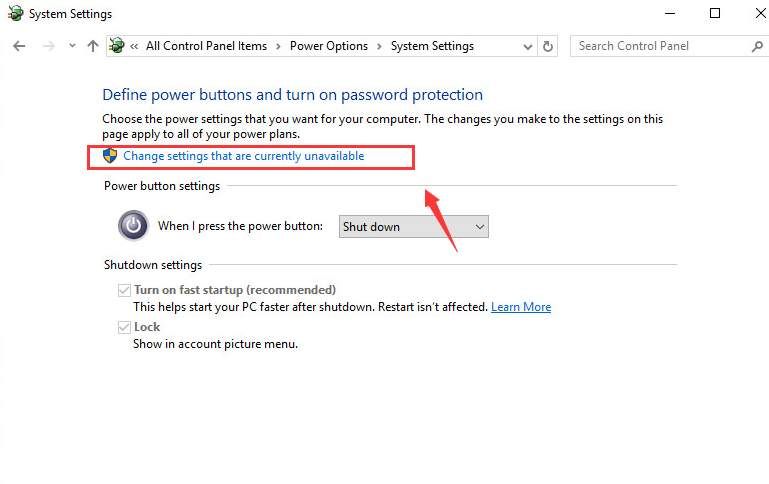
4) Снимите флажок для Включить быстрый запуск (рекомендуется). Нажмите Сохранить изменения сохранить и выйти.
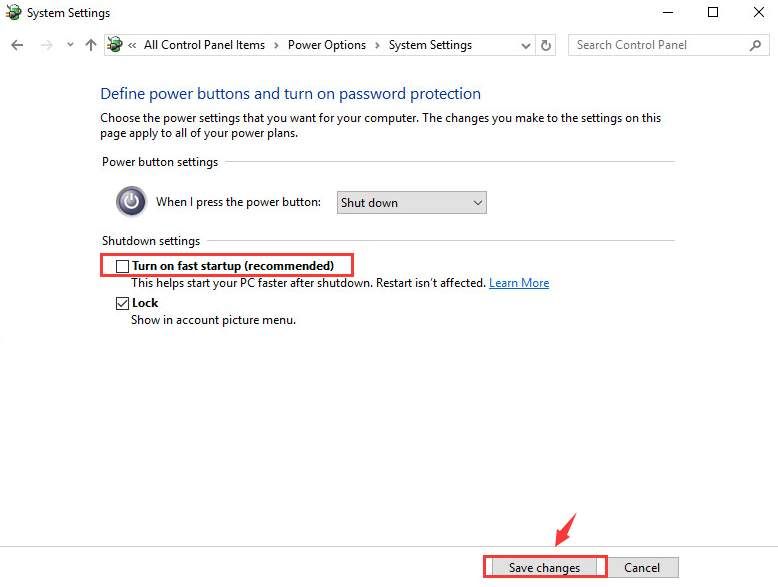
Обратите внимание, что вы можете снова включить быстрый запуск, просто повторите описанные выше шаги.
5) Проверьте, решена ли проблема.
Шаг 4: Используйте DISM Tool
Иногда проблема с установкой обновления может быть вызвана поврежденными системными файлами. В этом случае Microsoft предлагает вам запустить DISM (Образ развертывания Сервисное управление), чтобы помочь вам исправить некоторые ошибки повреждения Windows.
1) На клавиатуре нажмите Ключ с логотипом Windows а также Икс в то же время, затем нажмите Командная строка (администратор).
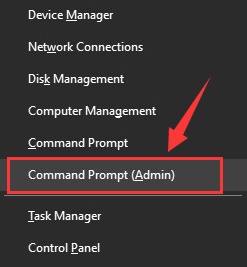
Когда предложено с UAC, нажмите да продолжать.
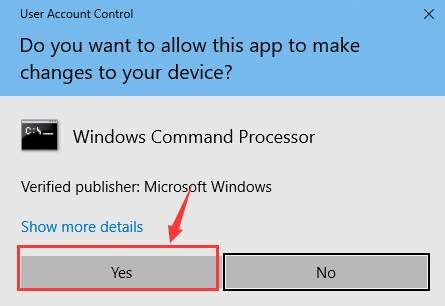
2) Тип:
DISM / Online / Cleanup-Image / RestoreHealth
и нажмите Войти ключ на клавиатуре.
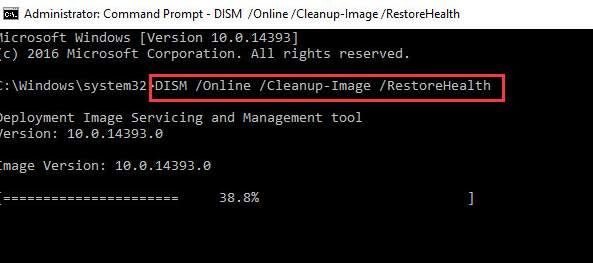
НОТА: Когда вы запускаете эту команду, DISM использует Центр обновления Windows для предоставления файлов, необходимых для устранения повреждений. Но если ваш клиент Windows Update уже сломан, вам необходимо использовать съемный носитель, такой как Windows DVD, в качестве источника файлов.
3) Когда весь процесс завершится, перезагрузите компьютер.
4) Теперь снова запустите командную строку в режиме администратора, на этот раз введите следующую команду и нажмите Войти клавиша на клавиатуре:
SFC / SCANNOW
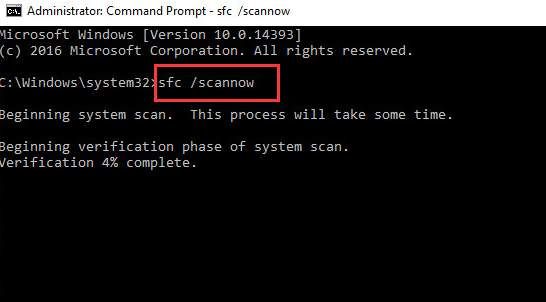
Оставьте окно командной строки включенным, пока команда не завершится.
5) Закройте командную строку, а затем снова запустите Центр обновления Windows, чтобы убедиться, что проблема решена.
Если после всех вышеперечисленных методов обновление Windows 10 Creators остается в тупике, не стесняйтесь оставлять нам комментарии, и мы посмотрим, что еще мы можем сделать, чтобы помочь.