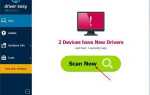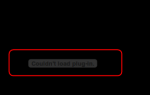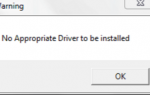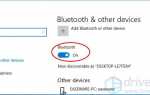![Solve: ERR_CONNECTION_REFUSED [with Pictures]](/wp-content/uploads/2019/7/reshit-err-connection-refused-[s-izobrazhenijami_1.png)
ERR_CONNECTION_REFUSED это распространенная ошибка в Google Chrome Это раздражает многих пользователей настолько, что делает их недоступными для веб-сайта. Если это также происходит с вами, не беспокойтесь больше. Здесь мы перечисляем четыре проверенных способа исправить это. Просто продолжайте с легкими исправлениями с картинками ниже.
1. Очистите данные браузера Chrome
2. Сбросьте свой IP-адрес и очистите кеш DNS
3. Изменить адрес DNS
4. Отключите свой прокси
Содержание
- Исправление 1. Очистите данные браузера Chrome
- Исправить 2. Сбросить ваш IP-адрес и очистить кеш DNS
- Исправить 3. Изменить адрес DNS
- Исправьте 4. Отключите ваш прокси
Исправление 1. Очистите данные браузера Chrome
Ударил Ctrl + сдвиг + удалять в то же время на любой вкладке вашего Chrome.
Затем нажмите на открытую вкладку.
![Solve: ERR_CONNECTION_REFUSED [with Pictures]](/wp-content/uploads/2019/7/reshit-err-connection-refused-[s-izobrazhenijami_1_1.jpg)
Теперь откройте веб-сайт, к которому вы хотите получить доступ раньше. Проверьте, исправлена ли ошибка.
Исправить 2. Сбросить ваш IP-адрес и очистить кеш DNS
1)
Бегать Командная строка как администратор
Для пользователей Windows 7:
Найдите и щелкните правой кнопкой мыши на Командная строка из меню Пуск и выберите Запустить от имени администратора.
Нажмите да по запросу контроля учетных записей (UAC).
![Solve: ERR_CONNECTION_REFUSED [with Pictures]](/wp-content/uploads/2019/7/reshit-err-connection-refused-[s-izobrazhenijami_2_1.jpg)
Для пользователей Windows 10:
Нажмите Windows ключ + р ключ вместе, а затем нажмите Командная строка (администратор).
Нажмите да когда предложено UAC.
![Solve: ERR_CONNECTION_REFUSED [with Pictures]](/wp-content/uploads/2019/7/reshit-err-connection-refused-[s-izobrazhenijami_3_1.jpg)
2)
Введите следующие команды и нажмите Войти один за другим, чтобы запустить их во всплывающем окне.
netsh каталог сброса winsock
ipconfig / flushdns
![Solve: ERR_CONNECTION_REFUSED [with Pictures]](/wp-content/uploads/2019/7/reshit-err-connection-refused-[s-izobrazhenijami_4_1.jpg)
После этого перезагрузите компьютер. Затем проверьте, если ошибка все еще существует.
Исправить 3. Изменить адрес DNS
1)
Тип сеть в поле поиска от Пуск.
Затем нажмите Центр коммуникаций и передачи данных.
![Solve: ERR_CONNECTION_REFUSED [with Pictures]](/wp-content/uploads/2019/7/reshit-err-connection-refused-[s-izobrazhenijami_5_1.jpg)
2)
Нажмите Изменение параметров адаптера.
![Solve: ERR_CONNECTION_REFUSED [with Pictures]](/wp-content/uploads/2019/7/reshit-err-connection-refused-[s-izobrazhenijami_6_1.jpg)
3)
Щелкните правой кнопкой мыши на Подключение по локальной сети или же Ethernet в соответствии с вашей Windows.
Тогда выбирай свойства.
![Solve: ERR_CONNECTION_REFUSED [with Pictures]](/wp-content/uploads/2019/7/reshit-err-connection-refused-[s-izobrazhenijami_7_1.jpg)
4)
Дважды щелкните на Интернет-протокол версии 4 (TCP / IPv4).
Затем отметьте Используйте следующие адреса DNS-серверов и установите адрес DNS-сервера как публичный DNS Google:
8.8.8.8
8.8.4.4
Нажмите Хорошо.
![Solve: ERR_CONNECTION_REFUSED [with Pictures]](/wp-content/uploads/2019/7/reshit-err-connection-refused-[s-izobrazhenijami_8_1.jpg)
5)
Проверьте, если ошибка все еще происходит.
Исправьте 4. Отключите ваш прокси
1)
Нажмите ![Solve: ERR_CONNECTION_REFUSED [with Pictures]](/wp-content/uploads/2019/7/reshit-err-connection-refused-[s-izobrazhenijami_9_1.jpg) значок в правом верхнем углу вашего Chrome.
значок в правом верхнем углу вашего Chrome.
Затем выберите настройки.
![Solve: ERR_CONNECTION_REFUSED [with Pictures]](/wp-content/uploads/2019/7/reshit-err-connection-refused-[s-izobrazhenijami_10_1.jpg)
2)
Нажмите Показать расширенные настройки…
![Solve: ERR_CONNECTION_REFUSED [with Pictures]](/wp-content/uploads/2019/7/reshit-err-connection-refused-[s-izobrazhenijami_11_1.jpg)
3)
Нажмите Изменить настройки прокси … под сеть диалог.
![Solve: ERR_CONNECTION_REFUSED [with Pictures]](/wp-content/uploads/2019/7/reshit-err-connection-refused-[s-izobrazhenijami_12_1.jpg)
4)
Нажмите Настройки локальной сети в окне свойств Интернета.
Затем убедитесь, что Используйте прокси-сервер для вашей локальной сети не проверяется.
Затем нажмите Хорошо.
![Solve: ERR_CONNECTION_REFUSED [with Pictures]](/wp-content/uploads/2019/7/reshit-err-connection-refused-[s-izobrazhenijami_13_1.jpg)
Проверьте, можете ли вы сейчас получить доступ к веб-сайту должным образом.
Это все, что нужно сделать.
Полностью надеюсь, что вы можете исправить ошибку с помощью исправлений здесь.
Любые вопросы просто не стесняйтесь оставлять свой комментарий ниже, спасибо.

![Решить: ERR_CONNECTION_REFUSED [с изображениями]](https://helpscomp.ru/wp-content/cache/thumb/fb/40f3a21e00b51fb_320x200.png)