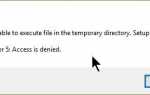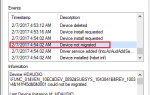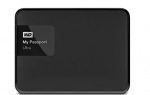Многие используют операционную систему Windows, но есть много пользователей, которые до сих пор не знают как сделать скриншот на Windows 10 или как печать экрана на Windows 10. В сегодняшнем руководстве по Windows 10 «Помощь» мы покажем, как легко можно сделать снимок экрана в Windows.
Снимки экрана стали важной частью нашей жизни, будь то на мобильном или на ПК, мы оказываемся в нескольких случаях, когда нам требуется снимок экрана с экраном. Итак, эта статья о том, как сделать снимок экрана в Windows 10. Как и в каждом смартфоне, для захвата снимка экрана используется разная техника, в разных ОС также есть множество способов сделать снимок экрана в Windows. У смартфона обычно есть один способ сделать снимок экрана, однако в Windows есть несколько способов, и в этой статье будут освещены различные способы создания снимка экрана в Windows 10.
iMessage на ПК
Панель задач Windows 10 не работает
доменные службы Active Directory в настоящее время недоступны

Как сделать скриншот на Windows 10
Содержание
- 1 Как сделать снимок экрана в Windows 102 Способы создания снимка экрана в Windows 103 # 1 Экран печати Button4 # 2 Клавиша Snip Tool5 # 3 + H button6 # 4 Клавиша Windows + экран печати SysRq key7 # 5 Alt Button + Print Screen SysRq key8 # 6 Логотип Windows + кнопка низкой громкости (планшеты и смартфоны)
Прочитав это руководство, вы обязательно поймете, как сделать снимок экрана в Windows 10. Продолжайте читать.
Способы сделать скриншот на Windows 10
Выполняя какую-то важную работу, необходимо сделать снимок экрана на компьютере с Windows, но есть много новых пользователей Windows, которые не знают, как сделать снимок экрана на компьютере с Windows 10. Здесь мы делимся руководством, которое поможет вам сделать скриншот.
Кнопка печати экрана № 1
Это самый простой способ сделать снимок экрана. Если вы хотите сделать снимок всего экрана, просто нажмите кнопку SysReq экрана печати на клавиатуре. После того, как вы нажмете кнопку, вы сможете вставить снимок экрана в Microsoft paint или Microsoft Word и сохранить его для дальнейшего использования.
# 2 Snip Tool
Snip Tool — это не что иное, как встроенный инструмент для печати экрана, этот инструмент существует в ОС с эпохи Windows Vista. Этот инструмент был простым ответом на запрос — Как сделать скриншот на Windows. Вы можете получить этот инструмент, нажав ->
Пуск -> Все программы -> Аксессуары для Windows -> Snipping Tool
На экране появится инструмент Snipping, нажмите на новую кнопку, чтобы сделать снимок экрана в Windows. По умолчанию привязка будет отображаться в виде прямоугольника, затем вы можете перетащить пунктирные линии и изменить прямоугольник, чтобы изменить объем данных, которые будут захвачены на экране.
# 3 Ключ Windows + кнопка H
В случае, если вы хотите захватить весь экран в качестве окон скриншота, вы можете использовать Windows Key + H на клавиатуре для захвата экрана. Как только вы нажмете, он захватит экран и откроет панель инструментов Windows Share вместе со снимком экрана, затем вы можете сохранить или переслать его заинтересованному лицу с помощью различных средств связи, таких как электронная почта, Facebook, Gmail, Twitter и т. Д.
# 4 Клавиша Windows + экран печати Клавиша SysRq
С помощью этой комбинации клавиш Windows Key + Print Screen SysRq сделает снимок экрана и сразу же сохранит снимок экрана. На экране появится тусклый свет, указывающий на то, что снимок экрана находится в процессе обработки после завершения задачи. Вы можете просмотреть снимок экрана в папке «Изображения» -> «Снимок экрана».
Ну, я думаю, теперь вы знаете несколько простых способов, как сделать снимок экрана на Windows 10. Это не здесь. Есть несколько более эффективных способов печати экранных окон 10.
Клавиша Alt # 5 + экранная клавиша SysRq
Нажатие клавиши Alt + экран печати Комбинация клавиш SysRq захватит ваше активное текущее окно. Окно 10 захвата экрана будет автоматически сохранено в буфере обмена. Затем вы можете сохранить изображение в Microsoft Paint, MS Word или любом другом графическом редакторе.
# 6 Логотип Windows + кнопка низкой громкости (планшеты и смартфоны)
Чтобы сделать снимок экрана на планшете или смартфоне Windows, нажмите кнопку с логотипом Windows, которая появляется в нижней части устройства, а затем нажмите кнопку низкого уровня громкости на боковой панели устройства. Экран будет захвачен и сохранен в папке «Изображения» -> «Снимок экрана».
Итак, это были несколько простых способов, которые научат вас как распечатать экран на windows, или же как сделать скриншот на windows 10 Планшеты или смартфоны.
Другой учебник по Windows:
Центр обновления Windows не работает на Windows 10 — как исправить?
Магазин Windows 10 не работает: как это исправить?
Как исправить нарушение DPC Watchdog Windows 10
Заставка для Windows 10: как настроить заставку?