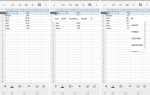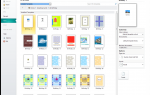Содержание
MPEG Streamclip — это программа со всеми функциями, необходимыми для сжатия и преобразования ваших видеопроектов. Это универсальная программа с инструментами для изменения внешнего вида, типа файла и сжатия ваших видео. Хотя MPEG Streamclip разработан специально для MPEG-видео, эта программа отлично справляется с Quicktime и транспортными потоками, что делает его отличным инструментом для подготовки вашего видео для обмена на DVD-дисках или на таких веб-сайтах, как Vimeo и YouTube. MPEG Streamclip — это бесплатная программа, совместимая как с Mac, так и с Windows, так что попробуйте и начните.
Сжатие видео с помощью MPEG Streamclip
Возможно, самая полезная функция MPEG Streamclip — это его возможности сжатия. Иногда вы хотите поделиться видео с другом с помощью Dropbox, DVD-диска с данными или веб-сайта для обмена видео, но файл слишком велик и не сжат для выбранного вами способа обмена. MPEG Streamclip позволяет вам настроить кодек, частоту кадров, битрейт и соотношение сторон.
Прежде чем начать, вам необходимо загрузить MPEG Streamclip на свой компьютер. Это безболезненный процесс, так как он бесплатный и является относительно небольшой программой. Откройте программу и найдите видео, которое вы хотите сжать в вашем файловом браузере. Затем просто перетащите видеофайл в проигрыватель MPEG Streamclip и посмотрите в меню «Файл» программы. Вы увидите возможность экспортировать видео в различные форматы, включая Quicktime, MPEG-4, DV, AVI и «Другие форматы». Выберите нужный конечный формат для своего видео, и вы попадете на экспорт. диалог со всеми элементами управления сжатием для этого конкретного формата.
Окно Экспортера
Параметры сжатия будут зависеть от типа файла, с которым вы сжимаете. Компрессоры Quicktime, MPEG-4 и AVI имеют аналогичные элементы управления экспортом, за исключением типов сжатия в верхней части окна экспортера. Экспортер MPEG-4 допускает только компрессоры H.264 и Apple MPEG4, потому что это единственные компрессоры, поддерживаемые этим типом файлов. Quicktime, MPEG-4 и AVI включают в себя широкий спектр компрессоров, как с открытым исходным кодом, так и проприетарных, поэтому вы, скорее всего, найдете то, что ищете, работая в этих форматах. Если вы сжимаете видео, чтобы уменьшить его для совместного использования, мы рекомендуем использовать H.264 для сжатия независимо от формата файла, который вы выберете.
После того, как вы выберете компрессор для своего видео, вы сможете настроить качество с помощью простого интерфейса переключения, который находится в диапазоне 0-100%. Прямо под этим ползунком вы увидите поле, позволяющее ограничить скорость передачи данных вашего видео. Эта функция очень полезна, так как MPEG Streamclip вычислит приблизительный размер вашего выходного файла, как только вы выберете битрейт Стандартные скорости передачи для SD-видео составляют 2000-5000 кбит / с, а стандартные скорости передачи для HD-видео составляют 5000-10000 кбит / с в зависимости от частоты кадров вашего видео. После того, как вы введете значение, справа вы увидите примерный размер файла. Это позволит вам узнать, будет ли ваш экспортируемый файл достаточно маленьким для вашего метода совместного использования — имейте в виду, что DVD обычно занимают 4,3 ГБ пространства, а загрузка видео для совместного использования веб-сайта занимает максимум около 500 МБ.
Частота кадров, смешивание, уменьшение масштаба и многое другое
Далее выберите частоту кадров для вашего видео. Сопоставьте это с частотой кадров вашего исходного файла, если вы не снимаете с очень высокой частотой кадров, в этом случае деление этого числа уменьшит размер вашего файла. Затем выберите смешивание кадров и лучшее уменьшение масштаба, если есть несоответствие между выбранной частотой кадров и частотой кадров вашего исходного видео — это максимально повысит качество экспортируемого файла. Если ваше видео чересстрочное, то есть частота кадров составляет 29,97 или 59,94 кадров в секунду, выберите Чересстрочное масштабирование. Если вы снимаете с прогрессивной разверткой, то есть 24, 30 или 60 кадров в секунду, снимите этот флажок. Ударь Сделать кнопка в нижней части экспортер окно, и вы увидите окно предварительного просмотра с временной шкалой, которая показывает вам прогресс вашего экспорта. Обязательно сохраните экспорт там, где его легко найти, и выберите имя файла, которое отличается от исходного видео, например video.1 или же video.small.
Хотя сжатие видео — очень полезный навык, MPEG Streamclip имеет еще больше замечательных возможностей, чтобы проверить.