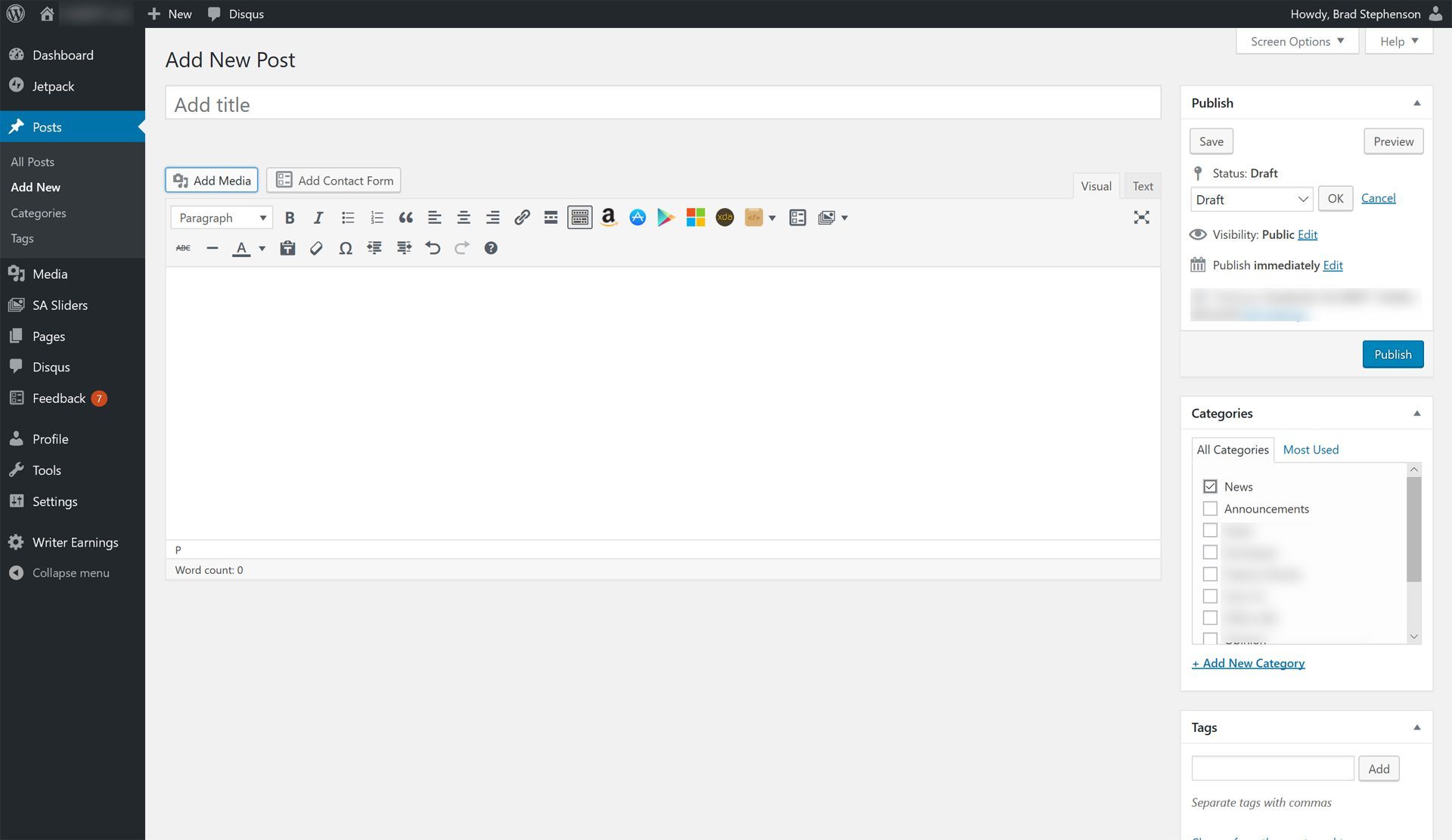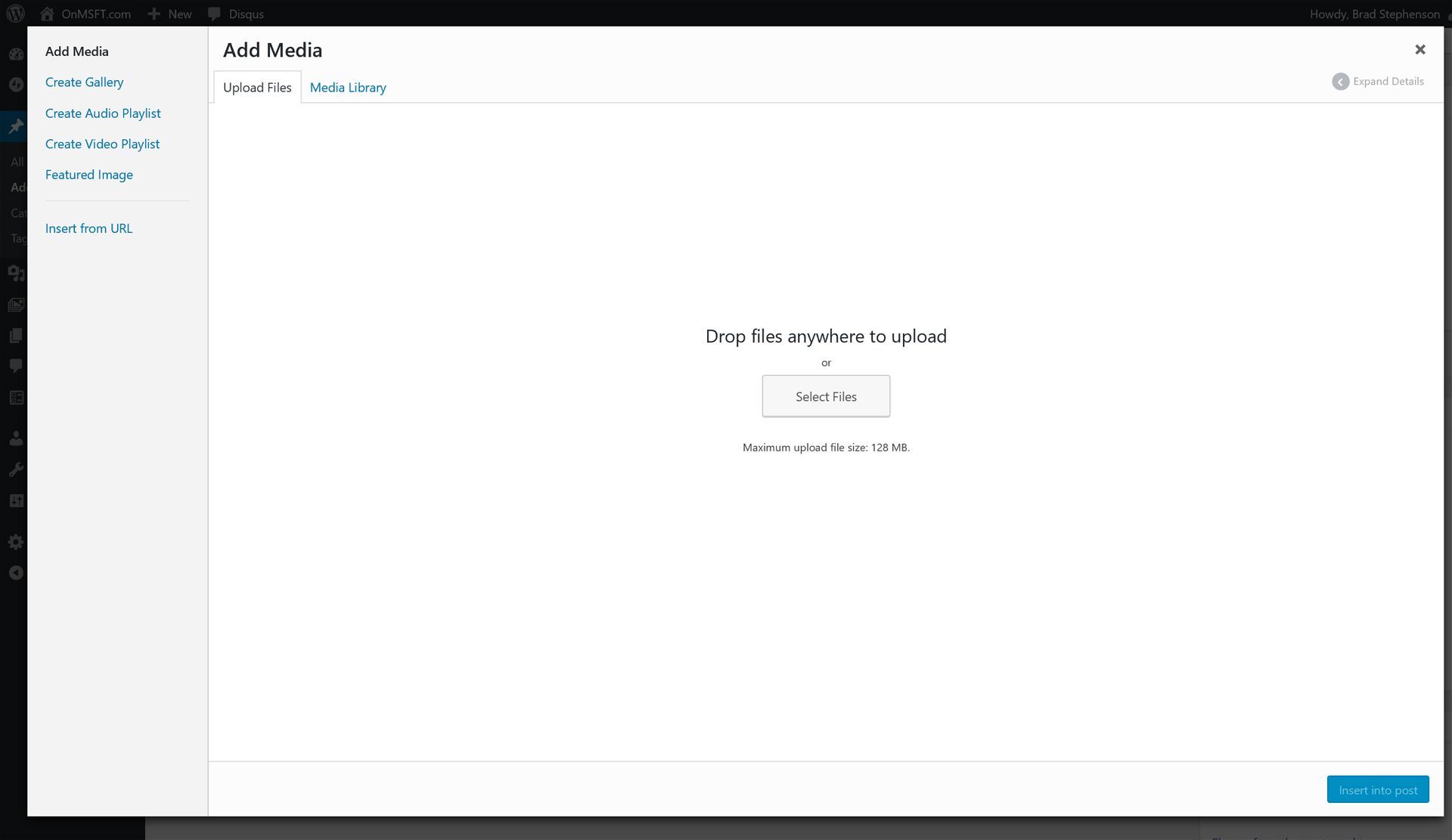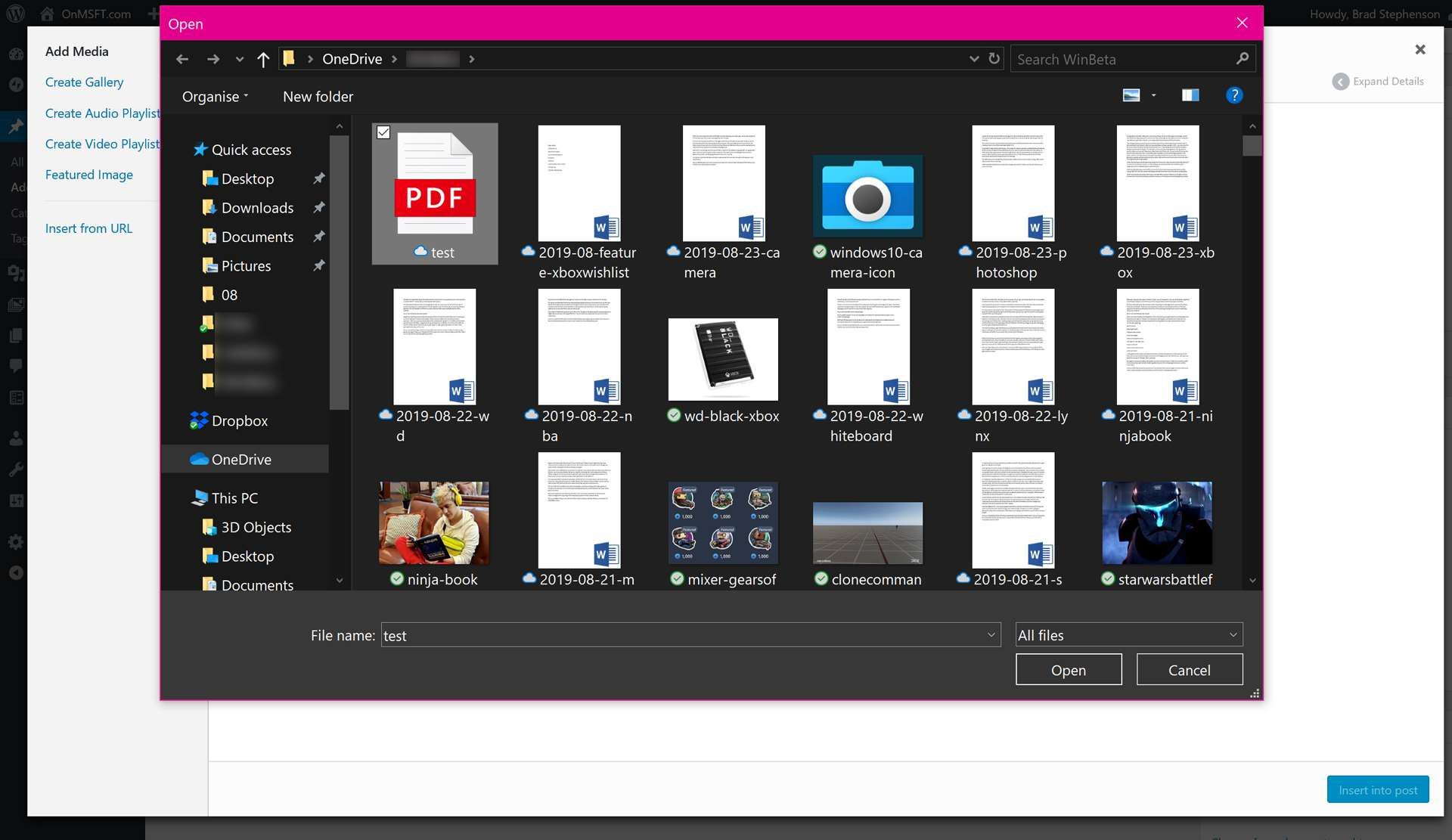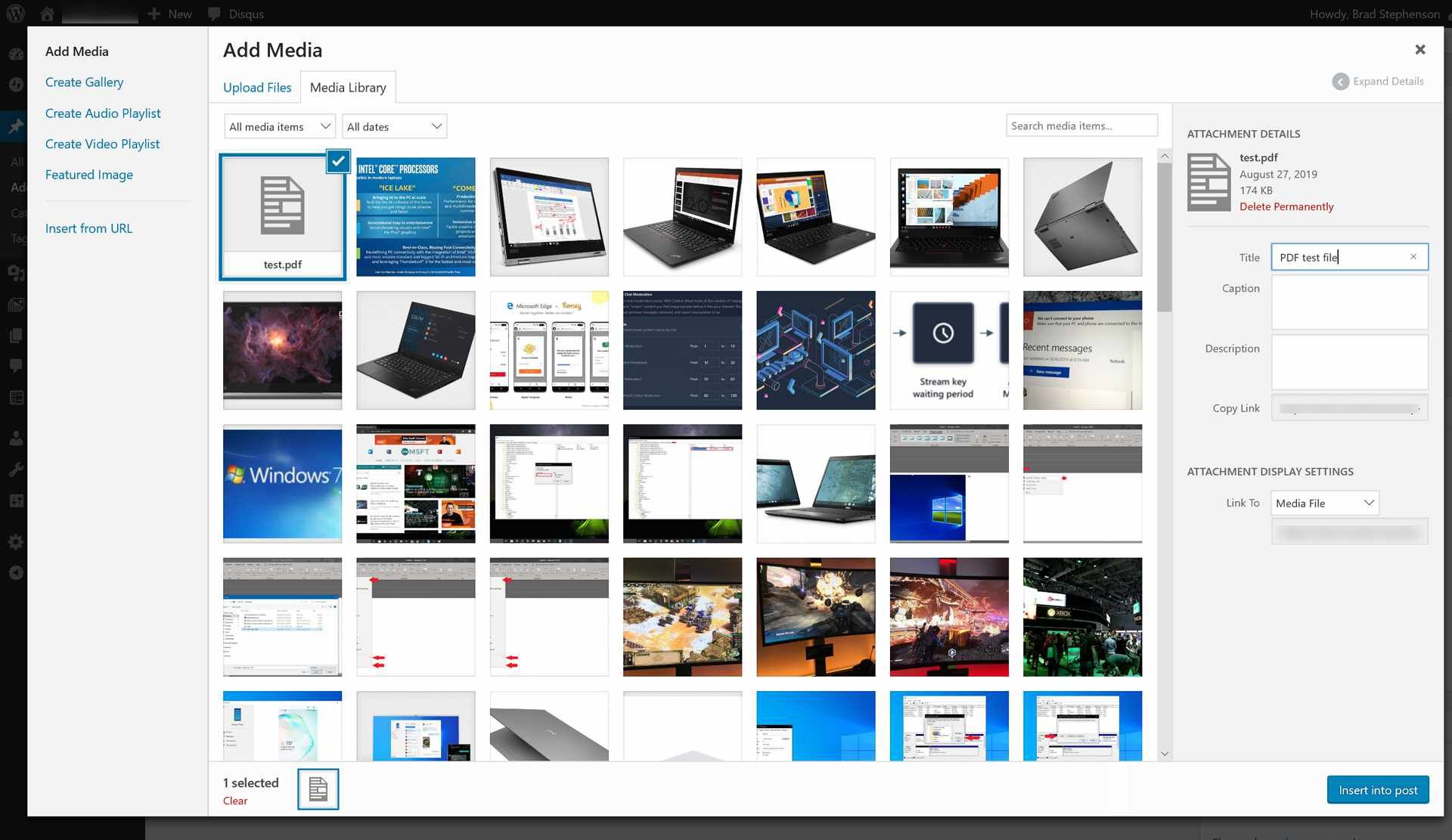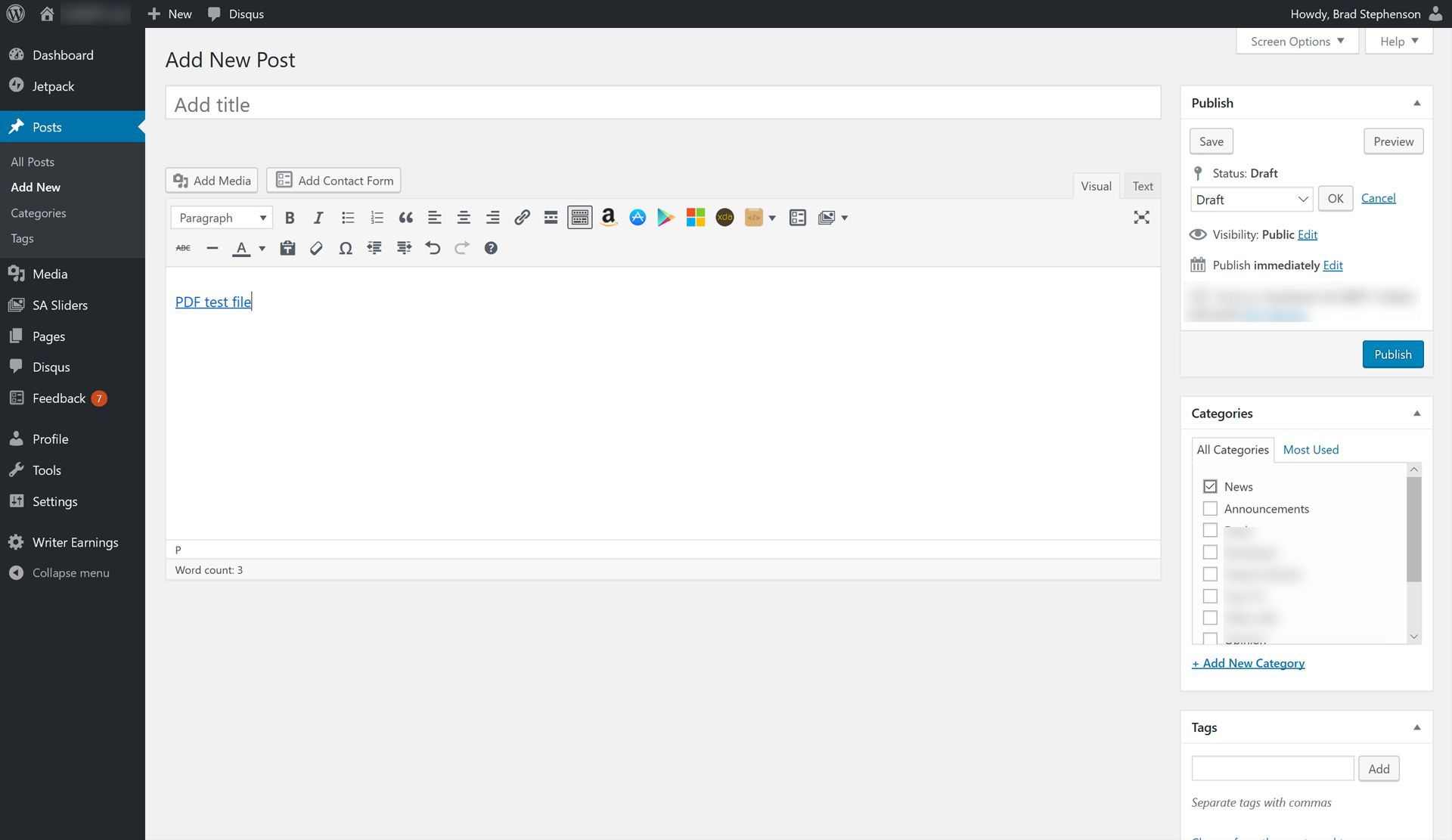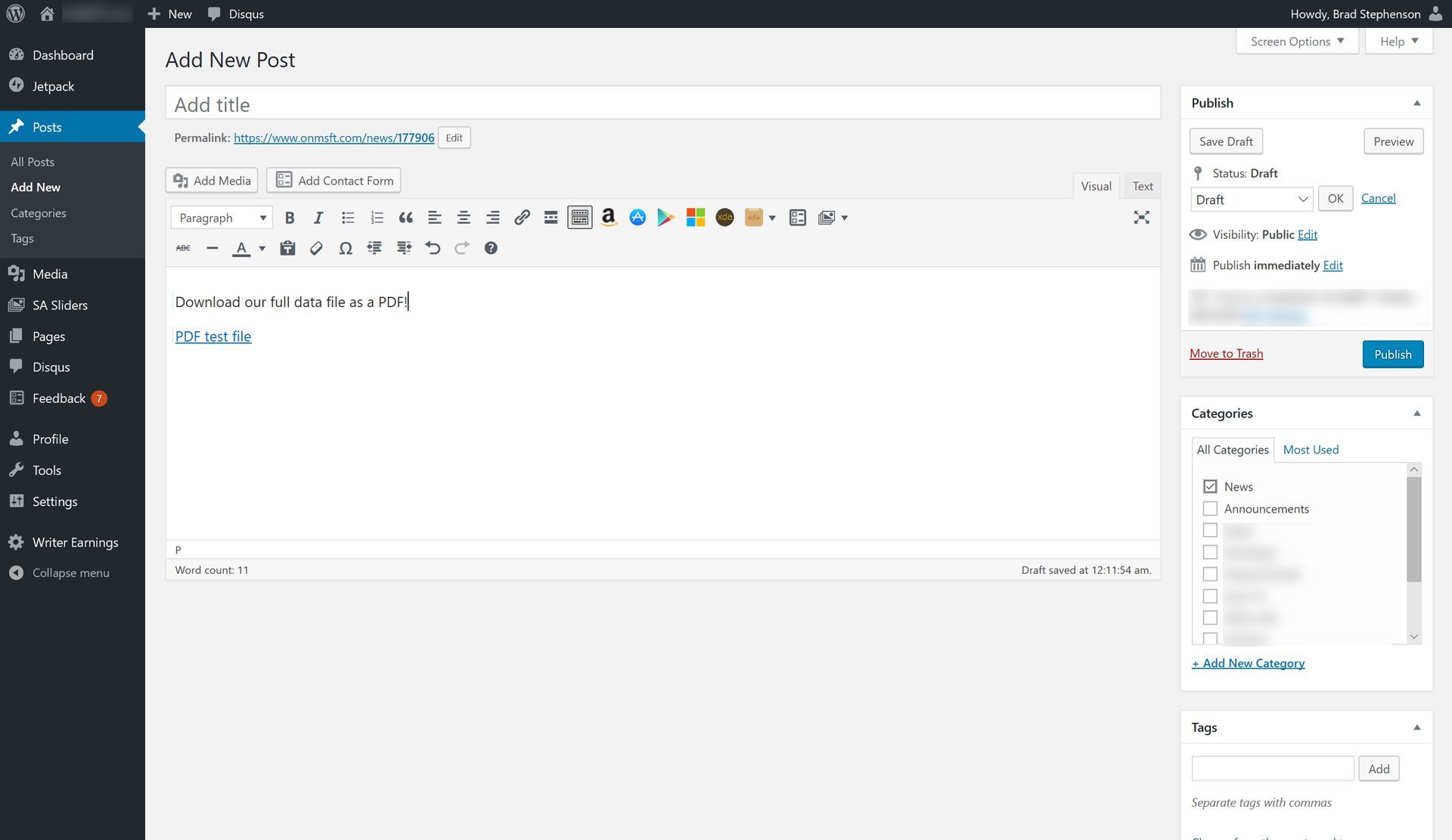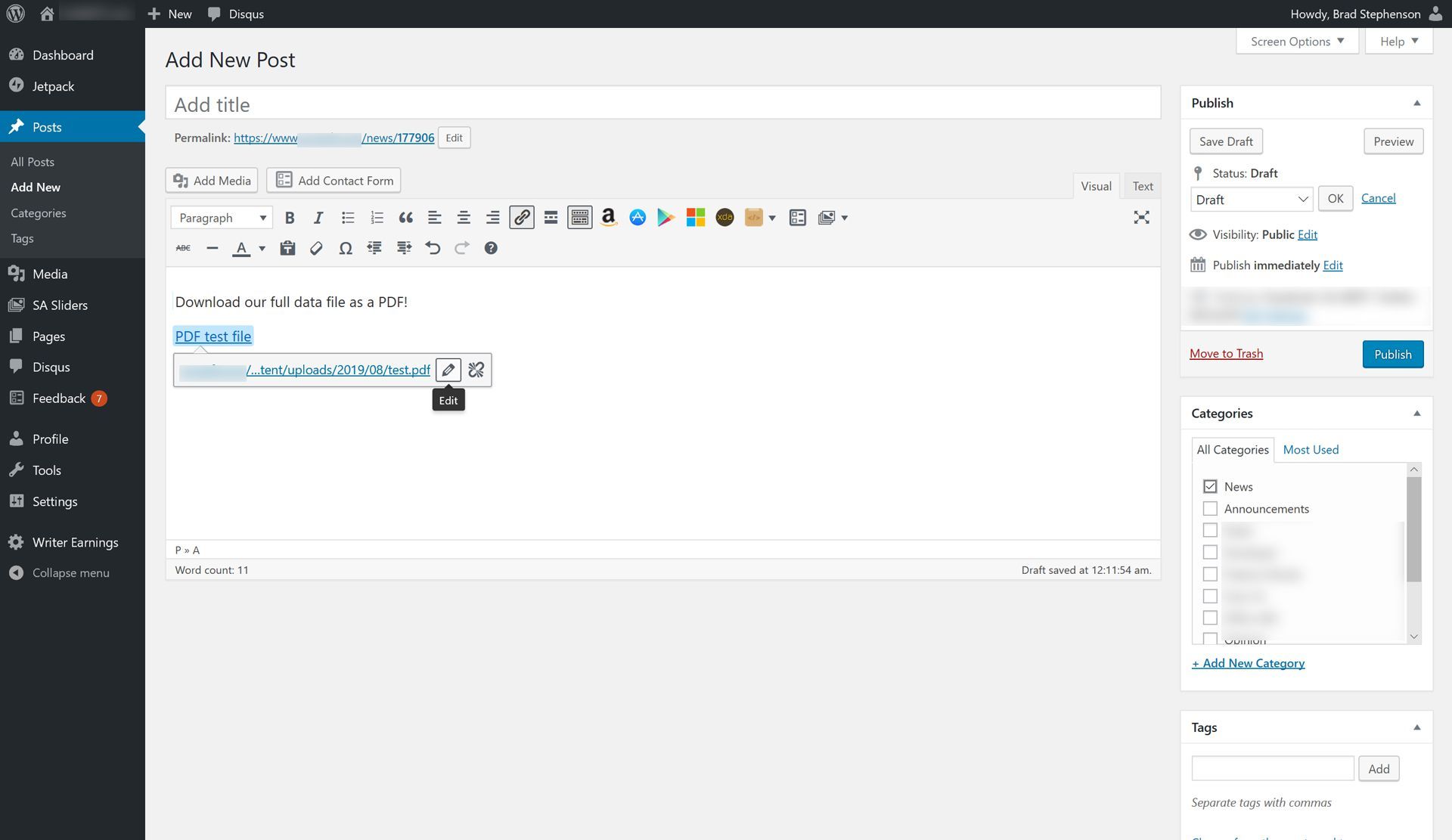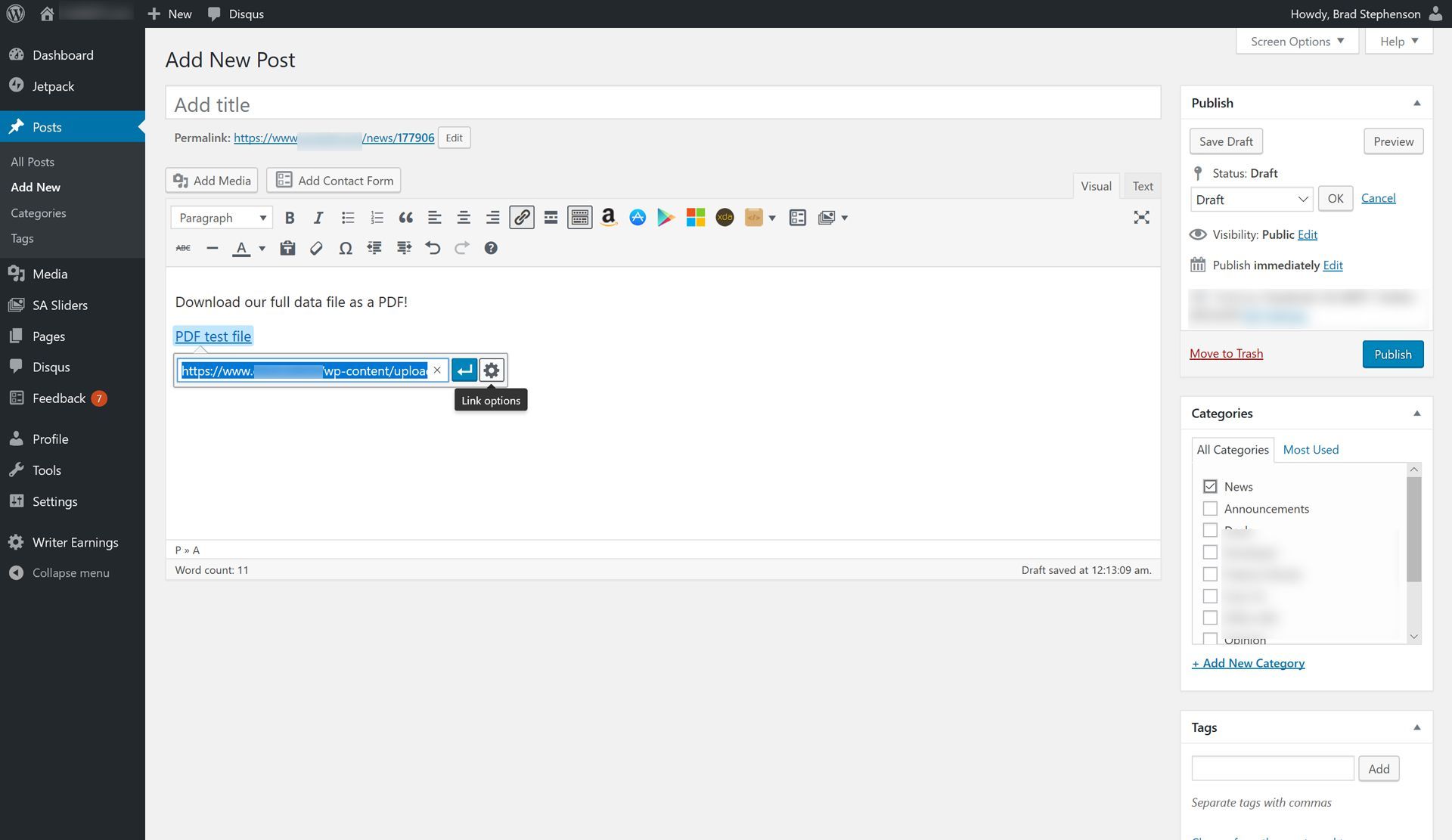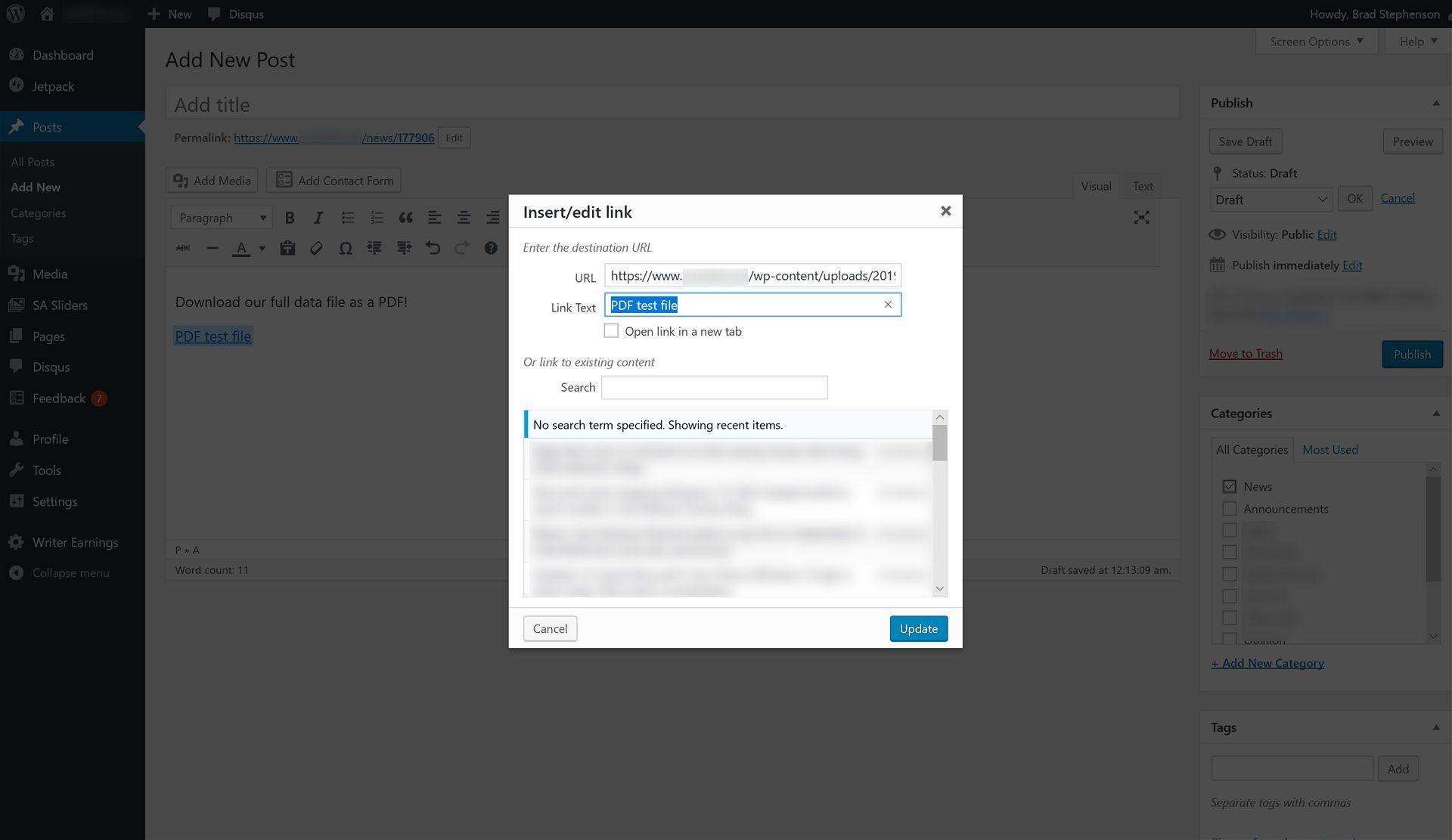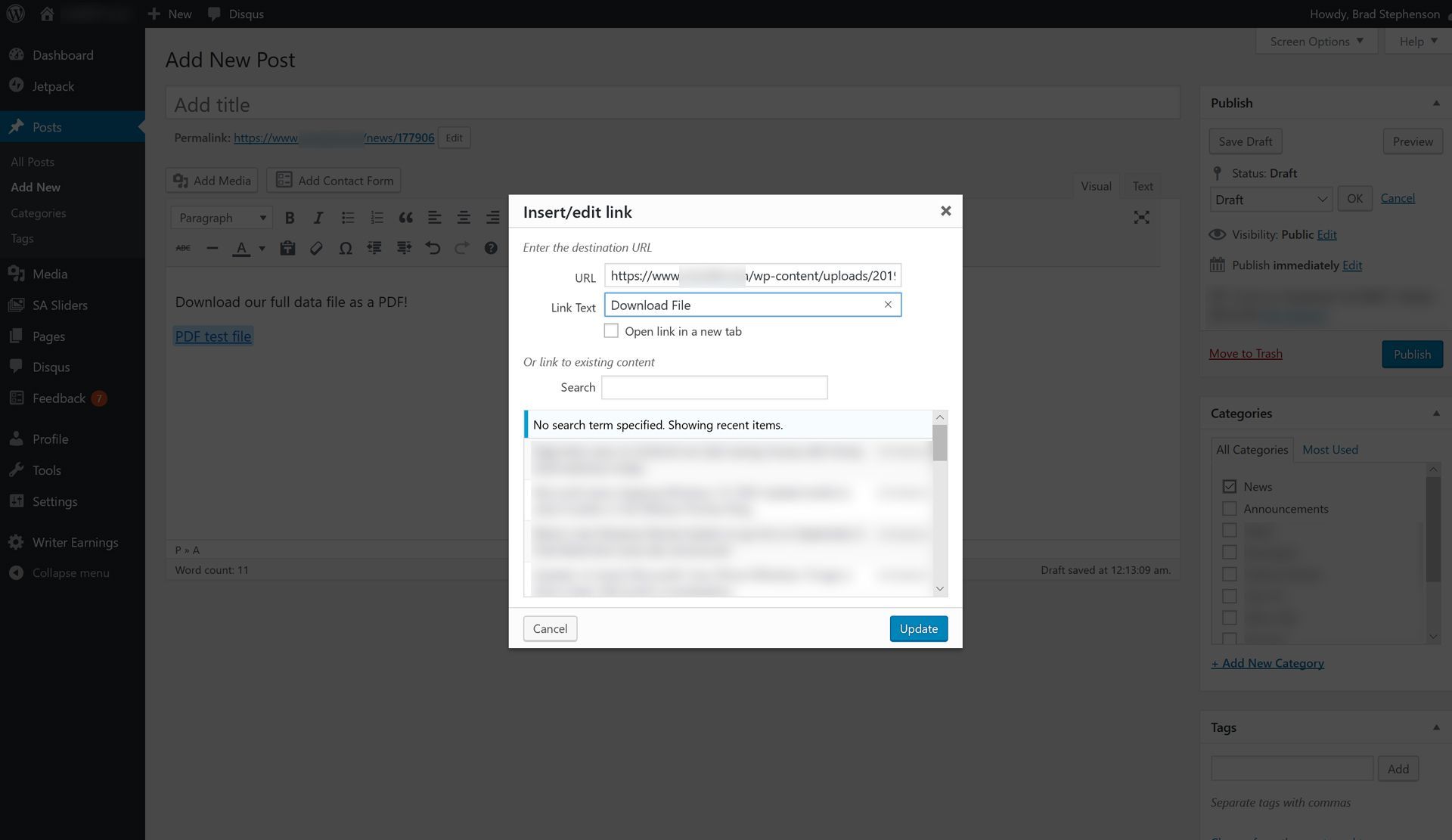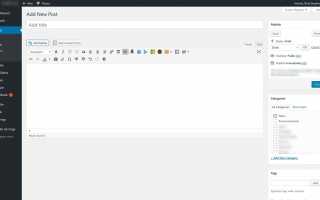Содержание
Гиперссылки в файлах PDF часто используются, чтобы помочь читателям перейти на веб-сайт или другую страницу в том же документе PDF, а также для предоставления дополнительной информации по теме. Гиперссылки в файлах PDF выглядят и работают так же, как и на веб-странице, и могут быть настроены для ссылки из текста или изображения. Продолжайте читать, чтобы узнать, как добавить гиперссылки в PDF, чтобы дать читателям все, что им нужно.
Как создать гиперссылку в файлах PDF
Большинство приложений или программ для редактирования PDF, таких как Adobe Acrobat или Drawboard PDF, имеют возможность добавлять гиперссылки на файлы PDF. Практически во всех случаях процесс добавления гиперссылки одинаков и требует, чтобы вы выбрали целевой текст или изображение в файле PDF, а затем выберите соответствующий редактировать > Ссылка > Добавлять опции меню.
Иногда параметр «Правка» будет расположен в меню «Инструменты» или в разделе приложения PDF.
Вы также можете добавить гиперссылку в файл PDF, создав новый проект со ссылкой в Microsoft Word, Excel или PowerPoint и сохранив файл в формате PDF вместо формата файла по умолчанию.
Как добавить ссылку на файл PDF
Хотя размещение гиперссылки в файлах PDF может быть эффективным способом ссылки на онлайн-контент и направлять читателя в другое место, вы также можете ссылаться на файлы PDF с веб-сайта или блога.
Ссылка на файл PDF с веб-страницы может быть полезна, когда вам нужно дать ссылку на ссылку в файле или если вы хотите помочь читателю загрузить файл PDF для автономного использования.
Самый простой способ сделать ссылку на файл PDF на веб-странице — это загрузить его на хост своего веб-сайта, а затем создать гиперссылку на него, как любой другой файл изображения или музыку, убедившись, что используется расширение файла .PDF.
Если вам нравится кодировать сайты вручную, вы должны использовать обычный код гиперссылки, как показано ниже.
Скачать PDF здесь
Вот как можно связать файл PDF на веб-сайте или в блоге с помощью WordPress.
Из Новая страница или же Новый пост выберите страницу Добавить медиа.

Выбрать Загрузить файлы.
Нажмите Выбрать файлы.

Найдите файл PDF на вашем устройстве и выберите открыто.

Это не откроет файл PDF, он просто загрузит его на ваш сайт WordPress.
Измените поля «Заголовок», «Подпись» и «Описание» в правой части экрана, затем выберите Вставить в пост.

Текст, который вы вводите в поле Заголовок, будет текстом, используемым для гиперссылки. Вы можете редактировать это позже, если хотите.
Теперь будет создана гиперссылка, ссылающаяся непосредственно на копию вашего PDF-файла, размещенного на вашем сайте. Теперь вы можете добавить дополнительный текст и изображения до и после ссылки и завершить создание нового сообщения или страницы.

Изменить текст привязки гиперссылки в PDF
После создания текст гиперссылки, называемый текстом привязки, будет установлен на текст, введенный вами в поле «Заголовок» в процессе загрузки. Чтобы изменить это, сделайте следующее.
Выберите гиперссылку PDF в WordPress.

Выбрать редактировать.

Выбрать Параметры ссылки.

В поле «Проверка ссылки» введите новый текст гиперссылки.

Не редактируйте поле URL, поскольку это приведет к разрыву гиперссылки на файл PDF.
Выбрать Обновить.