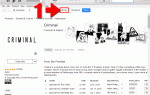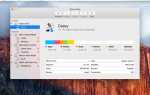Содержание
Команды вырезания, копирования и вставки позволяют дублировать и перемещать содержимое на Mac. При грамотном использовании этих команд вы можете значительно повысить производительность. Вот как скопировать и вставить на Mac.
Как скопировать и вставить на Mac
В целом, копирование и вставка работает, как описано ниже:
Удерживая левую кнопку мыши, перетаскивая мышь вдоль содержимого, которое вы хотите скопировать. Это создаст цветную рамку выбора, выделяющую выбранный контент.
Сделав свой выбор, щелкните правой кнопкой мыши или используйте редактировать меню для использования команды копирования или вырезания. Однако лучше всего использовать сочетания клавиш:
- Ctrl + X: Порез
- Ctrl + CКопировать
Чтобы вставить, поместите курсор в редактируемую область, например текстовое поле или документ, и выполните команду вставки: Command + V. Вы можете вставить только в тех местах, у вас есть разрешение на редактирование.
Есть также некоторые другие сочетания клавиш, которые особенно хорошо сочетаются с командами копирования и вставки:
- Command + A: Выделение всего текста или элементов в текущем представлении на основе вашего выбора или положения курсора. Полезно, когда вам нужно скопировать весь документ.
- Command + Z: Отменить последнее действие, например, неправильное размещение вставки.
Как скопировать и вставить текст на Mac
Копирование и вырезание текста — это, по сути, один и тот же процесс, но с переключением первой команды в зависимости от ситуации.
Выделите текст, который вы хотите скопировать, удерживая левую кнопку мыши и перетаскивая выделенный фрагмент. Если у вас MacBook Pro с трекпадом, нажмите одним пальцем и перетащите, чтобы сделать выбор.
Скопируйте текст с Ctrl + C Сочетание клавиш.
Переместите курсор туда, где вы хотите, чтобы скопированный текст появился. Удостоверьтесь, чтобы щелкнуть местоположение, чтобы поместить курсор; просто зависание не сработает.
Нажмите Command + V вставить текст. Это поместит содержимое буфера обмена перед вашим курсором, вытолкнув другой текст, если это необходимо.
Текст может появляться во многих местах, и его не всегда легко выделить. Например, чтобы скопировать содержимое ячейки в Excel, самый простой способ — выбрать ячейку (а не текст) и скопировать ее. В Word есть подробные параметры выбора, которые можно настроить, чтобы упростить выбор. А в PDF-файлах вы не можете использовать команду вырезать, но копирование текста и изображений из PDF-файла прекрасно работает.
Как скопировать и вставить изображение на Mac
Если вы можете выбрать контент, перетащив курсор на него, вы можете скопировать его. Даже трудно выбрать объекты, такие как веб-изображения, могут быть скопированы.
Щелкните правой кнопкой мыши изображение, затем выберите Копировать изображение (или аналогичный) из контекстного меню. Изображение теперь в вашем буфере обмена, и вы можете вставить его в любое поле, которое принимает изображения.
Вы также можете скопировать URL-адрес изображения, выбрав Копировать адрес изображения (или аналогичный) из контекстного меню.
Как копировать и вставлять файлы и папки на Mac
Вы можете копировать файлы в Finder для простого резервного копирования и дублирования.
Выберите одну или несколько папок или файлов.
Скопируйте эти файлы с помощью соответствующих сочетаний клавиш. Это помещает полные файлы в ваш буфер обмена.
Перейдите в соответствующее местоположение, например в другое окно Finder, и вставьте файлы.
Для более быстрого копирования удерживайте вариант и перетащите файл в новое место. Это автоматически продублирует файл, даже в той же папке.
Если вы хотите переместить файлы, а не дублировать их, нажмите Command + Option + V,. Это удалит файлы из их исходного местоположения, когда они будут вставлены в новое местоположение.
Как копировать и вставлять в приложения на Mac
Копирование и вставка также работает во всех приложениях. Вы можете сделать выбор в одном приложении, скопировать его, а затем вставить его в другое приложение. Поскольку буфер обмена является глобальным, то же содержимое буфера обмена доступно в любом месте вашего Mac.
Одно из самых распространенных применений — копирование и вставка контента из Интернета. Скопируйте выбранный текст, изображение или элемент из веб-браузера, затем переключитесь на целевое приложение и поместите курсор туда, где вы хотите, чтобы содержимое отображалось. Вставьте содержимое, и оно будет выглядеть как обычно.
Для копирования и вставки между приложениями требуется, чтобы целевое приложение могло принимать скопированный контент. Например, если вы скопируете это предложение, переключитесь на Finder, а затем вставите, ничего не произойдет, потому что Finder некуда поместить текст.
Решение проблем форматирования
Вставка между приложениями с форматированием текста может быть неприятной. Например, при вставке с веб-сайта в документ Word может получиться странный текст. Это происходит потому, что команды копирования и вырезания захватывают как выделенный текст, так и форматирование этого текста. Когда вы вставляете этот текст, форматирование идет вместе с ним.
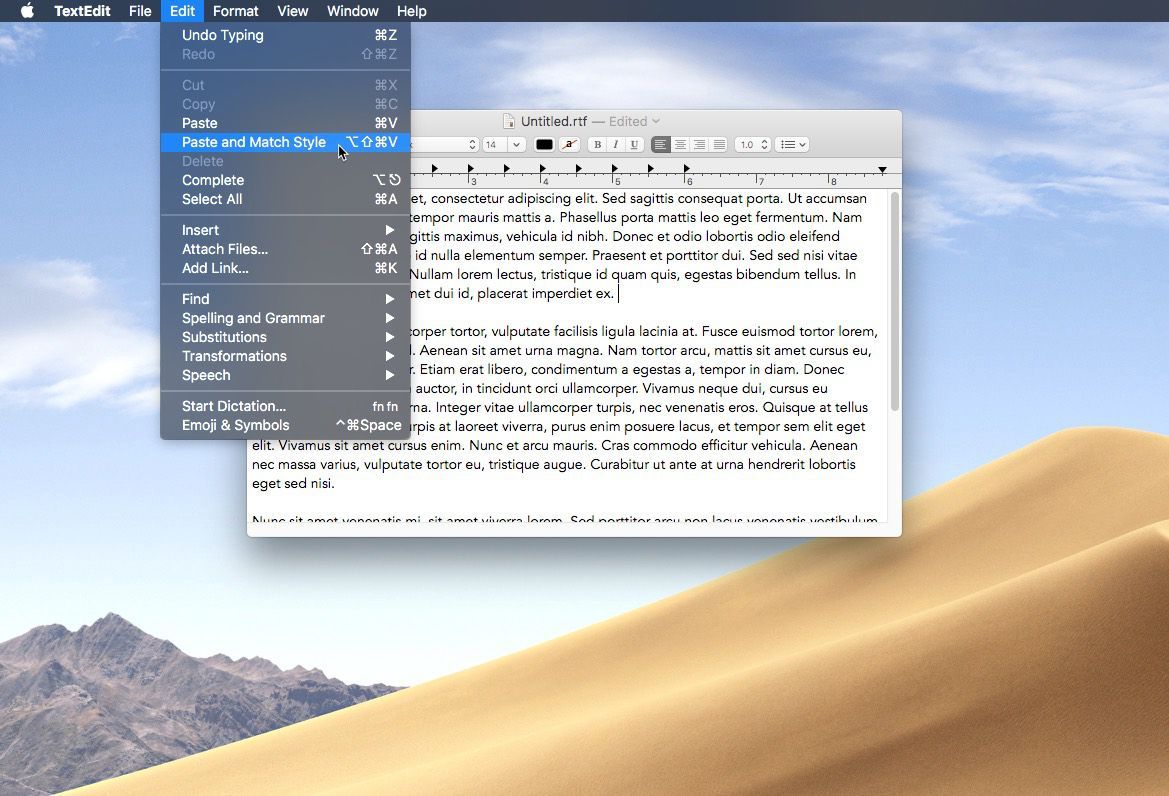
Параметр «Вставить и сопоставить стиль» изменяет форматирование в соответствии с местом вставки. Таким образом, ваш вставленный контент будет органично вписываться в остальную часть вашего документа.
Перейти к редактировать > Вставить и соответствовать стилю использовать его или использовать сочетание клавиш Shift + Option + Command + V. Не у каждого приложения есть опция «Вставить и сопоставить стиль», а в некоторых приложениях используются разные сочетания клавиш, поэтому обязательно проверьте меню «Правка».