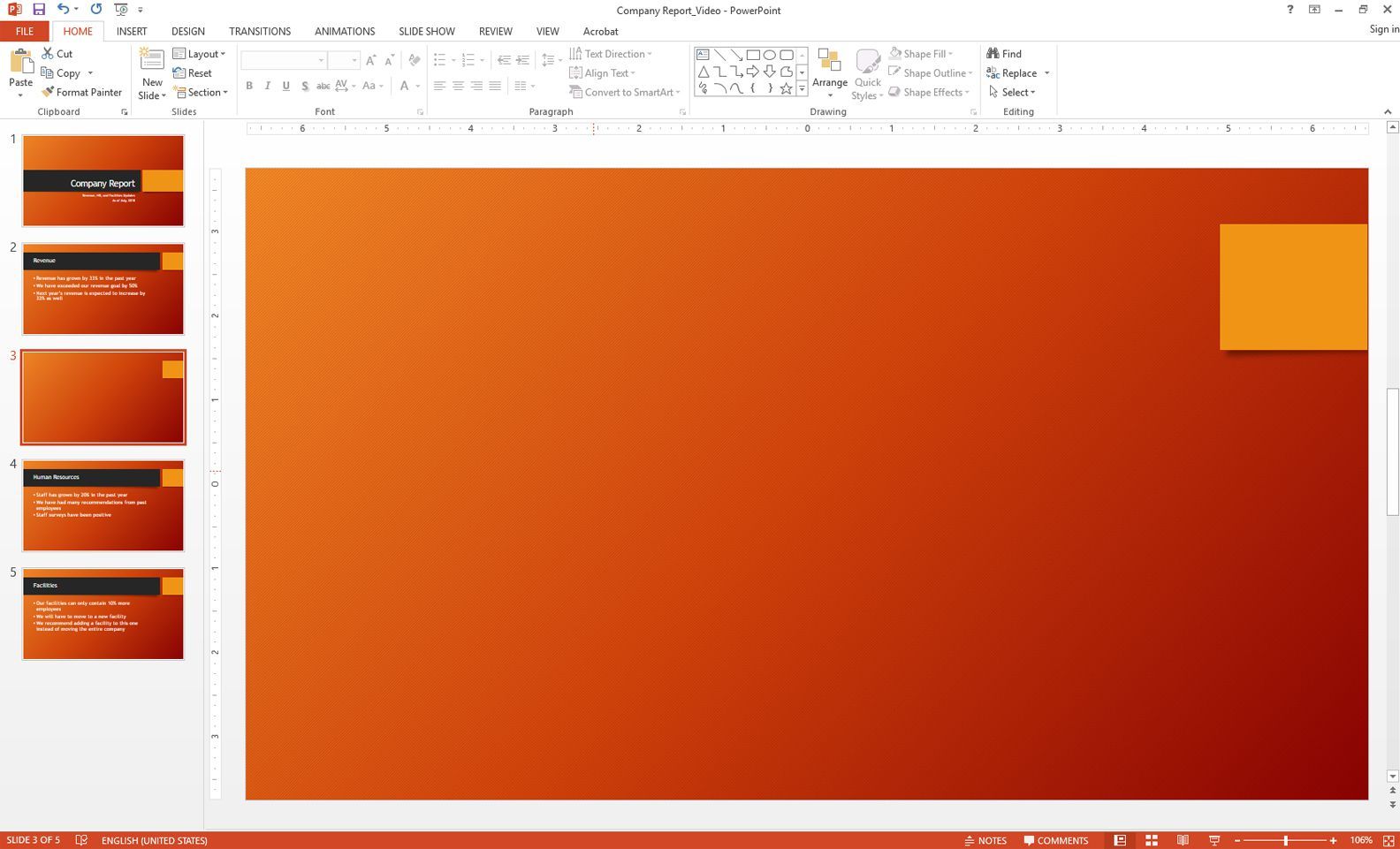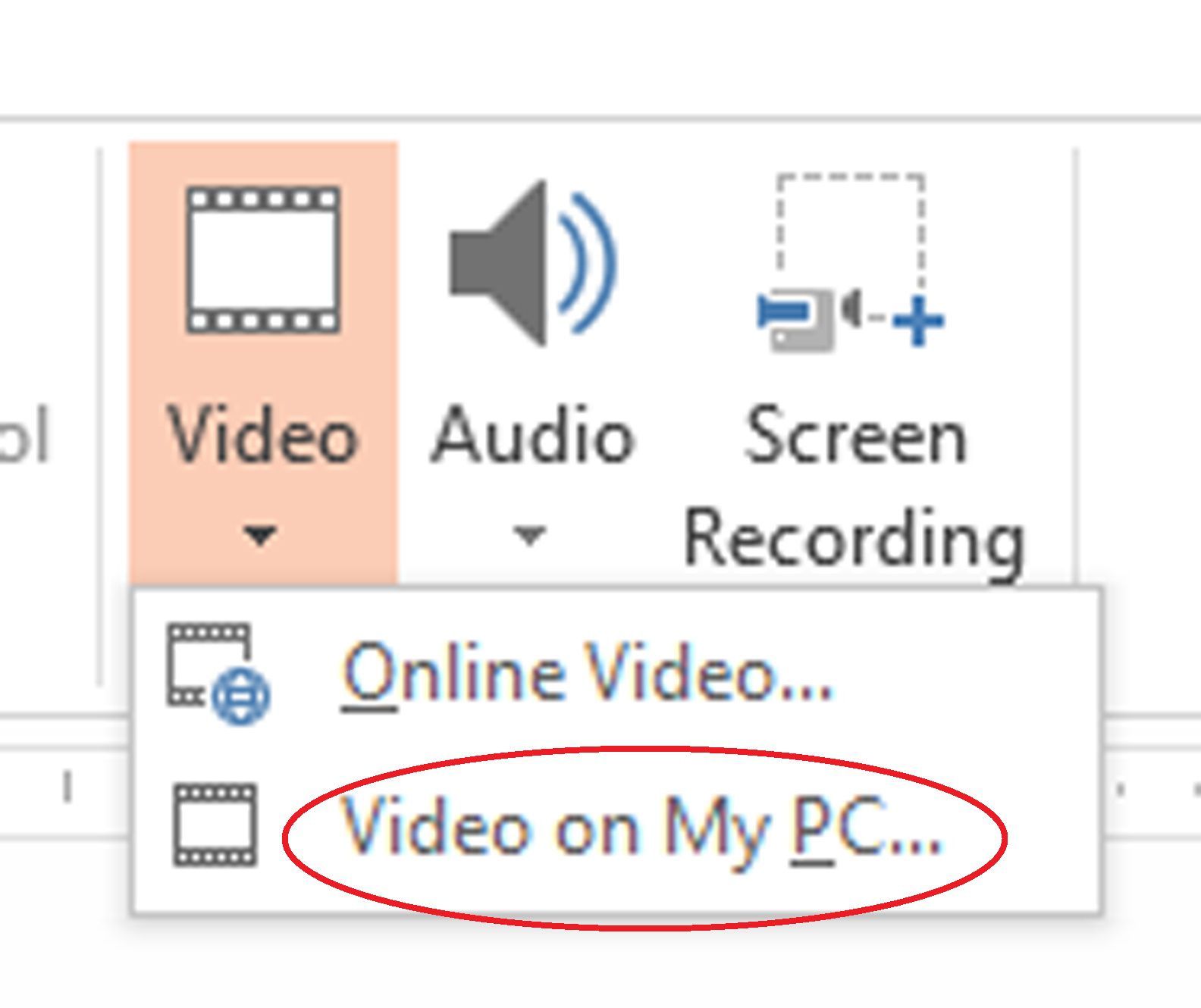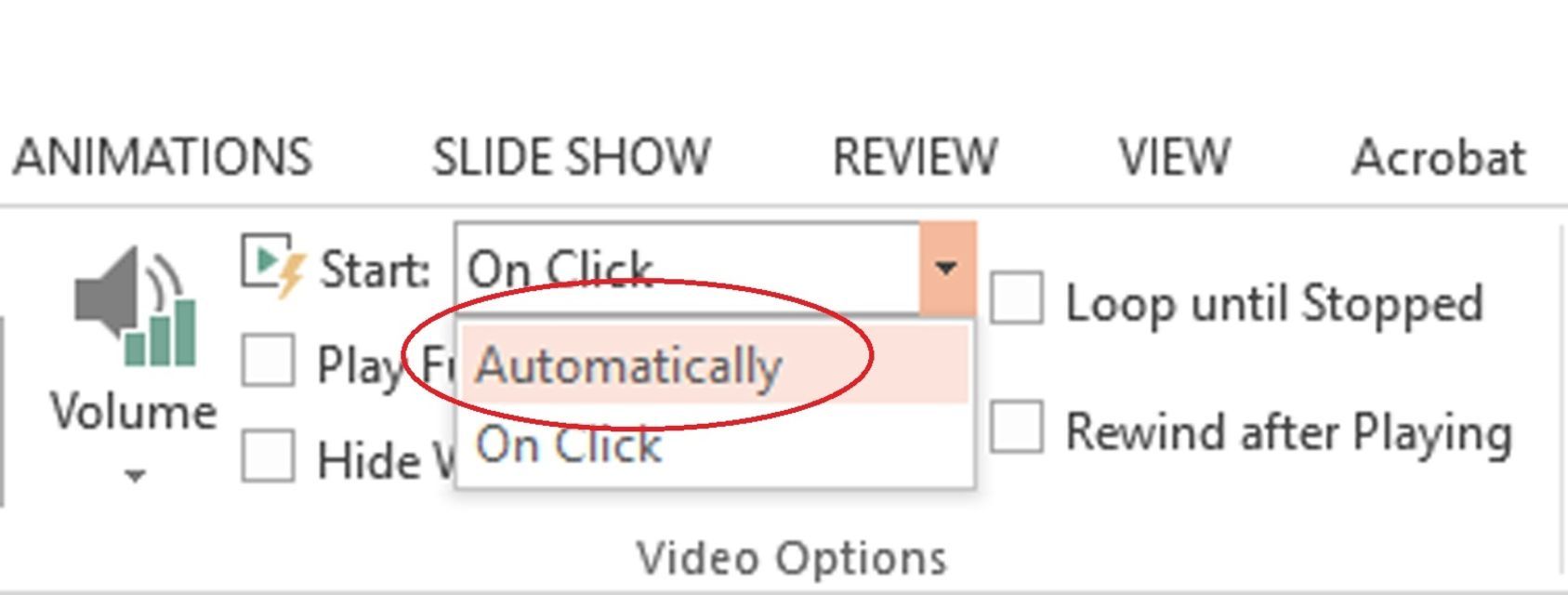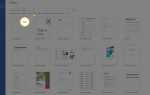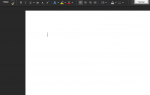Есть много способов избежать «смерти от PowerPoint» (то есть утомить аудиторию презентации). Один отличный способ привлечь внимание и разбудить слушателей — это включить видео. В зависимости от характера вашей презентации, видео может продемонстрировать то, что вы не смогли бы сделать иначе, прервать разговор или добавить глубины, используя точку зрения другого человека.
PowerPoint позволяет вставлять видео, хранящиеся на вашем компьютере, в слайды презентации. Используйте шаги ниже, чтобы встроить видео в PowerPoint.
Встраивание видео на YouTube включает отдельный процесс, который не описан в этом посте.
Запись: Следующие инструкции относятся к PowerPoint 2016, 2013 и 2010 и PowerPoint 365.
Как вставить видео в PowerPoint на ПК
Убедитесь, что у вас есть видео, которое вы хотите вставить в виде файла на вашем компьютере, в идеале в той же папке, что и ваша презентация.
Microsoft рекомендует использовать файлы .wmv в PowerPoint 2010. Для более поздних версий вы можете использовать .mp4.
Откройте презентацию PowerPoint.
В том месте разговора, где вы хотите использовать видео, вставьте новый слайд, щелкнув правой кнопкой мыши между двумя другими слайдами в виде миниатюр в левом столбце экрана. Выбрать Новый слайд, затем, когда появится новый слайд, щелкните его правой кнопкой мыши и выберите раскладка > пустой.

На Вставить вкладка, в пределах СМИ группа, выберите видео > Видео на моем ПК.
В PowerPoint 2010 вы вместо этого выберете Видео из файла.

В окне навигации выберите ваше видео, выберите Вставить. Видео появится в вашем слайде.
Удерживая Ctrl нажмите клавишу на клавиатуре, перетащите угловые маркеры выбора на элемент видео, чтобы развернуть его и заполнить всю область слайда.
Обратите внимание, что полоса воспроизведения сопровождает видео. Теперь вы можете использовать его для управления воспроизведением видео.
Выберите элемент видео и, на воспроизведение вкладка, в Параметры видео группа, выберите Автоматически из Начало выпадающее меню. Эта опция позволит воспроизводить видео автоматически, когда вы достигнете его в своей презентации, вместо того, чтобы выбирать его для воспроизведения.

В той же вкладке и группе установите флажок рядом с Воспроизвести полный экран. Эта опция позволит воспроизводить видео в полном размере независимо от того, как оно отформатировано.
Чтобы увидеть видео в действии, перейдите к первому слайду в презентации и выберите Слайд-шоу значок в нижней части PowerPoint; это похоже на экран проектора. Теперь вы можете просматривать слайды в режиме презентации.
Поскольку ваше видео находится на вашем ПК, вам не нужно быть онлайн, чтобы оно работало в вашей презентации.
Как вставить видео в PowerPoint на Mac
Следующие инструкции относятся к PowerPoint для Office 365 для Mac и PowerPoint 2019 и 2016 для Mac:
открыто Силовая установка и перейдите к слайду, где вы хотите разместить видео.
в Вставить нажмите вкладку Фильм из файла.
В диалоговом окне выберите нужный файл, затем нажмите Вставить. На слайде появится видеокадр.
Чтобы отформатировать видео: сначала выберите его. На Видео формат нажмите вкладку Начало, затем нажмите Автоматически чтобы видео воспроизводилось автоматически при достижении этого слайда в презентации.
Чтобы придать вашему видео больше внимания: от Видео формат нажмите вкладку Видео эффекты и выберите нужный эффект.