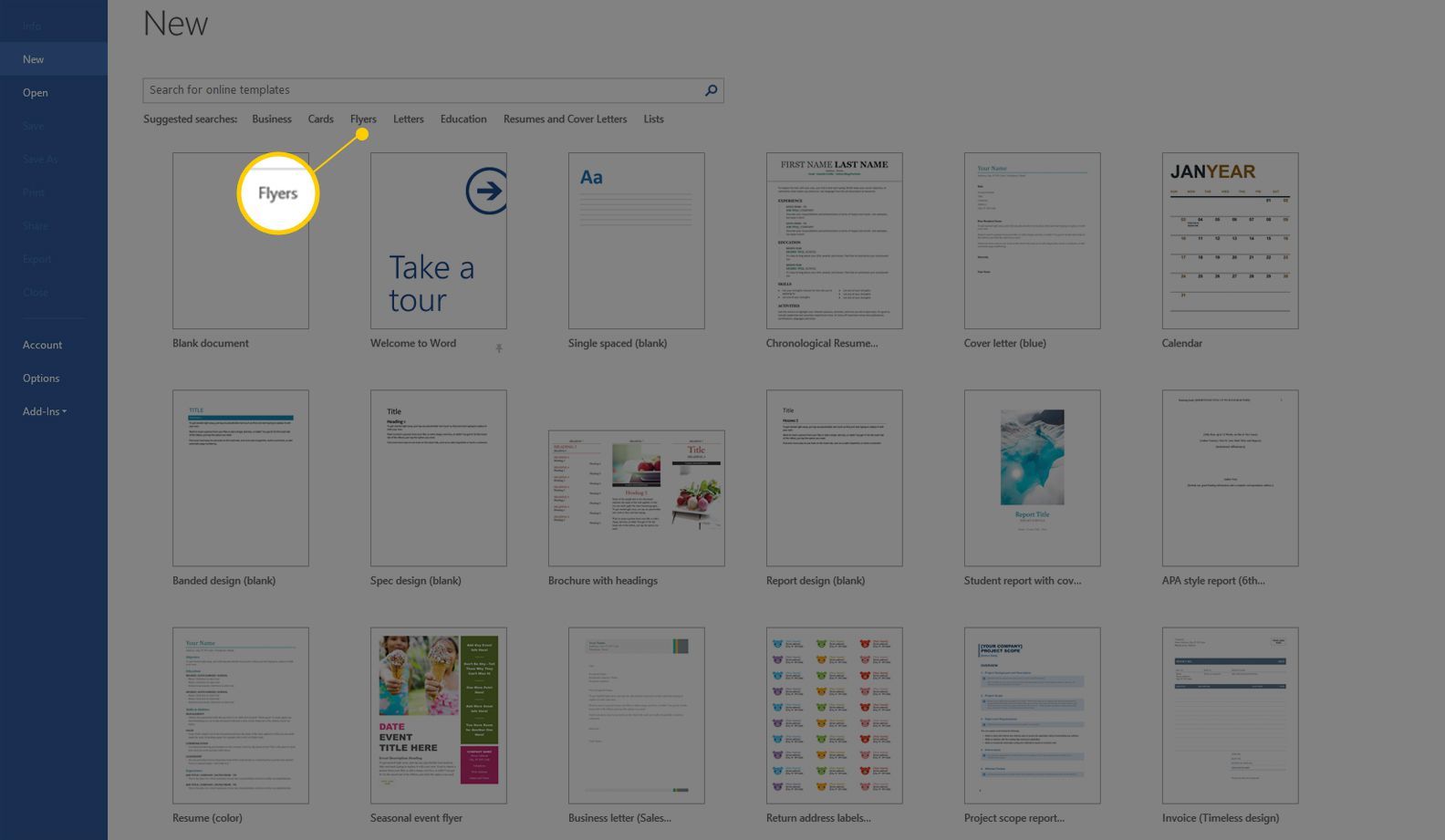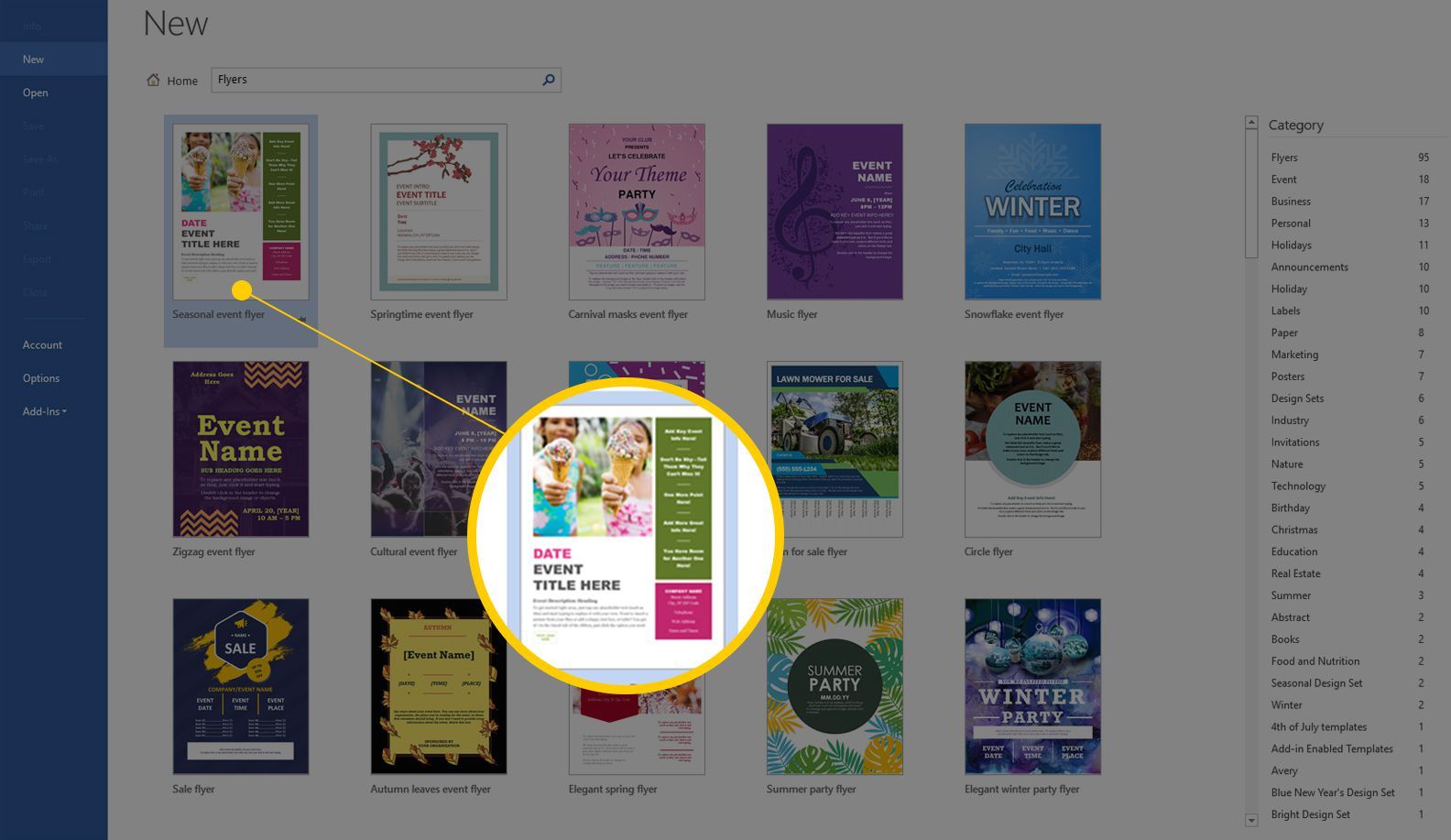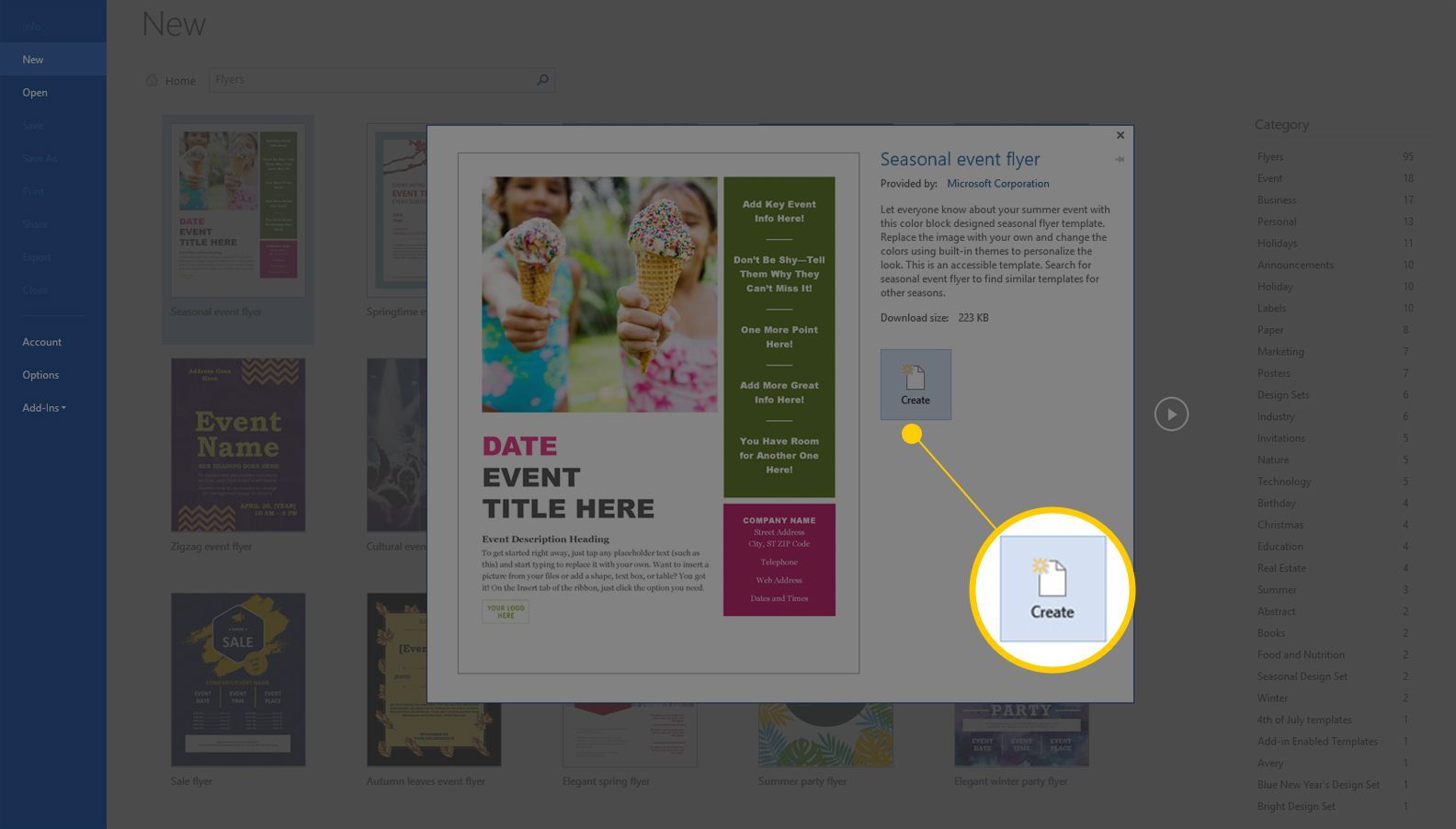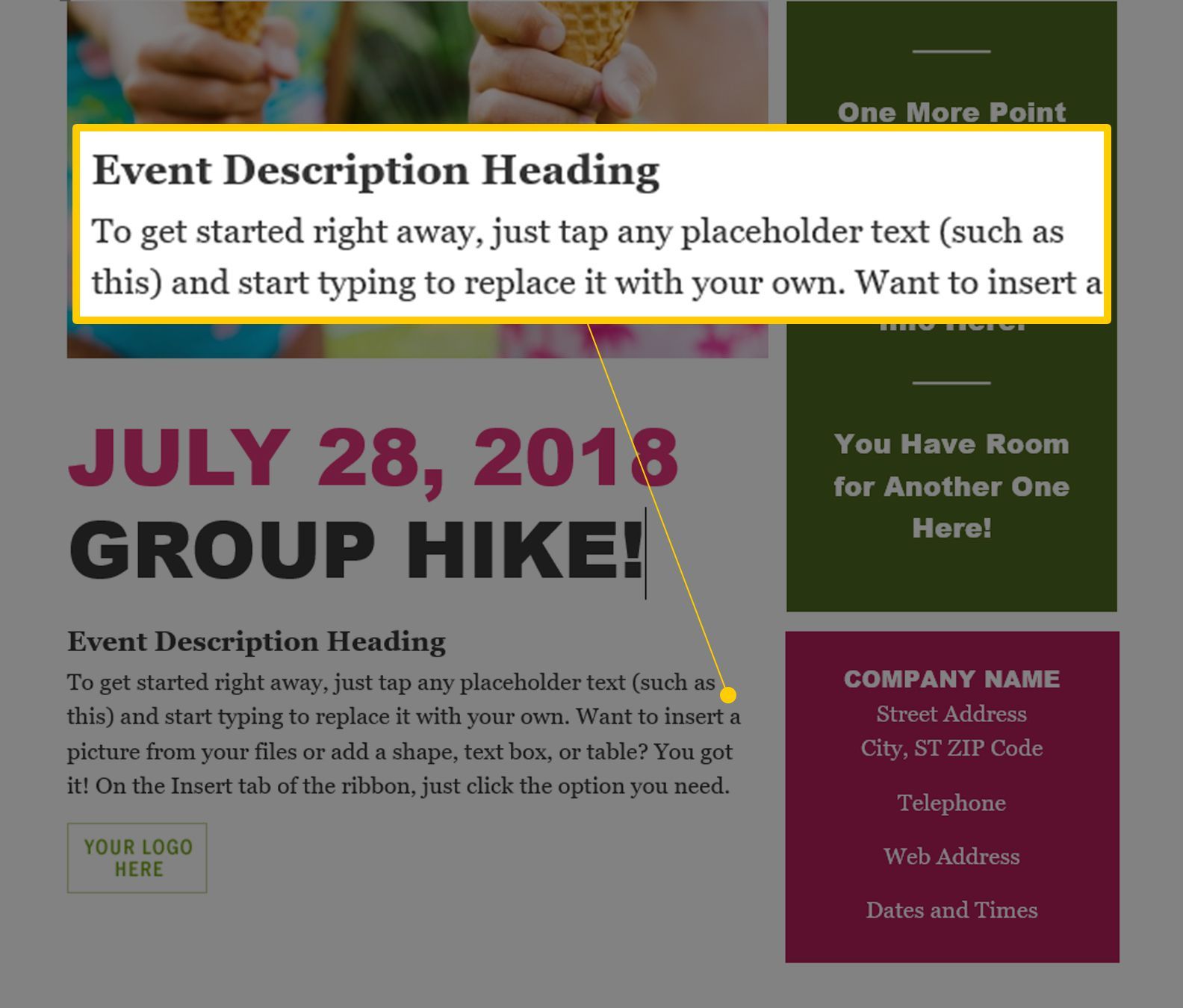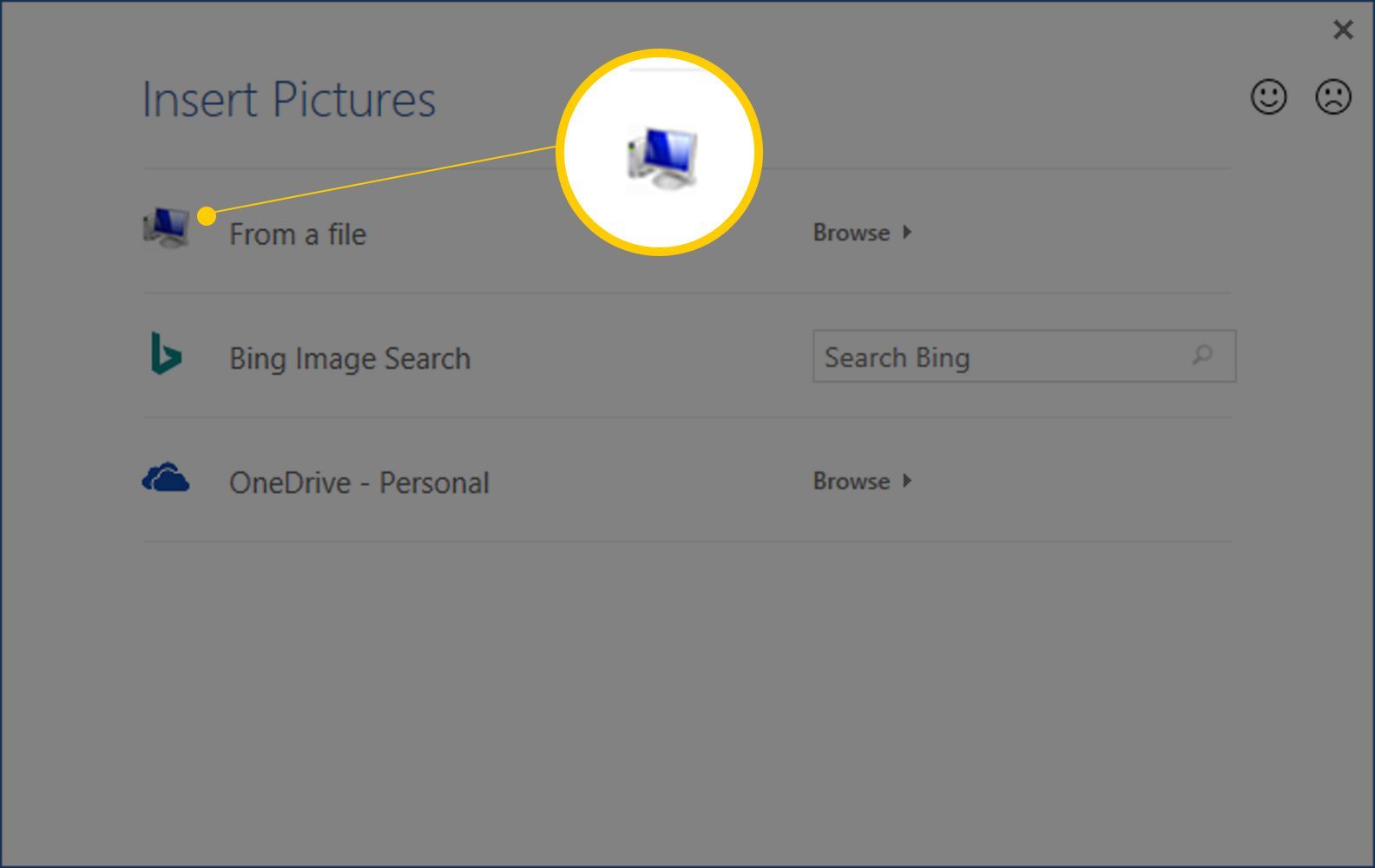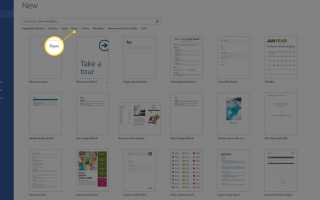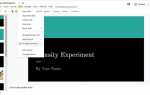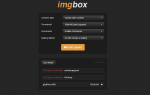Содержание
Рекламные листовки по-прежнему имеют свое место в мире, независимо от того, проводите ли вы мероприятие, продаете услугу или пытаетесь разгрузить приличный, но ненужный предмет мебели. Флаер может разместить вашу информацию там, где ее могут увидеть люди, например на доске объявлений на рабочем месте. Листовки не должны быть модными; им просто нужно привлечь внимание и предоставить конкретную информацию, чтобы читатели точно знали, как с вами взаимодействовать. Здесь приведены инструкции по созданию флаера в Word, включая разные версии.
Как создать флаер в Word 2016, 2013, 2010 или 365 (онлайн)
В Word откройте файл вкладка и выберите новый из меню.
Под строкой поиска выберите Flyers. (В Word 2010 нажмите Листовка, затем выберите понравившийся шаблон из папок. Если вам не нравится какой-либо из параметров, введите в строку поиска определенный поисковый запрос, например «листовка для пикника», а затем выберите один из появившихся вариантов. Перейдите к шагу 5.)

Просматривайте бесплатные шаблоны флаеров Word, пока не найдете понравившийся дизайн.

Нажмите на нее, затем нажмите Создайте.

Если вы не можете найти понравившийся вам шаблон, попробуйте загрузить его из Microsoft.
Чтобы изменить текст, выделите его и введите новую информацию.

Чтобы изменить изображение, щелкните правой кнопкой мыши на существующем изображении и выберите Изменить картинку… В диалоговом окне выберите Из файла. Перейдите к изображению на вашем компьютере, затем нажмите Вставить.

Чтобы изменить цвет или другую особенность дизайна поля содержимого, щелкните правой кнопкой мыши внутри поля и выберите соответствующие пункты меню, чтобы изменить элемент.
Удалите ненужный элемент, нажав на него, затем нажав удалять на вашей клавиатуре.
Когда ваш флаер будет готов, вы можете распечатать его или (в зависимости от того, что вы хотите с ним сделать позже) сохранить на жестком диске, в облаке или на флэш-диске.
Сохранение изменений в вашем документе не меняет шаблон, с которого вы начали. Вы можете открыть шаблон еще раз, чтобы запустить новый флаер, и он будет выглядеть так же, как когда вы открывали его раньше.
Вы все готово.
Как создать флаер с нуля в Word 2010
Если вы предпочитаете, вы можете разработать флаер с нуля. Приведенные ниже инструкции относятся к Word 2010, но они будут одинаковыми для любой последней версии Word.
Откройте пустой документ в Word.
Вставьте изображение, которое привлечет внимание зрителей:
- Открыть Вставить и выберите Рисунок.
- Перейдите к нужному изображению, затем нажмите Вставить.
- Переместите угловые круги, чтобы сделать изображение меньше или больше.
- Нажмите на изображение, затем откройте Формат вкладка для настройки элементов, таких как рамки и стили.
- Если вы хотите переместить изображение в другое место, сначала выполните эту настройку: щелкните изображение правой кнопкой мыши и выберите Обернуть текст, тогда За текстом. Теперь вы можете использовать указатель, чтобы легко перемещать изображение по странице.
Вставьте заголовок, используя Word Art:
- Поместите указатель мыши в то место, где вы хотите, чтобы заголовок появился.
- Открыть Вставить вкладка и выберите WordArt.
- В поле WordArt выберите стиль, который вам нравится.
- Текстовое поле появится. Выделите фиктивный текст и начните печатать, чтобы заменить его.
- Чтобы изменить размер текста, откройте Главная и в области «Шрифт» измените размер шрифта.
- Переместите поле туда, где вы хотите, на странице.
Создайте дополнительные текстовые поля, используя тот же процесс, что и # 3.
Когда ваш флаер будет готов, вы можете распечатать его или (в зависимости от того, что вы хотите с ним сделать позже) сохранить на жестком диске, в облаке или на флэш-диске.
Как создать флаер в Word для Mac
Наконец, вот как можно создать рекламный флаер в Word для Mac. Самый простой и быстрый способ сделать это — открыть шаблон, предоставленный Microsoft.
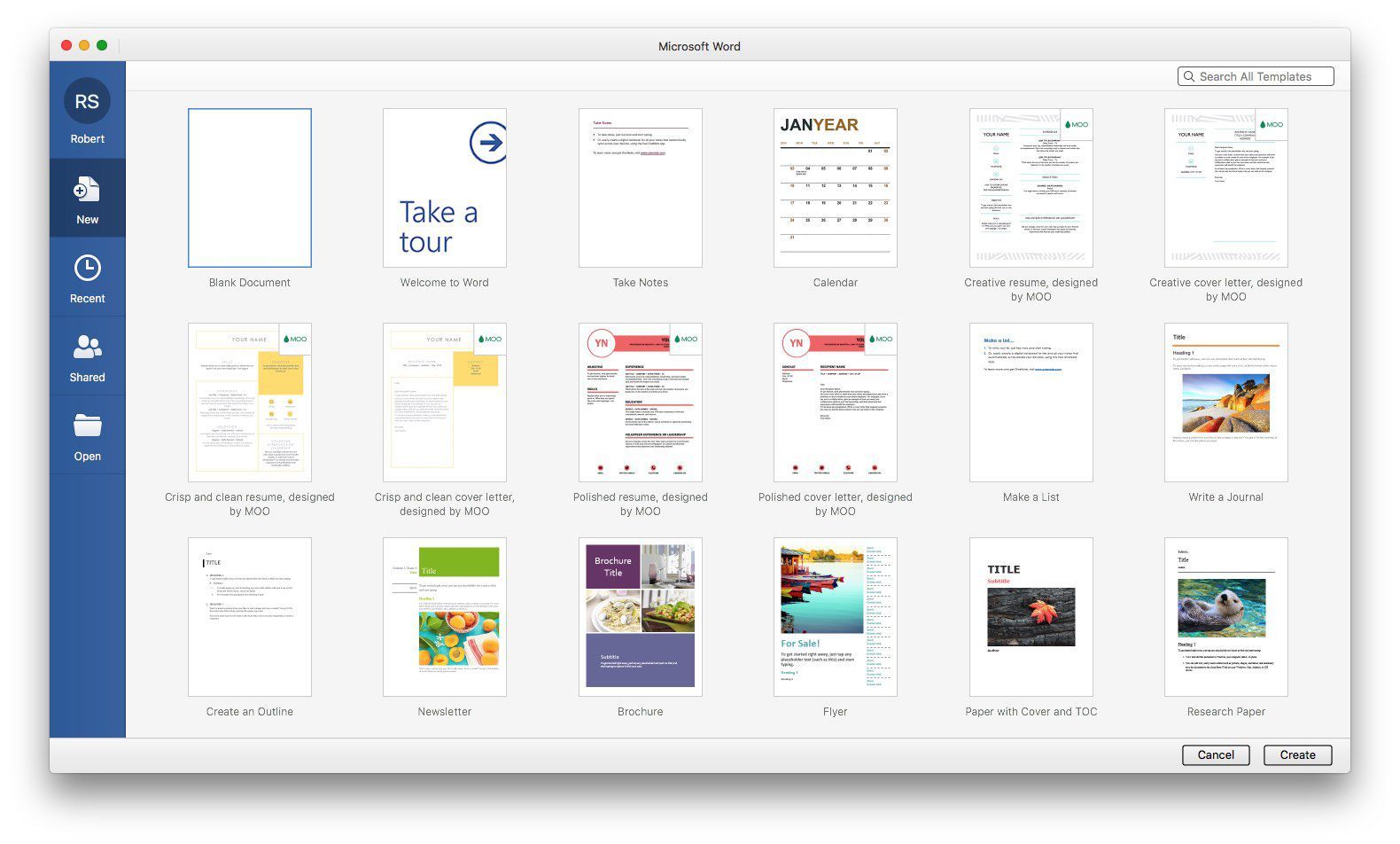
Word для Mac, издание 365
- Выбрать Новое из шаблона.
- В следующем окне прокрутите, пока не найдете Листовка шаблон. Нажмите Создайте.
Word для Mac, версия 2011 года
- Из файл меню, выберите Новое из шаблона.
- В левом столбце нажмите Flyers. Затем просмотрите шаблоны, пока не найдете тот, который вам нравится.
- Нажмите на изображение и в диалоговом окне нажмите Выберите.
Вы также можете ввести слово «флаер» в поле поиска, и вы увидите набор шаблонов, которые соответствуют.
Открыв новый шаблон, вы можете нажать на любой текст заполнителя и начать печатать, чтобы добавить свою информацию на флаер. Если вам не нужно заполнять текстовое поле, щелкните текст внутри него и нажмите удалять на вашей клавиатуре.
Настройка цвета и размера текста выполняется так же, как в любом документе Word, с использованием элементов управления, расположенных под Главная Вкладка в версии 365 и версии 2011 года.
Чтобы изменить шаблон изображения Word для Mac, 365 Edition
- Нажмите на изображение шаблона.
- В верхней части окна нажмите Формат изображения Вкладка.
- На левой стороне, нажмите Изменить картинку (это коробка, содержащая две иконки и соблазнительную стрелку, и Изменить картинку).
- На следующем экране перейдите к изображению, которое вы хотите использовать. Нажмите Вставить.
Word для Mac, версия 2011 года
- На панели инструментов нажмите Медиа Браузер икона.
- Перейдите к изображению на жестком диске, перетащите миниатюру в область изображения флаера и отпустите.
Если вам нужно изменить размер изображения, выберите его и перетащите маркеры (которые выглядят как маленькие квадраты).
Когда ваш флаер будет готов, вы можете распечатать его или (в зависимости от того, что вы хотите с ним сделать позже) сохранить на жестком диске, в облаке или на флэш-диске.
Сохранение изменений в вашем документе не меняет шаблон, с которого вы начали. Вы можете открыть шаблон еще раз, чтобы запустить новый флаер, и он будет выглядеть так же, как когда вы открывали его раньше.