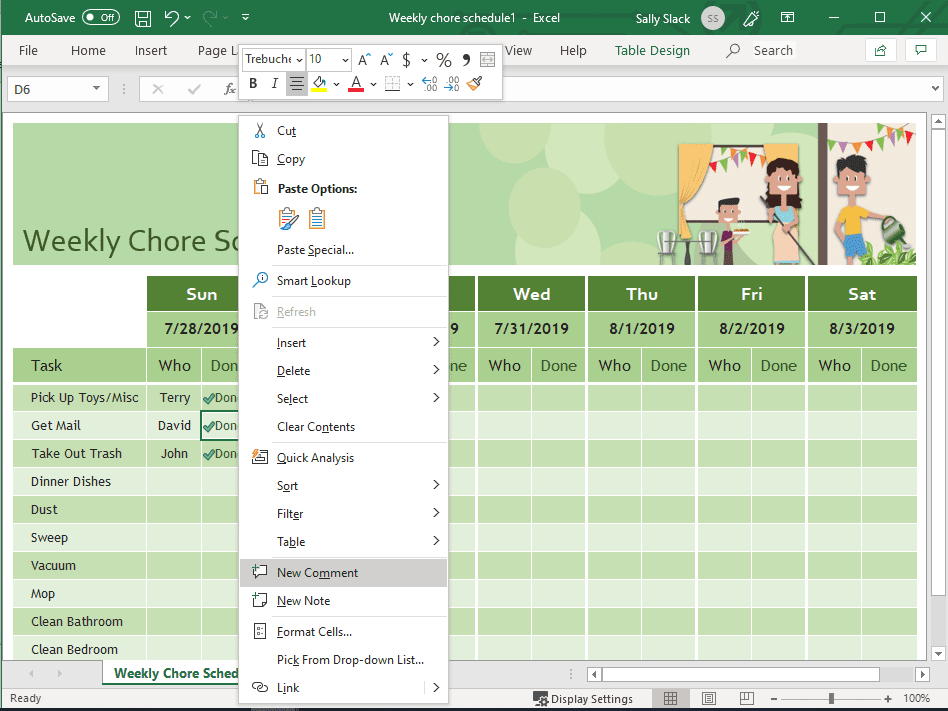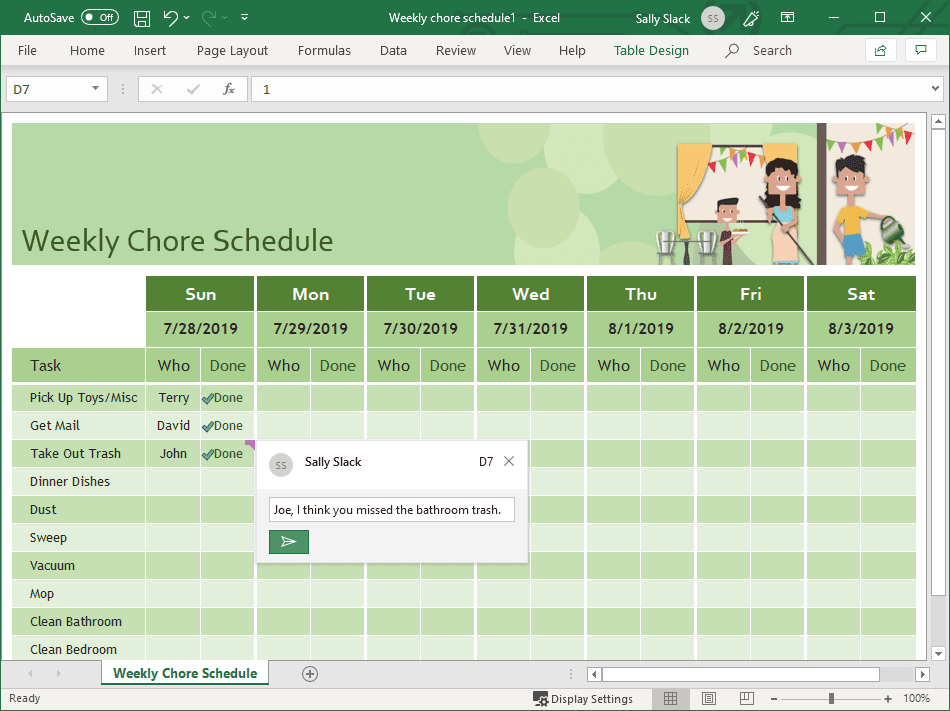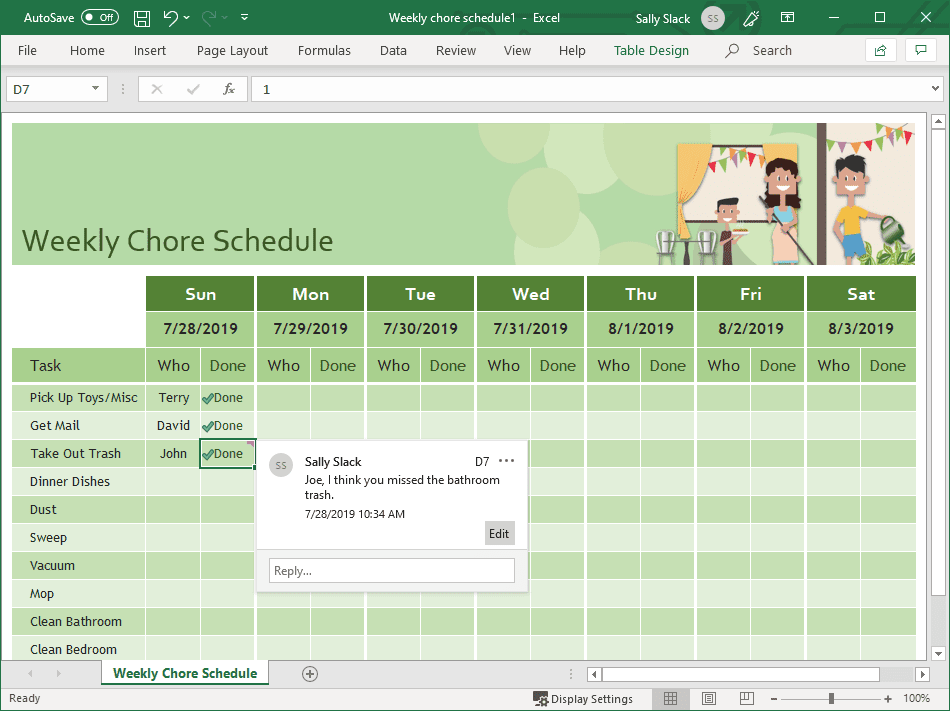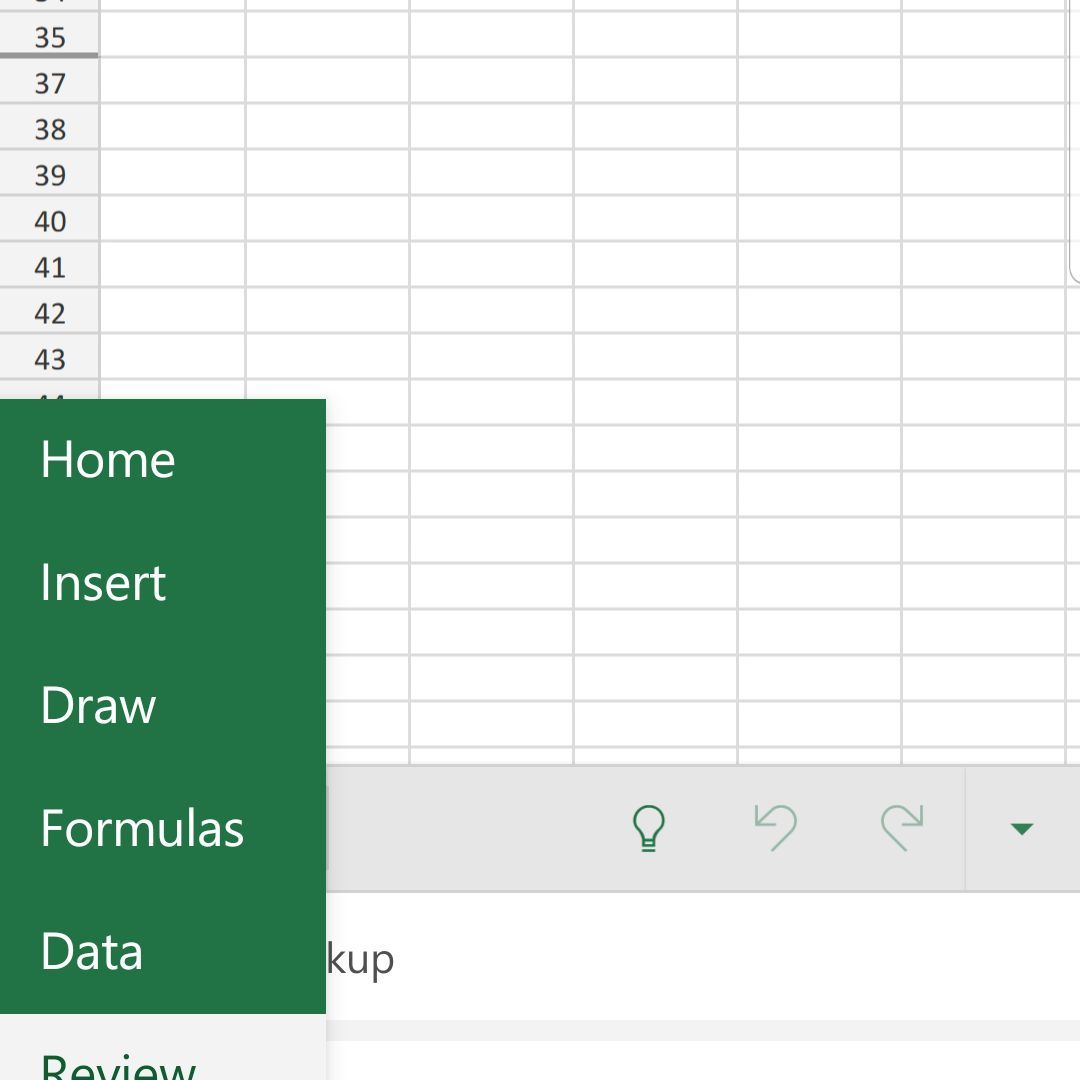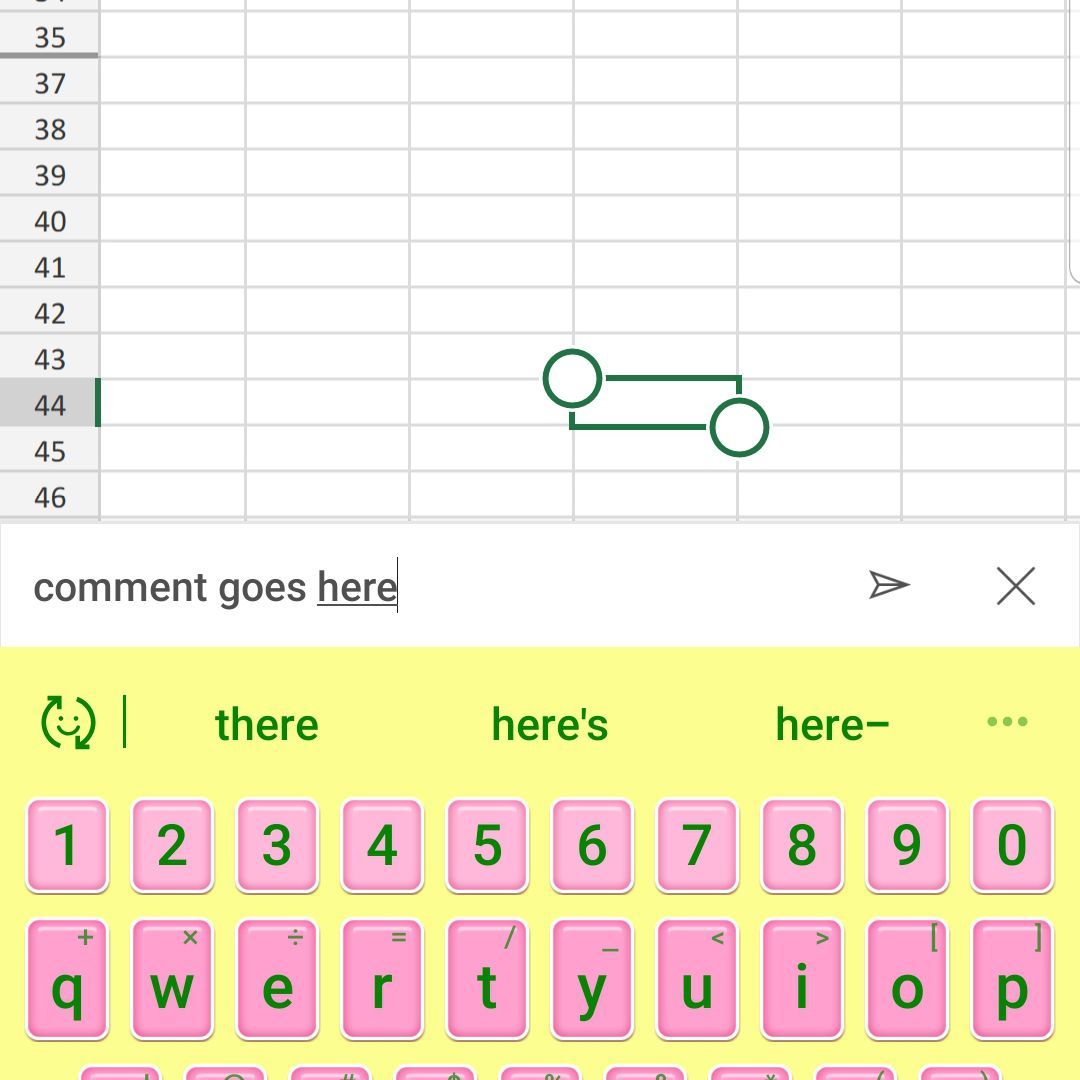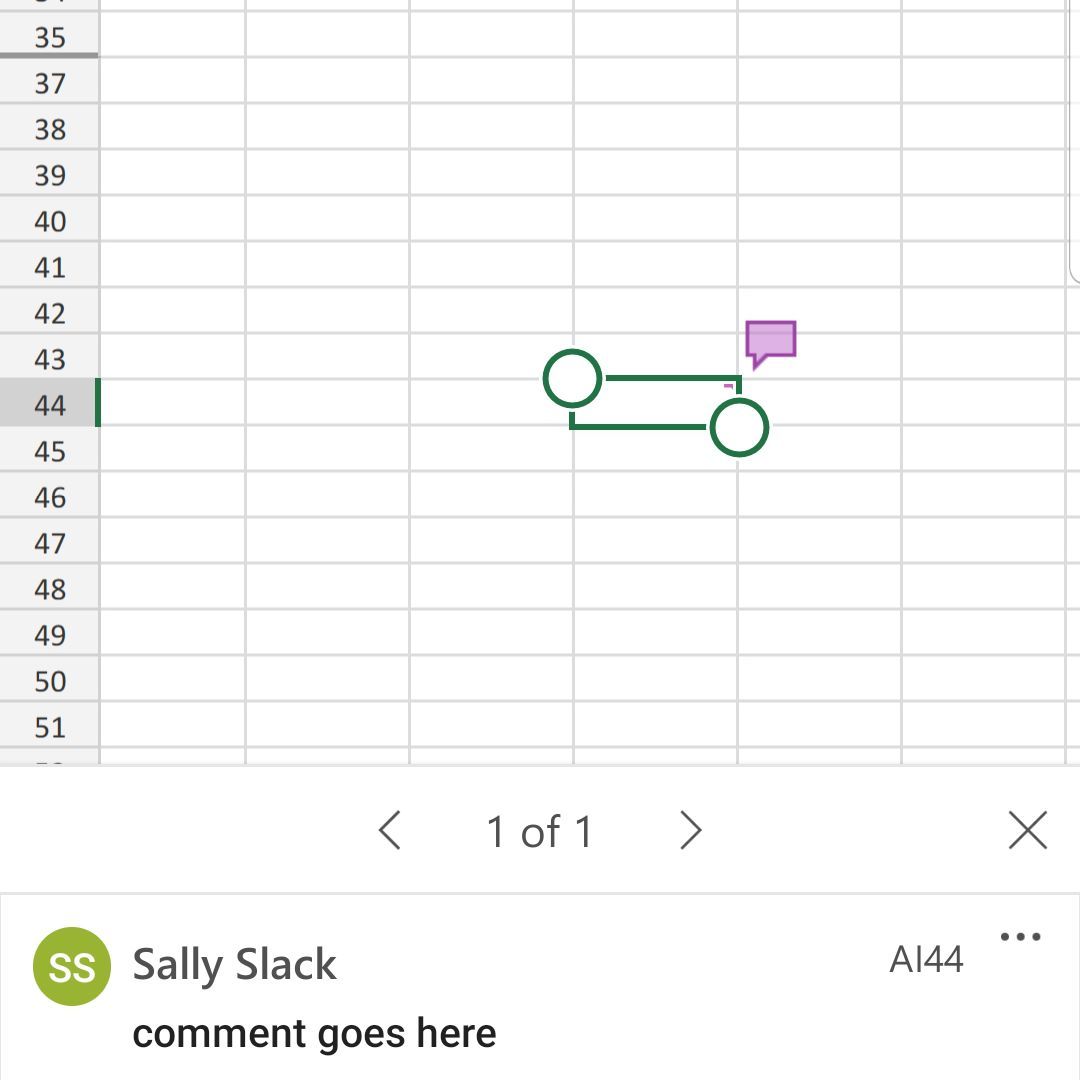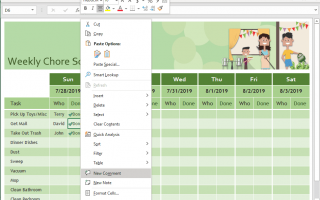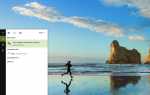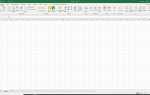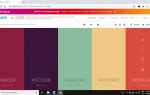Содержание
- 1 Как добавить комментарий в Excel для Windows или Mac
- 2 Как ответить на комментарий
- 3 Как редактировать комментарий
- 4 Как удалить комментарий
- 5 Как показать или скрыть все комментарии в Excel
- 6 Как добавить комментарий в Excel для Android
- 7 Как ответить на комментарий в Excel для Android
- 8 Как удалить тему комментария в Excel для Android
Когда вы делитесь электронной таблицей Excel с другими людьми, могут возникать вопросы или опасения по поводу ее содержимого. Вместо того, чтобы отправлять электронные письма, просто добавьте комментарий, чтобы другие могли его увидеть.
Любой, кто использует электронную таблицу, может ответить на комментарий или даже удалить его. Все комментарии помечены именем пользователя, датированы и имеют отметки времени. Комментарии отличаются от заметок Excel, которые похожи на размещение желтой заметки в файле. Другие пользователи не могут отвечать на заметки в Excel, но они могут вести небольшие беседы, используя комментарии.
Приведенные ниже инструкции посвящены простейшим способам добавления, редактирования и удаления комментариев в Windows или на Mac; прокрутите до конца этой статьи инструкции для Excel для Android.
Эта информация в этой статье относится к Excel 2019, 2016, Excel для Mac, Excel для Android и Excel 365.
Как добавить комментарий в Excel для Windows или Mac
Самый простой способ создать комментарий, на который могут отвечать другие, — выполнить следующие действия:
В открытой электронной таблице щелкните правой кнопкой мыши ячейку, в которой вы хотите оставить комментарий.
Нажмите Новый комментарий в панели меню.

В Начать разговор, введите комментарий, который вы хотели бы сделать.
Нажмите на зеленую стрелку, чтобы оставить свой комментарий.

Чтобы выйти из комментария, щелкните в любом месте таблицы.
Вы, вероятно, заметили, что после того, как вы нажали зеленую стрелку, в комментарии автоматически появилось поле для ответа. Вот где другие читатели могут ответить на комментарий. Они просто вводят свой ответ и нажимают зеленую стрелку, которая появляется, чтобы опубликовать свой ответ вам. Этот ответ через комментарии называется веткой ответа.
В некоторых версиях Excel, включая Excel 2016, вы также можете использовать ленту, чтобы оставить комментарий. Просто щелкните ячейку, в которой вы хотите оставить комментарий, нажмите «Обзор» на ленте, а затем нажмите «Новый комментарий» или «Вставить комментарий».
В веб-версии Excel вы можете пометить комментарий для определенного читателя, напечатав символ @, а затем имя пользователя. Иногда выпадающий список пользователей также доступен в этой версии.
Как ответить на комментарий
Чтобы ответить на комментарий, оставленный для вас кем-то другим, вы можете либо щелкнуть ячейку и сразу же ввести ответ в поле «Ответить», либо щелкнуть правой кнопкой мыши ячейку, в которой находится комментарий, и использовать поле «Ответить» оттуда.
Любая ячейка с прикрепленным к ней комментарием помечается небольшой цветной меткой в правом верхнем углу. Цвет будет варьироваться в зависимости от ваших настроек Excel.
Как редактировать комментарий
Вы можете добавить больше комментариев в созданную вами тему или отредактировать уже опубликованный комментарий. Чтобы отредактировать ваш комментарий, выполните следующие действия:
Нажмите на ячейку с комментарием.
Наведите указатель мыши на комментарий, и вы увидите, что появится опция «Изменить».
Нажмите редактировать.

Введите изменения, которые необходимо внести.
Нажмите Сохранить.
Если в середине вашего изменения вы решите, что в редактировании нет необходимости, просто нажмите Отмена.
Как удалить комментарий
Любой может удалить комментарий в электронной таблице, а не только тот, кто запустил цепочку комментариев. Если комментарий больше не нужен, щелкните правой кнопкой мыши ячейку, в которой он находится, и выберите «Удалить комментарий» в меню.
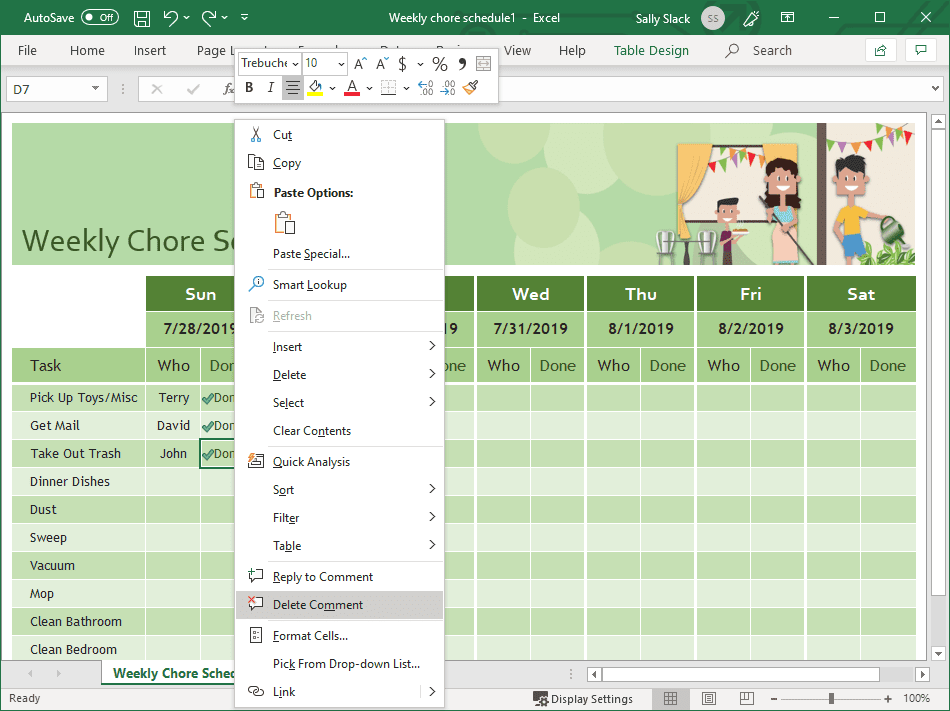
Как показать или скрыть все комментарии в Excel
Существуют дополнительные способы публикации и ответа на комментарии в Excel. Лента предлагает целый раздел «Обзор», который позволяет открыть панель «Комментарии» справа от таблицы. Вы можете легко отказаться от комментариев к комментариям, используя этот раздел ленты, или добавлять и удалять комментарии. (Просто убедитесь, что вы выбрали правильную ячейку, прежде чем использовать любую из команд ленты.)
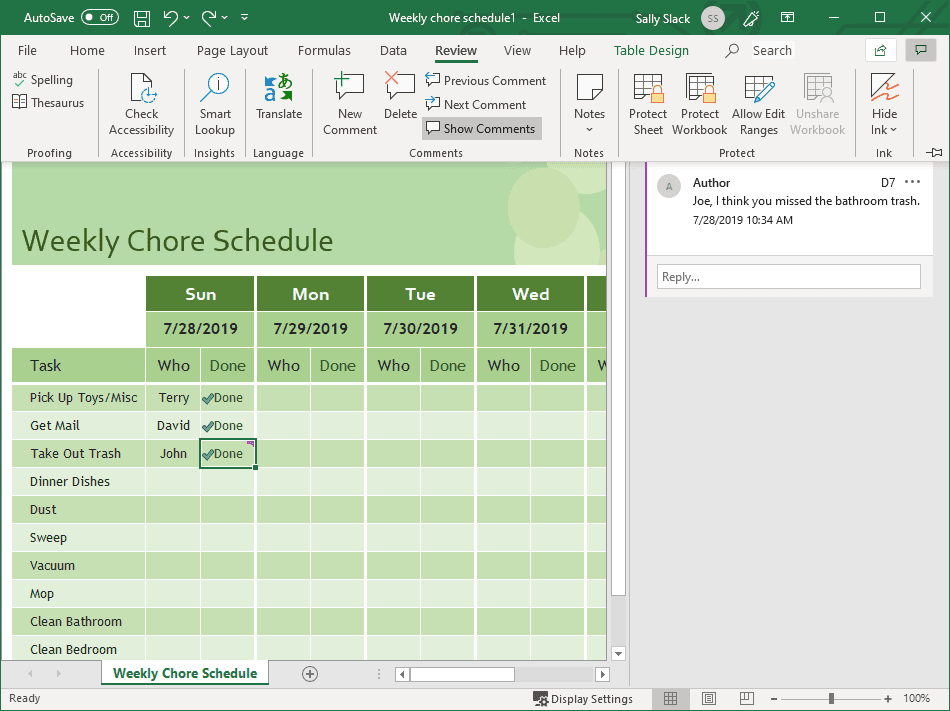
Вкладка «Обзор» также позволяет отображать или скрывать комментарии. Чтобы увидеть все комментарии в таблице, перейдите на Обзор> Показать комментарии. Чтобы скрыть все комментарии, используйте те же инструкции, и все комментарии исчезнут. Фиолетовые отметки в прокомментированных ячейках, однако, всегда будут появляться.
Как добавить комментарий в Excel для Android
Чтобы добавить комментарий в Excel для Android, сначала необходимо поработать на панели «Обзор» в электронной таблице. Для этого выполните следующие действия:
Откройте электронную таблицу на вашем Android.
Нажмите на ячейку, в которой вы хотите оставить комментарий.
Нажмите стрелку вверх в правом нижнем углу экрана, чтобы открыть панель меню.
Нажмите Обзор в меню в левом верхнем углу панели меню. Это может показать другую команду; нажмите двойные стрелки, чтобы открыть полное меню параметров и найти обзор.

Введите свой комментарий с помощью экранной клавиатуры.

Нажмите на стрелку справа от вашего комментария, чтобы опубликовать его.
Как ответить на комментарий в Excel для Android
Чтобы ответить на комментарий в таблицах Excel для Android, выполните следующие действия.
Нажмите на ячейку, где находится комментарий.
Введите ваши комментарии в Ответить коробка.

Нажмите на стрелку, чтобы оставить комментарий.
Как удалить тему комментария в Excel для Android
Чтобы удалить цепочку комментариев в таблицах Excel для Android, коснитесь трех горизонтальных точек в верхней части цепочки и коснитесь Удалить обсуждение.