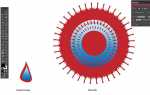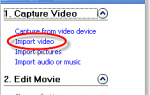Содержание
Adobe Photoshop — одна из лучших программ для редактирования изображений на рынке. Художники могут не только использовать программное обеспечение для украшения фотографий, но они также могут создавать графику с нуля. Одна из главных функций в Adobe Photoshop — возможность использовать кисти для стилизации изображений. Читайте дальше, чтобы узнать, что такое кисти Photoshop, где их найти, как их установить и как их использовать.
Что такое фотошоп кисти?
Кисти Photoshop используются с помощью инструмента кисти в Photoshop, и это позволяет пользователям рисовать на документе, чтобы добавить стиль к изображению. Подобно рисованию в реальной жизни, пользователи могут рисовать кисти на документе Photoshop курсором, чтобы создавать линии и формы. Пользователи могут установить размер, форму и цвет своих кистей по своему усмотрению. Лучше всего то, что пользователи могут устанавливать больше уникальных кистей для использования, чем соглашаться на предварительно установленные кисти, уже включенные в Photoshop.
Как установить фотошоп кисти из онлайн
Бесплатные кисти для Photoshop очень легко найти в Интернете. Некоторые популярные места для поиска кистей включают DeviantArt, Brusheezy и Tumblr.
Многие пользователи Photoshop предпочитают эту опцию, потому что это хороший способ связаться с другими художниками онлайн и поддержать их.
Загрузите ваш набор кистей Photoshop по вашему выбору.
Обязательно распакуйте файл, если это файл .ZIP. Кисти фотошопа являются .ABR файлами.
Запустите Photoshop, затем выберите редактировать > Пресеты > Менеджер пресетов.
Если тип пресета не установлен на «Кисти», выберите Кисти из выпадающего меню.
Выбрать нагрузка и найдите свой файл кисти в вашем файловом менеджере. Выбрать открыто и вы должны увидеть расширение файла в Preset Manager.
Выбрать Готово подтвердить установку.
Найдите только что установленные кисти в настройках кистей. Вы можете открыть новый документ Photoshop, чтобы проверить их.
Как установить кисти для Photoshop из Creative Cloud
Пользователи также могут найти кисти без лицензионных платежей через подписку Adobe Creative Cloud, которая устанавливается (и требуется для) всех версий Photoshop после PS6.
Выберите Creative Cloud значок с рабочего стола вашего компьютера.
Для Windows это будет находиться в вашем Панель задач внизу экрана. Для Mac это будет находиться в строке меню в верхней части экрана.
Выбрать активы > рынок > Все категории > Кисти.
Найдите набор кустов, который вам нравится, и выберите облако значок, чтобы загрузить его.
Найдите только что установленные кисти в настройках кистей в Photoshop.
Как использовать фотошоп кисти
Часто полезно делать мазки кистью на прозрачном слое, чтобы не влиять на статические изображения, которые вы, возможно, не хотите серьезно изменять. Чтобы добавить прозрачный слой, выберите Слой > новый > Слой. Изображение будет выглядеть так же, но вы увидите слой, добавленный к вашему документу в настройках справа от вас.
Чтобы получить доступ к кистям в Photoshop, выберите щетка значок в меню слева.
Вы также можете нажать В на клавиатуре в качестве ярлыка.
Когда откроется меню кисти, выберите раскрывающееся меню, чтобы показать дизайн кисти и номер внизу. Отсюда вы сможете искать свои кисти и выбирать кисть, которую хотите использовать.
Часто полезно делать мазки кистью на прозрачном слое, чтобы случайно не изменить статические изображения. Чтобы добавить прозрачный слой, выберите Слой > новый > Слой. Изображение будет выглядеть так же, но вы увидите слой, добавленный к вашему документу в настройках справа от вас.
Чтобы использовать кисть, выберите один раз в документе Photoshop, чтобы кисть появилась как штамп. Вы также можете выбрать, удерживать и перемещать курсор по документу, чтобы постоянно использовать кисть.
С помощью сенсорной панели удерживайте нажатой клавишу выбор площадки кнопка и коснитесь пэда один раз для одного удара, или начертите трекпад для непрерывного хода.
Используя кисть, вы можете контролировать размер и твердость кисти. Чтобы настроить размер, нажмите ключ правой скобки сделать курсор больше; левая скобка чтобы сделать его меньше. Чтобы отрегулировать твердость, нажмите сдвиг + правая скобка сделать кисть тяжелее; сдвиг + левая скобка сделать кисть мягче