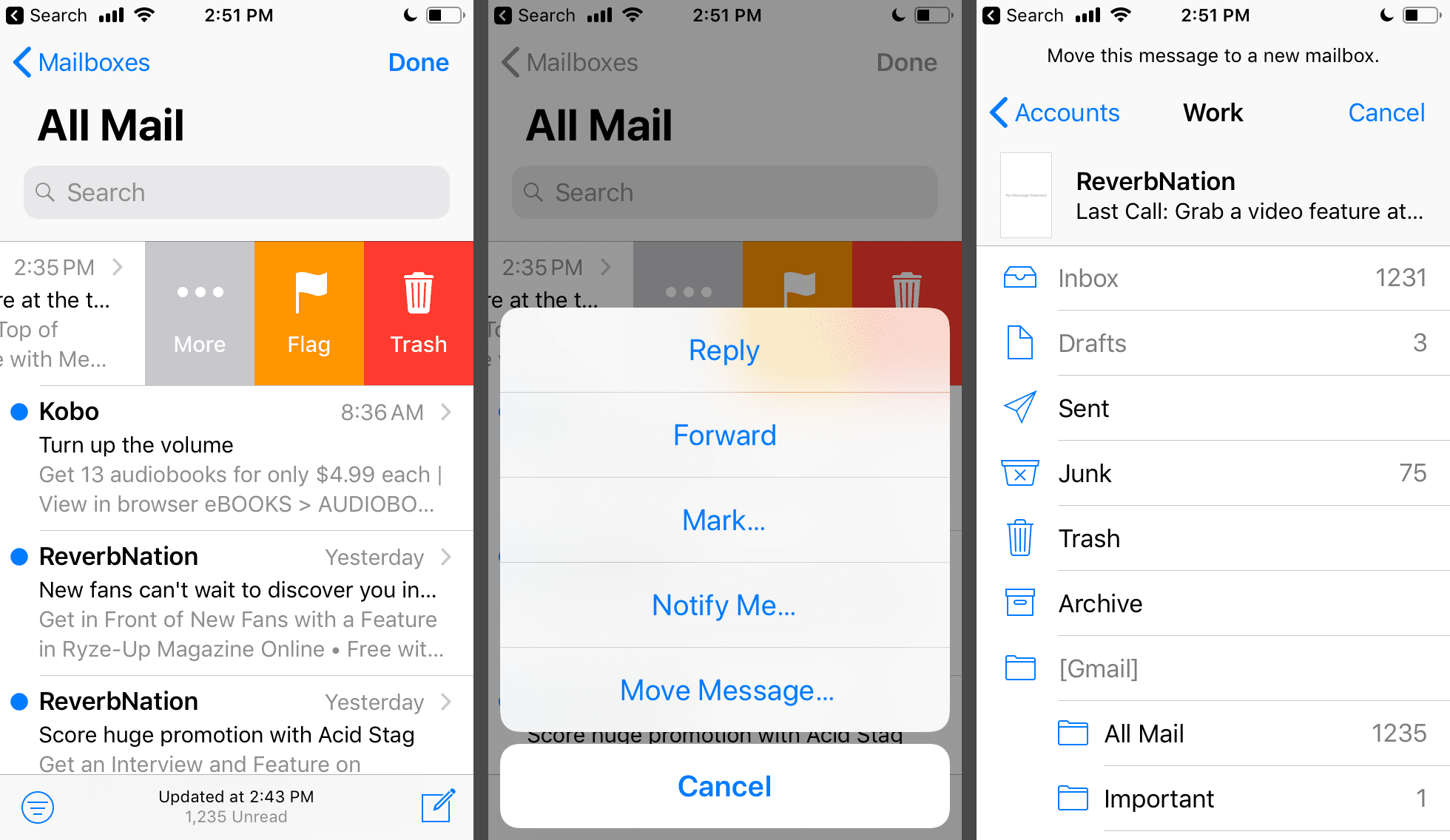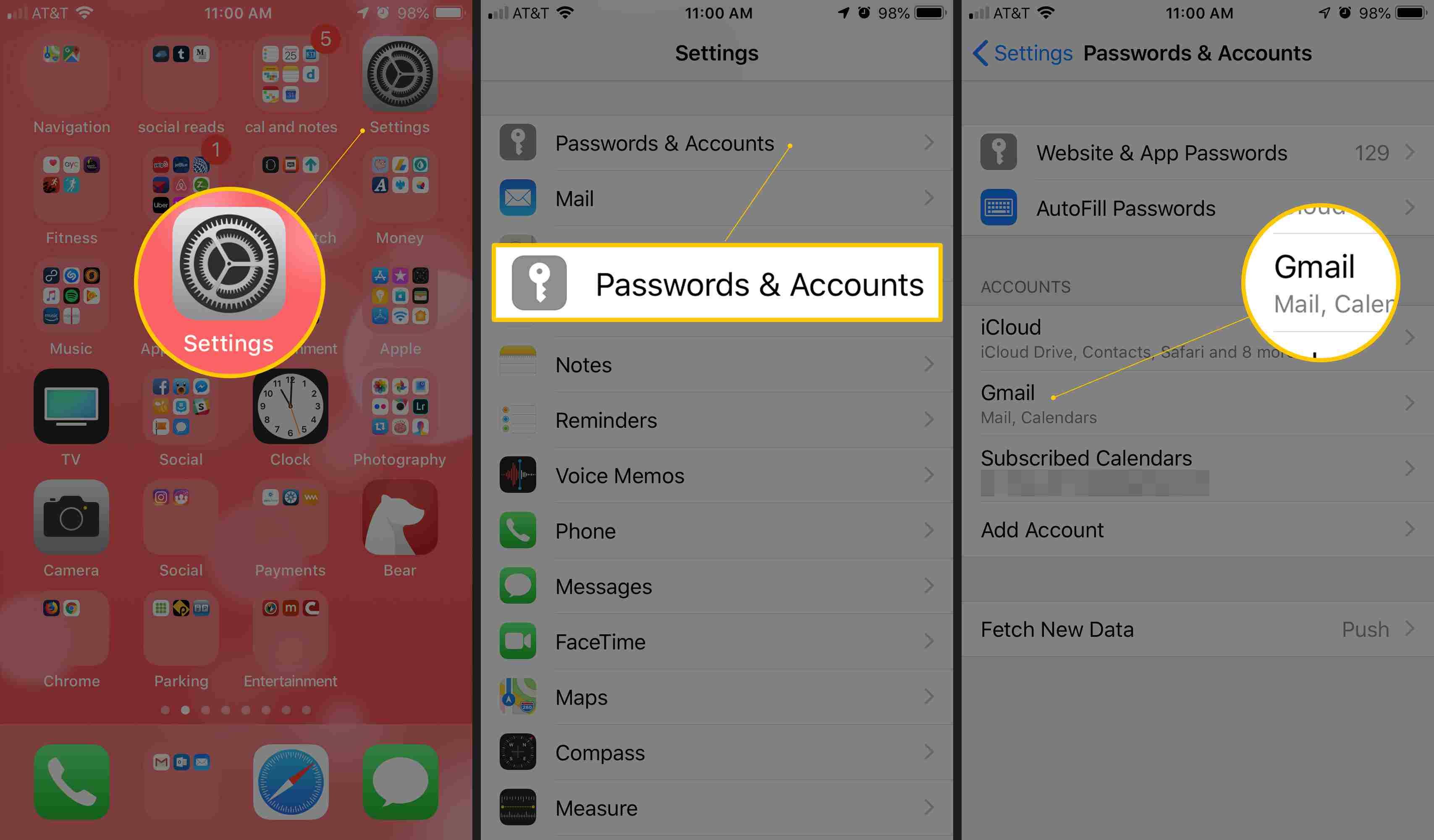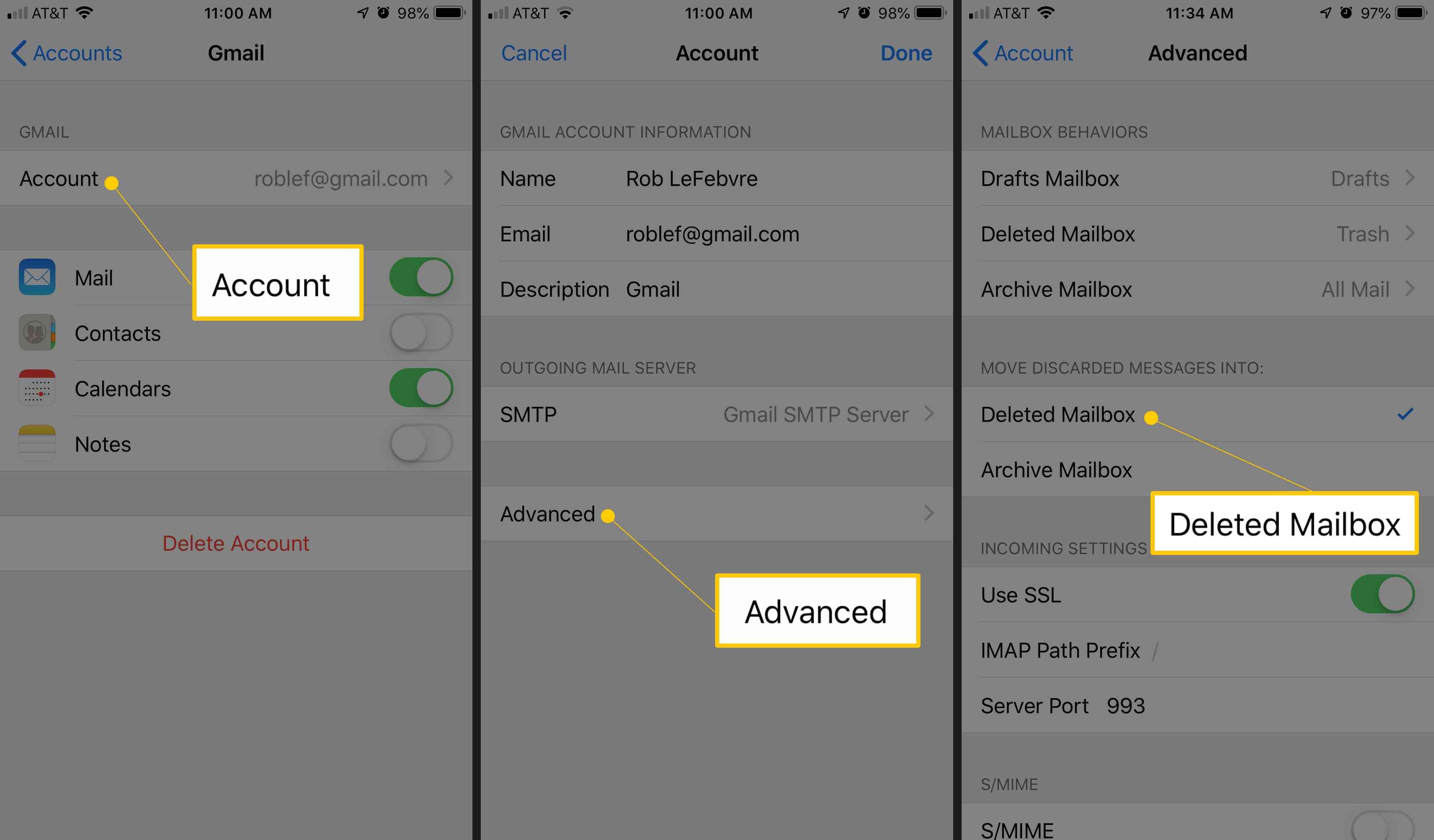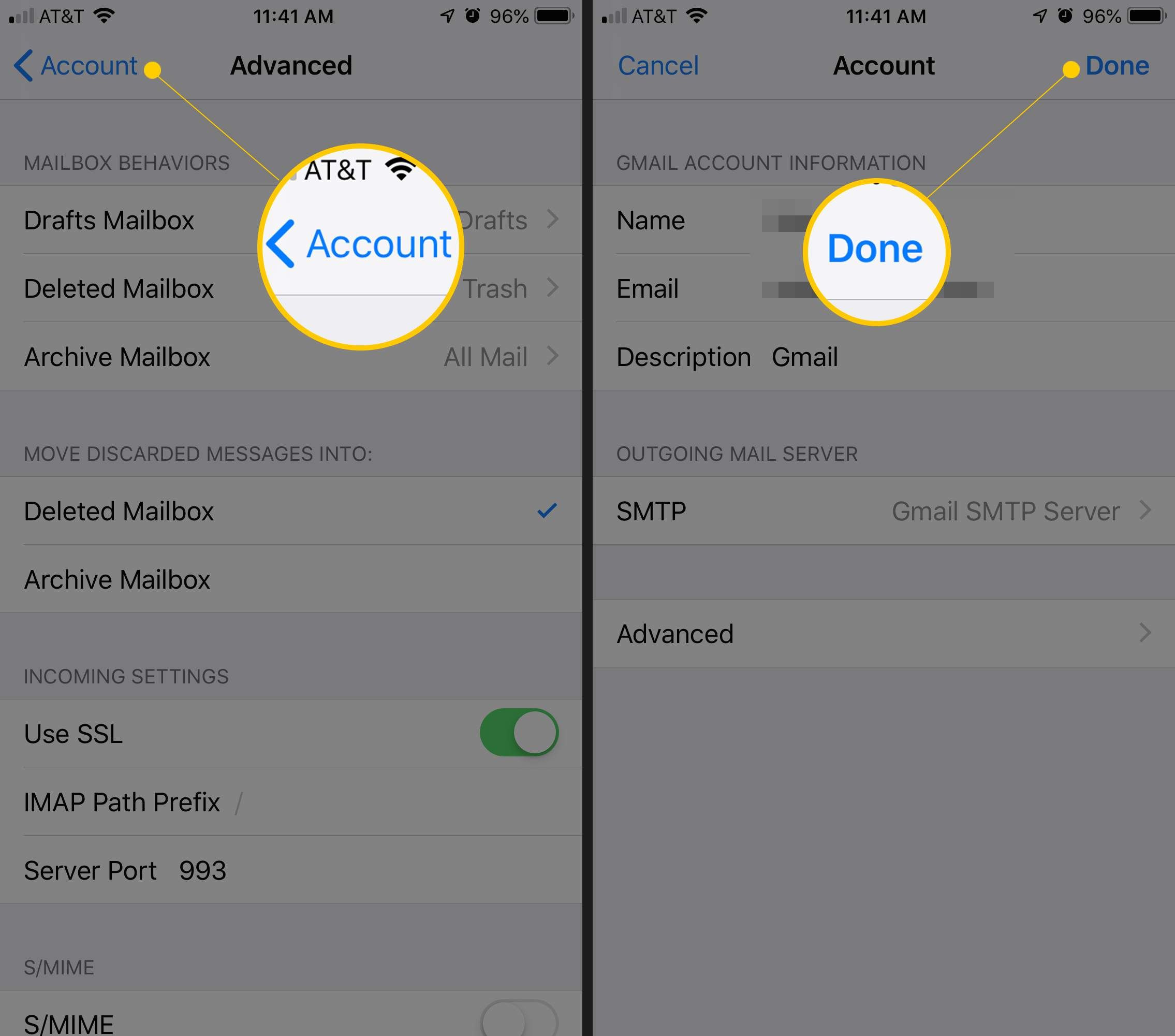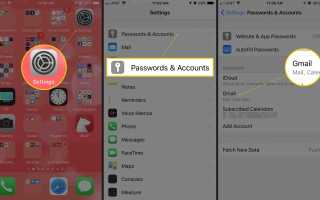Содержание
Сканирование для удаления или архивирования электронной почты упрощает управление сообщениями Gmail в приложении «Почта» для iPhone. Изменив простую настройку на своем телефоне, вы можете настроить отображение корзины или архива при перелистывании сообщений.
Вам захочется установить на своем iPhone функцию корзины, если вы хотите действительно удалять электронные письма, а не просто архивировать их. Или, если вы хотите, чтобы электронные письма сохранялись при перелистывании, но не оставались в папке «Входящие», переключите опцию перелистывания, чтобы выполнить архивирование.
Эти указания актуальны для iOS 12, но могут также работать в старых версиях iOS.
Как включить Swipe для удаления или архивирования электронных писем
Вот как включить функцию удаления или архивирования электронных писем с помощью пальца:
Открыть настройки приложение.
Перейти к Пароли учетные записи (ранее учетные записи Пароли).
Выберите учетную запись электронной почты из списка.

Нажмите адрес электронной почты еще раз, где он говорит учетная запись.
Прокрутите до самого низа и выберите продвинутый.
Выберите любой Удаленный почтовый ящик или же Архив Почтовый ящик в разделе под названием Переместить отброшенные сообщения в. Это определит, видите ли вы кнопку «Удалить» или кнопку «Архив», когда проводите по Почте.

Вверху этого экрана подтвердите, что Удаленный почтовый ящик перенаправляет на дрянь если вы хотите провести, чтобы удалить электронную почту. Когда вы устанавливаете смахивание в Архив вместо удаления установите Архив Почтовый ящик в Вся почта. Если в качестве действия по удалению почты установлено архивирование, вы все равно можете удалить его с помощью кнопки архивации, но не проводя пальцем; Вы должны выбрать Больше > Переместить сообщение, а затем выберите дрянь.
Нажмите учетная запись в верхней части экрана или проведите пальцем от левого края, чтобы вернуться к предыдущему экрану. Готово, выбрав Готово.

Как перелистывать сообщения электронной почты
Когда вы находитесь в приложении «Почта» и просматриваете электронные письма из учетной записи, которую вы редактировали выше, проведите пальцем справа налево по электронной почте, чтобы увидеть дрянь или Архив вариант (в зависимости от ваших настроек), Флаг вариант и Больше вариант.
Нажмите дрянь (или же Архив) обрабатывать электронную почту. Если вы выбрали опцию «Корзина» вместо «Архив» и хотите заархивировать определенное сообщение, перейдите к Больше > Переместить сообщение > Вся почта.