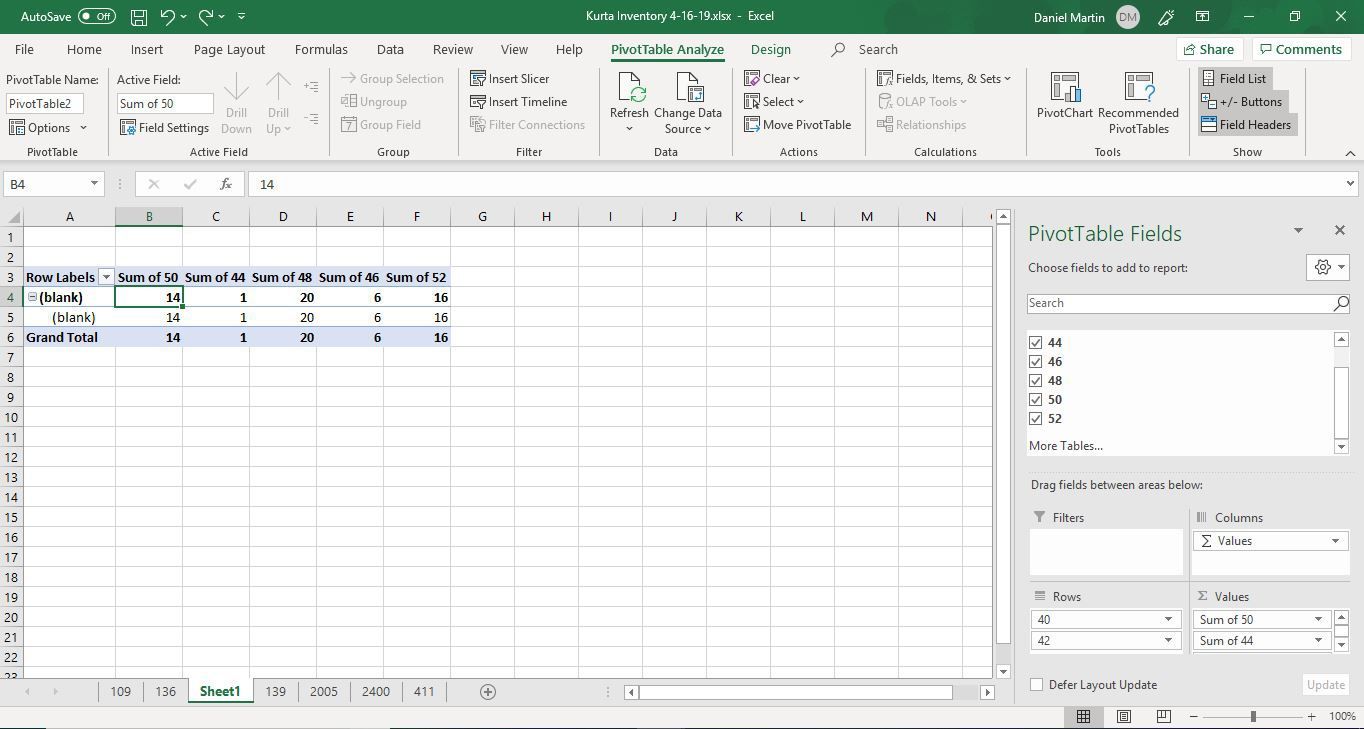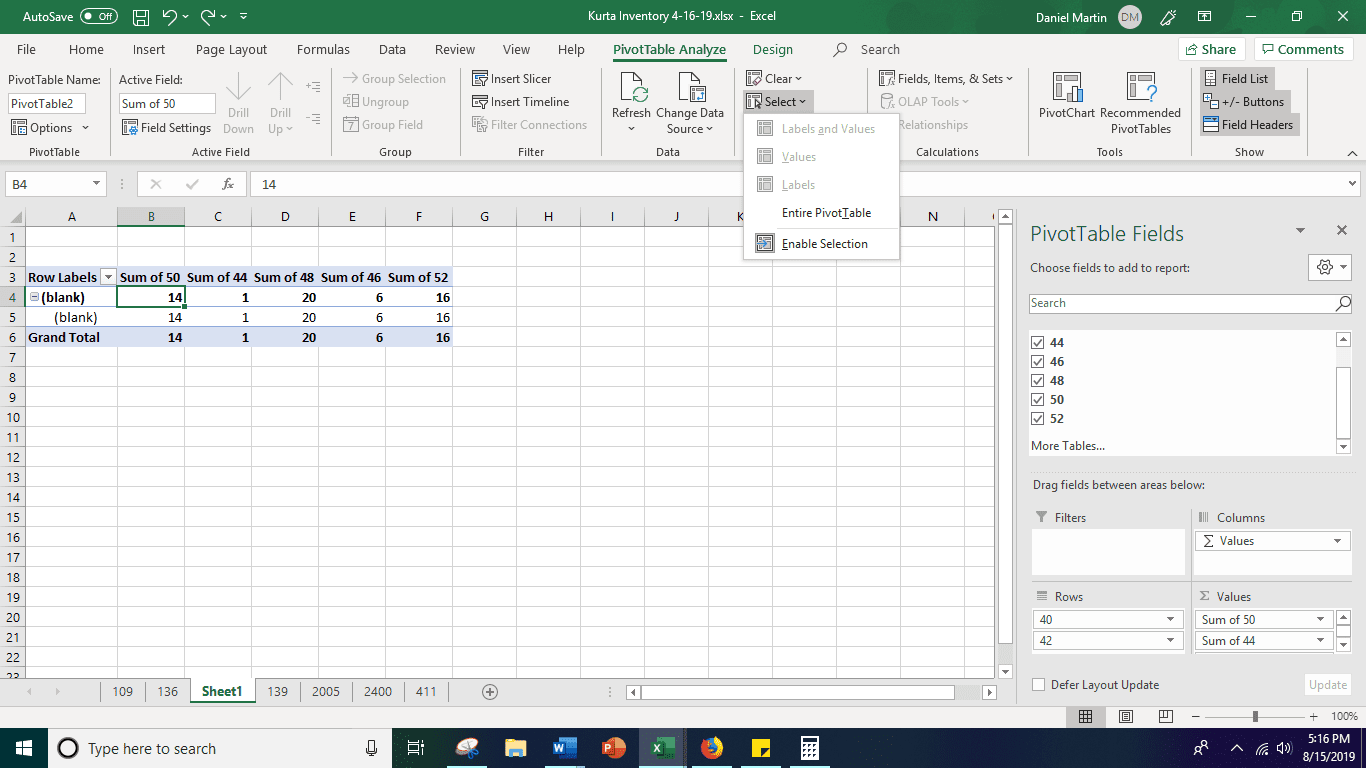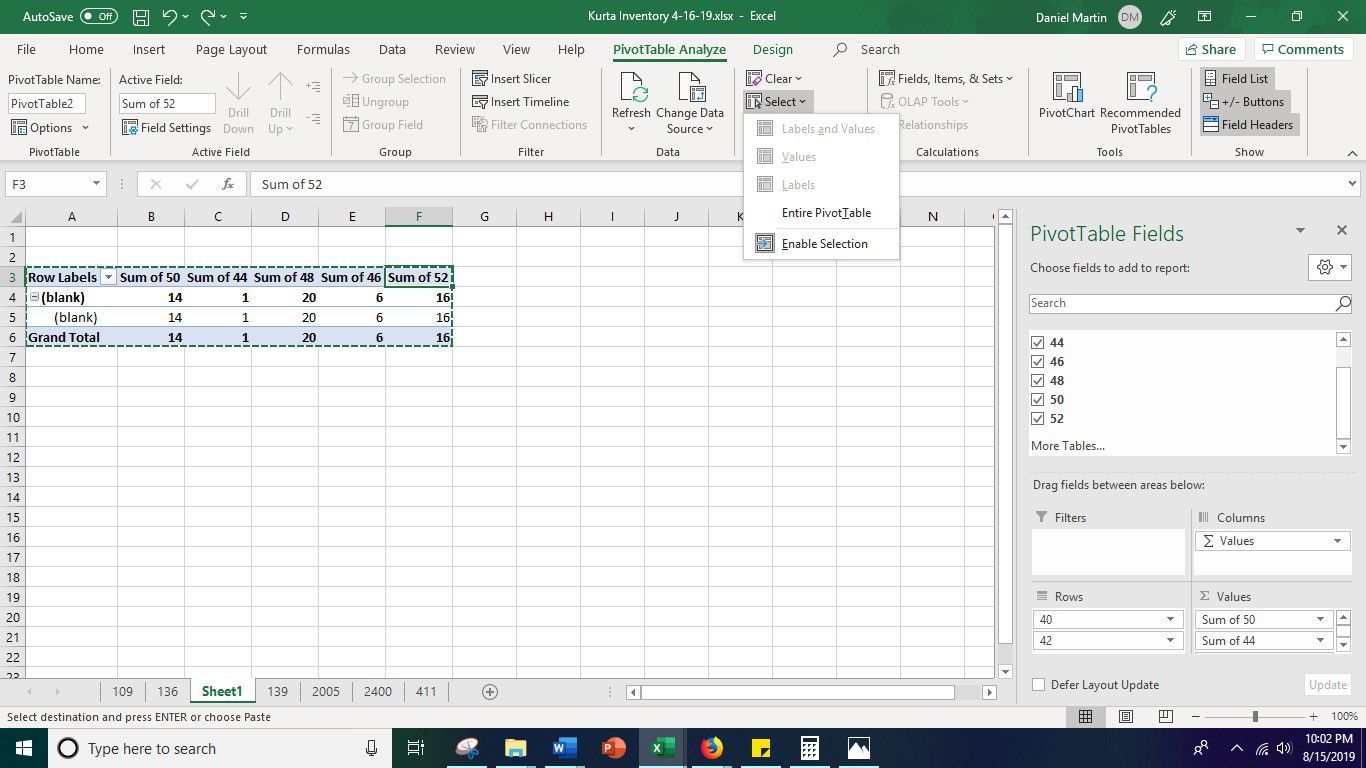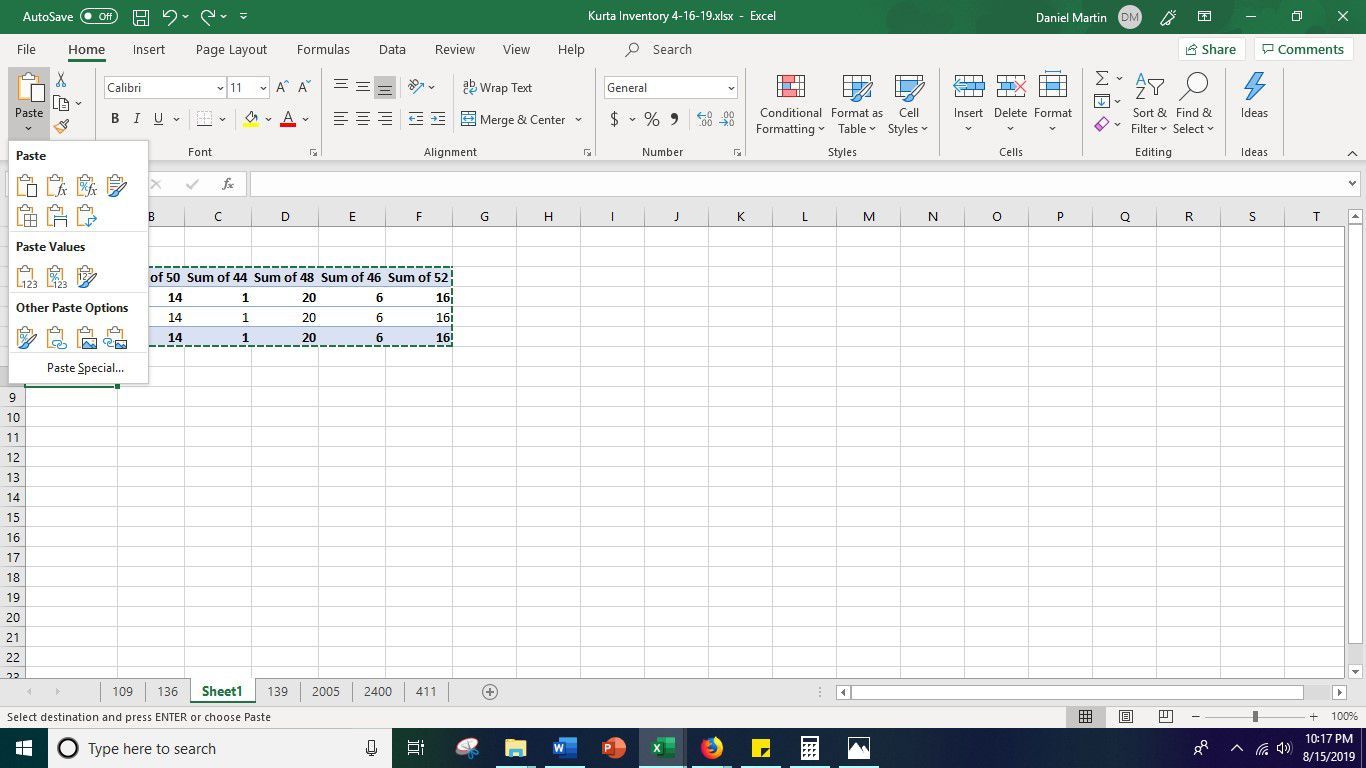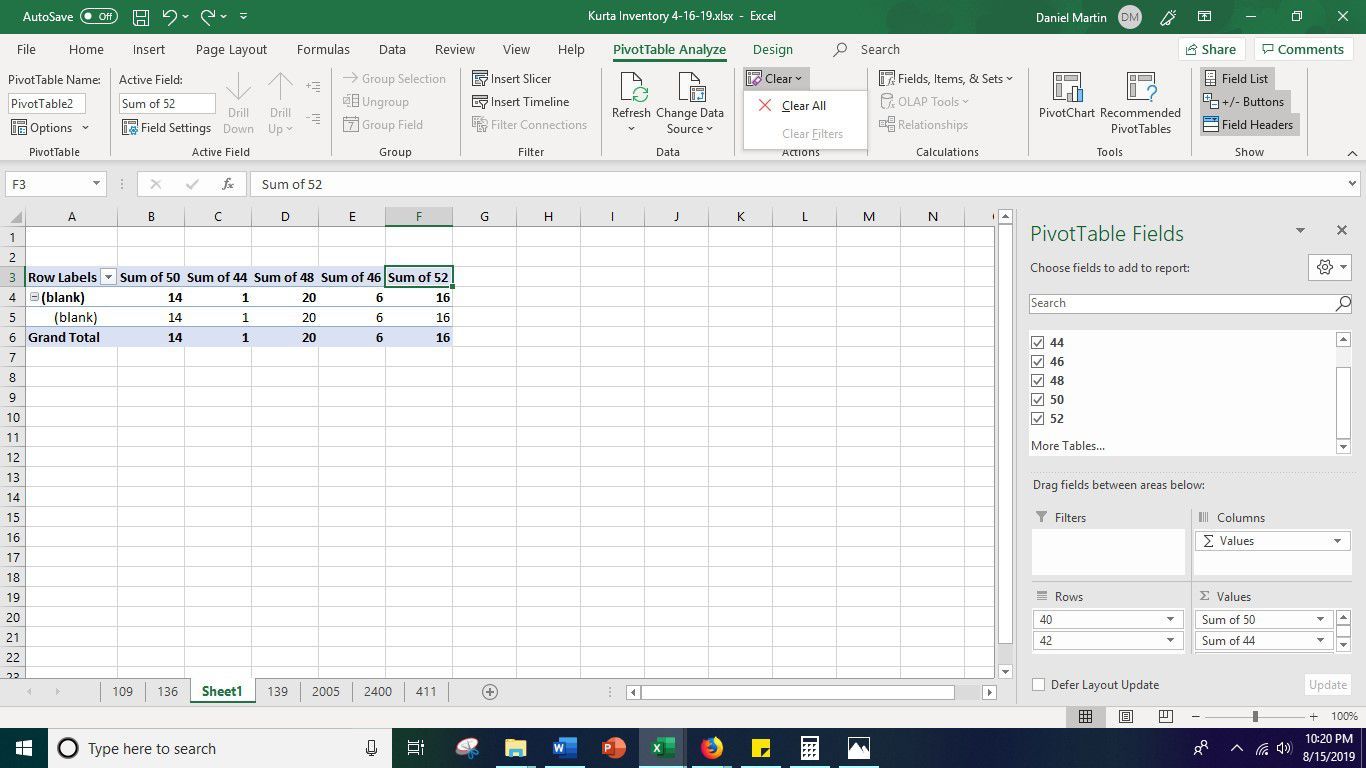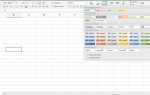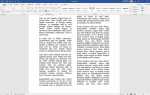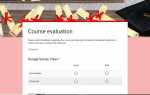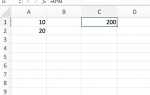Содержание
Сводные таблицы являются очень полезными инструментами в Microsoft Excel, которые позволяют вам манипулировать вашими данными, включая сортировку, организацию, группировку, организацию и суммирование. Они также позволяют легко обобщать информацию из более подробной рабочей таблицы. Перетаскивая данные в сводную таблицу, вы можете быстро и легко получить всю необходимую информацию.
Однако бывают случаи, когда вам необходимо знать, как правильно удалить сводную таблицу, чтобы просмотреть свой рабочий лист или внести изменения в данные.
Инструкции в этой статье относятся к Microsoft Excel 2019, Excel 2016 и Office 365.
Как удалить сводную таблицу в вашем рабочем листе
Закончив использование сводной таблицы Excel, вы можете легко удалить как саму таблицу, так и сводку, созданную этой таблицей.
Выберите любую ячейку в вашей сводной таблице.

Перейдите к Сводная таблица анализа раздел ленты и выберите Выбрать.

Этот раздел появится только после выбора ячеек в сводной таблице.
Выбрать Весь сводный стол выделить всю таблицу.

нажмите удалять ключ для удаления сводной таблицы. Вы также можете просто удалить весь лист, но это также избавит вас от всех ваших других данных.
Как удалить сводную таблицу и сохранить данные
Выберите любую ячейку в вашей сводной таблице.

Перейдите к Сводная таблица анализа раздел ленты и выберите Выбрать.

Выбрать Весь сводный стол выделить всю таблицу.

Щелкните правой кнопкой мыши любую ячейку в выделенной сводной таблице.
Выбрать копия чтобы скопировать все данные из сводной таблицы, затем выберите Вставить > Вставить значения из выпадающего меню Вставить.

После вставки значений выделите сводную таблицу и нажмите клавишу Delete, чтобы удалить таблицу.
Как удалить данные и сохранить сводную таблицу
Вы можете обнаружить, что, получив необходимую вам сводку данных, вам будет легче избавиться от данных, а не создавать новую сводную таблицу. Это позволяет просматривать новый набор данных без необходимости создания новой сводной таблицы.
Выберите любую ячейку в вашей сводной таблице.

Перейдите к Сводная таблица анализа раздел ленты и выберите Выбрать.

В разделе Действия выберите чистый > Очистить все очистить данные без удаления сводной таблицы.