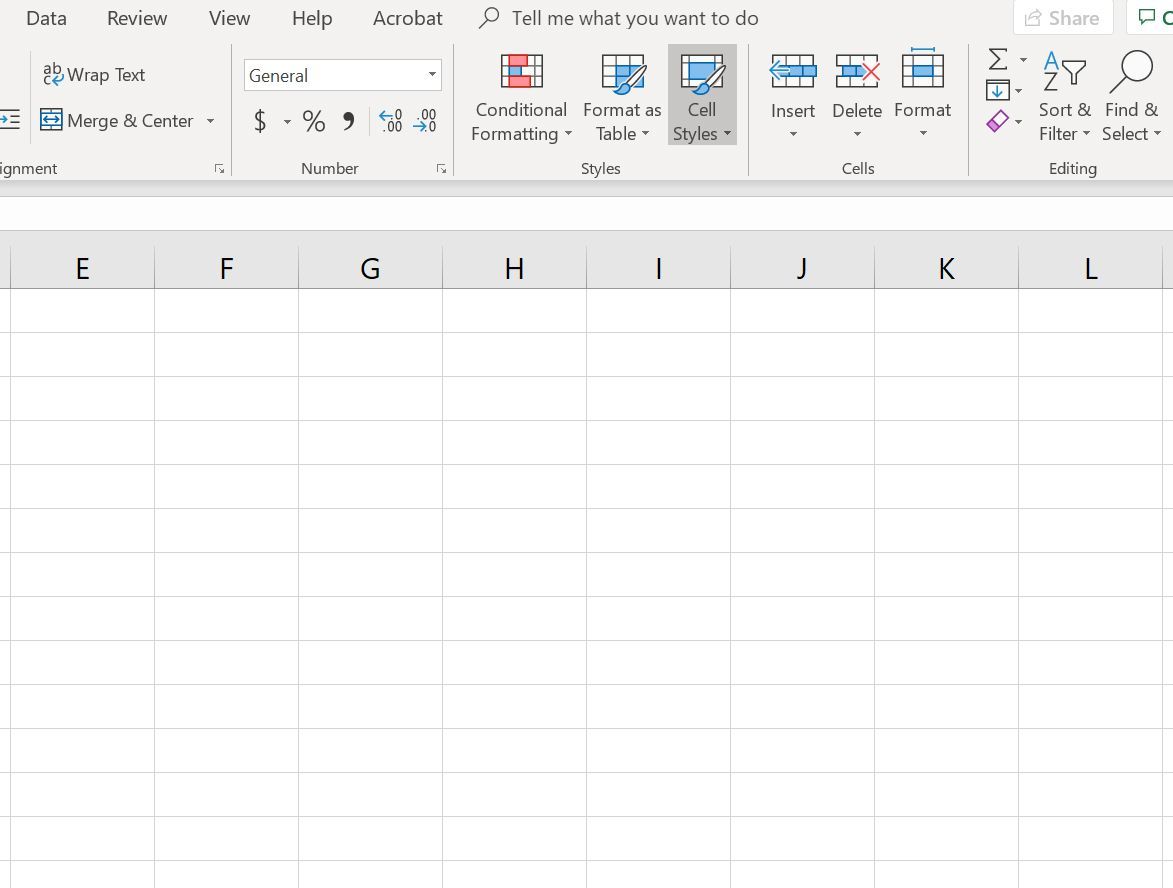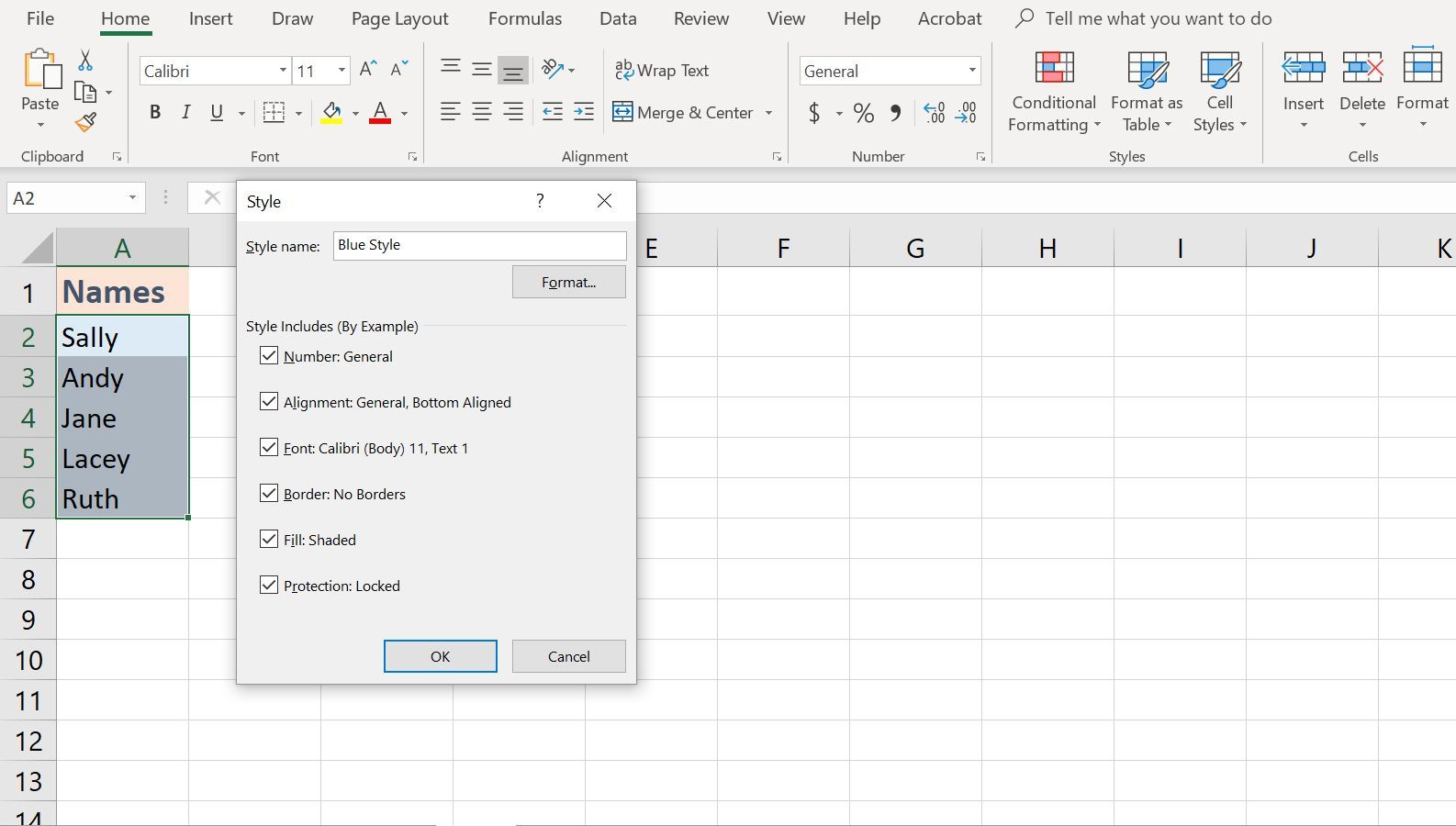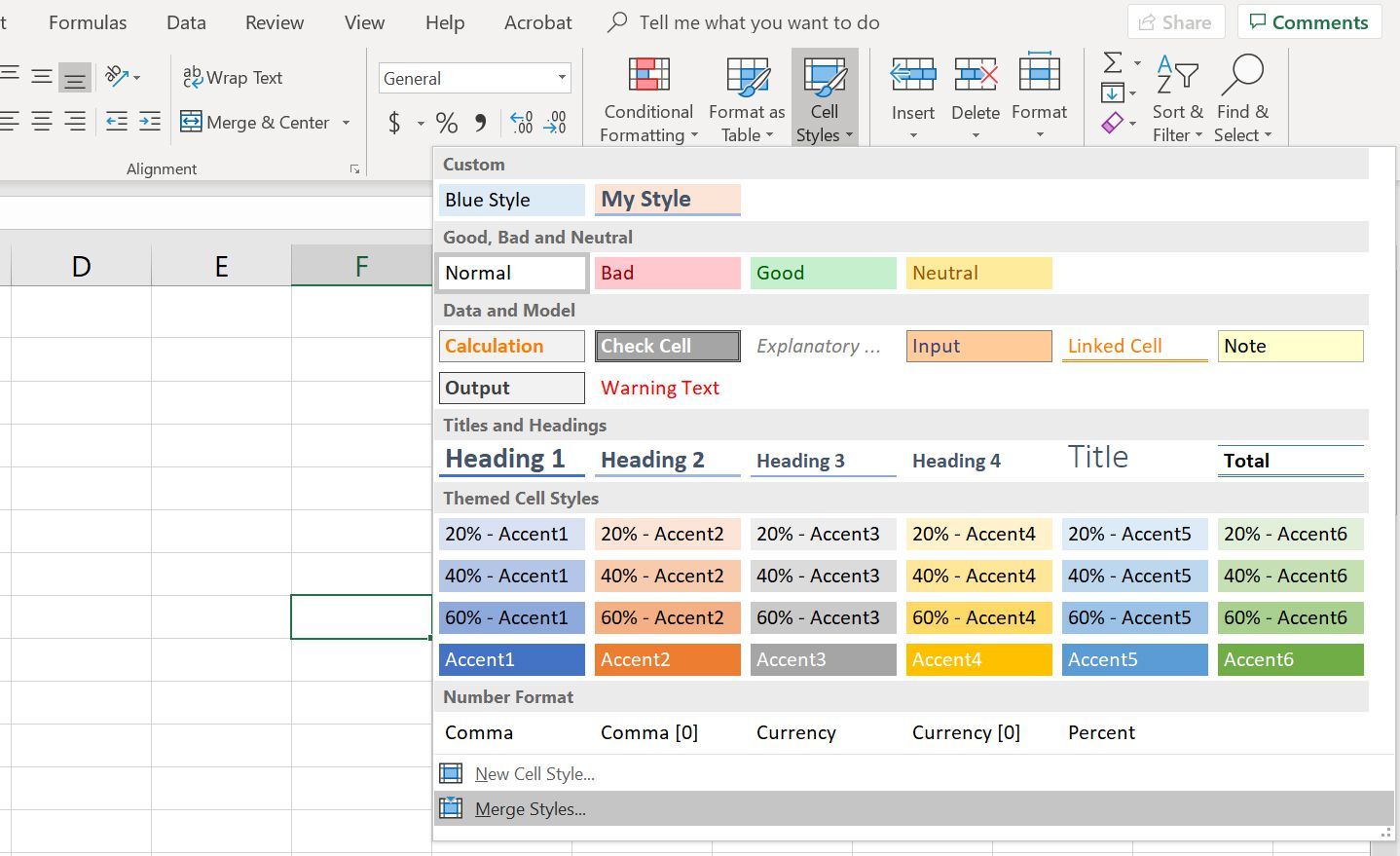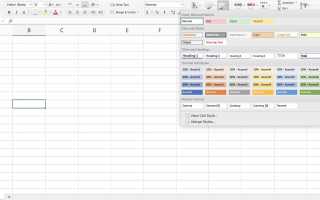Содержание
Форматирование электронных таблиц Excel придает им более утонченный вид, а также облегчает чтение и интерпретацию данных и, таким образом, лучше подходит для встреч и презентаций. В Excel есть набор предустановленных стилей форматирования, чтобы добавить цвет к рабочему листу, который может вывести его на следующий уровень.
Эти инструкции относятся к Excel 2019, 2016, 2013, 2010 и Excel для Office 365.
Что такое стиль ячейки?
стиль ячейки в Excel — это сочетание параметров форматирования, включая размеры и цвет шрифта, числовые форматы, границы ячеек и заливку, которые можно назвать и сохранить как часть рабочего листа.
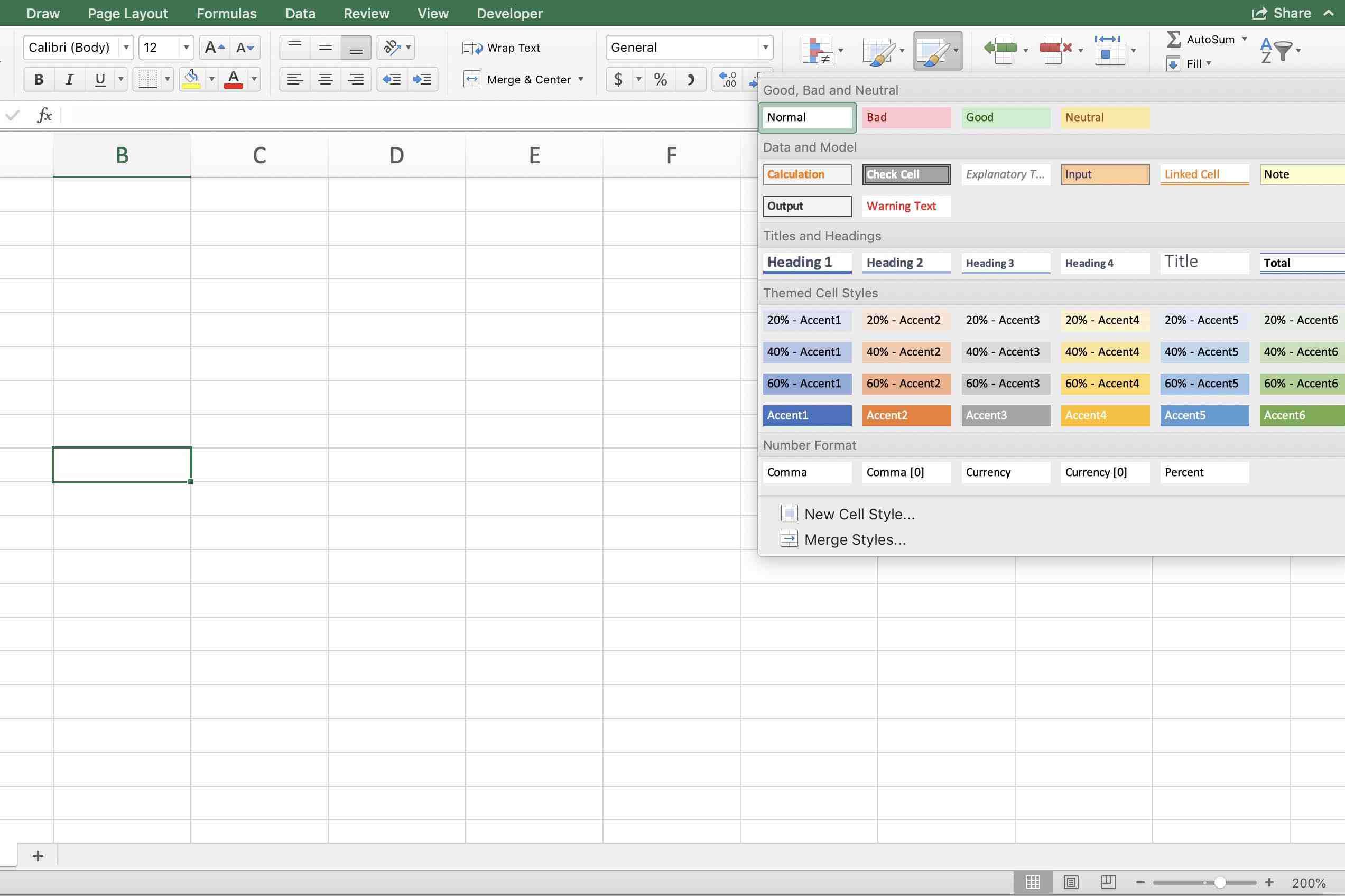
В Excel есть много встроенных стилей ячеек, которые можно применять как есть на рабочем листе или изменять по желанию. Эти встроенные стили также могут служить основой для пользовательских стилей ячеек, которые можно сохранять и совместно использовать в книгах.
Выберите диапазон ячеек Вы хотите отформатировать.
На Главная табуляция из лента, нажмите на Cell Styles значок, в Стили раздел, чтобы открыть галерею доступных стилей.
Нажмите на нужный стиль ячейки, чтобы применить его.

Одним из преимуществ использования стилей является то, что если вы измените какой-либо стиль ячейки после применения его на листе, все ячейки, использующие этот стиль, автоматически обновятся, чтобы отразить изменения.
Кроме того, вы можете включить функцию блокировки ячеек Excel в стили ячеек, чтобы предотвратить несанкционированное изменение определенных ячеек, рабочих таблиц или книг.
Вы также можете настроить стили ячеек с нуля или использовать встроенный стиль в качестве отправной точки.
Выберите ячейка таблицы.
Применить все желаемое форматирование варианты этой ячейки.
Нажмите на Главная табуляция на лента.
Нажмите Cell Styles на лента открыть Галерея стилей ячеек.
Нажмите Новые стили ячеек внизу галереи.
Введите имя для нового стиля в Поле имени стиля.
Для получения дополнительных параметров, нажмите Формат кнопка в Стиль диалоговое окно, чтобы открыть Формат ячейки чат.
Нажмите на табуляция в диалоговом окне для просмотра доступных опций.
Примените все желаемые изменения.
Нажмите Хорошо вернуться к Стиль чат.
Под именем находится список параметров форматирования, которые вы выбрали. Снимите флажки для любого нежелательного форматирования.
Нажмите Хорошо закрыть диалоговое окно и вернуться к рабочему листу.

Имя нового стиля теперь будет отображаться в верхней части Галерея стилей ячеек под изготовленный на заказ заголовок. Чтобы применить свой стиль к ячейкам на рабочем листе, выполните описанные выше шаги для использования встроенного стиля.
Чтобы изменить форматирование ячейки, запустите Галерея стилей ячеек а также щелкните правой кнопкой мыши на стиль ячейки и выбрать изменять > Формат. Меню правой кнопки мыши также включает в себя дублировать вариант.
Копирование стиля ячейки в другую книгу
Когда вы создаете собственный стиль ячейки в книге, он не доступен в Excel. Однако вы можете легко скопировать пользовательские стили в другие книги.
Открыть первая рабочая тетрадь содержащий пользовательский стиль, который вы хотите скопировать.
Открыть вторая рабочая тетрадь.
в вторая рабочая тетрадь, нажмите на Главная табуляция на лента.
Нажмите Cell Styles на лента открыть Галерея стилей ячеек.
Нажмите Объединить стили в нижней части галереи, чтобы открыть Объединить стили чат.
Нажмите на название первой рабочей книги.
Нажмите Хорошо закрыть диалоговое окно.

окно оповещения появится вопрос, хотите ли вы объединить стили с тем же именем. Если в обеих книгах нет пользовательских стилей с тем же именем, но разными параметрами форматирования, щелкните да кнопку, чтобы завершить перевод в книгу назначения.
Удаление форматирования стиля ячейки
Наконец, вы можете удалить любое форматирование, примененное к ячейке, без удаления данных или сохраненного стиля ячейки. Вы также можете удалить стиль ячейки, если вы больше не хотите его использовать.
Выберите клетки которые используют стиль ячейки, который вы хотите удалить.
На Главная табуляция из лента, щелчок Cell Styles открыть Галерея сотовых стилей.
в Хороший, Плохо, а также нейтральный раздел в верхней части галерея, щелчок Обычный удалить все примененное форматирование.
Описанные выше шаги также можно использовать для удаления форматирования, которое было применено вручную к ячейкам таблицы.
Вы можете удалить любые встроенные и пользовательские стили ячеек из галереи «Стили ячеек», кроме «Обычный», который используется по умолчанию. При удалении стиля любая ячейка, в которой он использовался, теряет все связанное форматирование.
На Главная табуляция ленты, нажмите Cell Styles открыть Галерея стилей ячеек.
Щелкните правой кнопкой мыши в стиле ячейки, чтобы открыть контекстное меню и выбрать удалять — стиль ячейки немедленно удаляется из галереи.