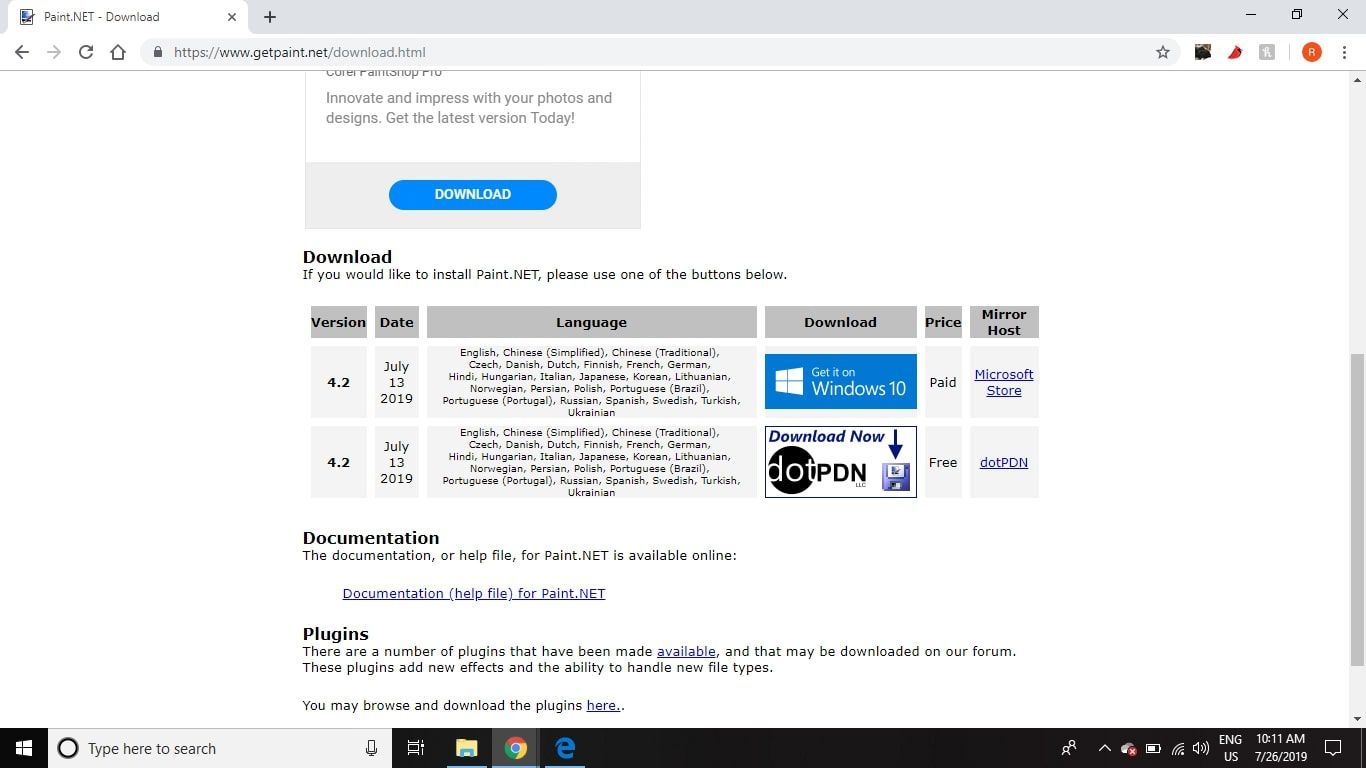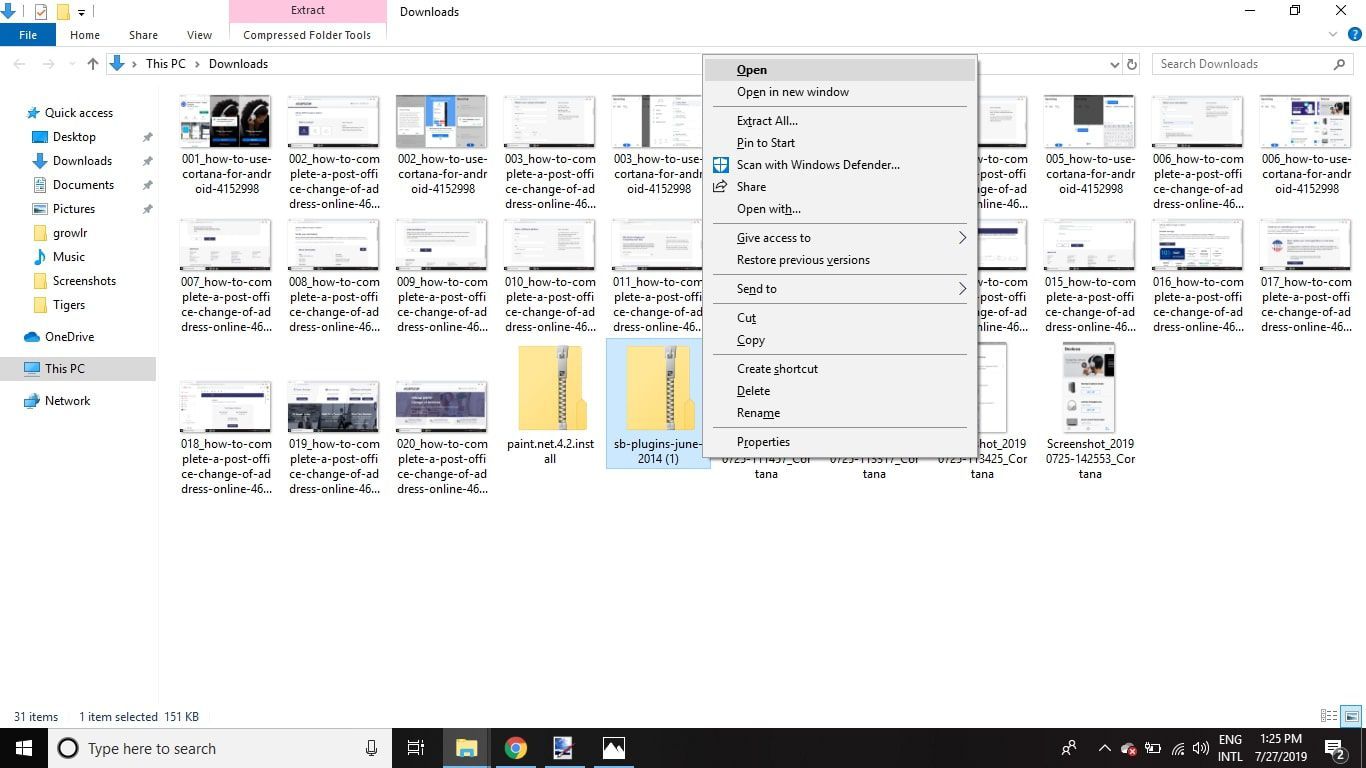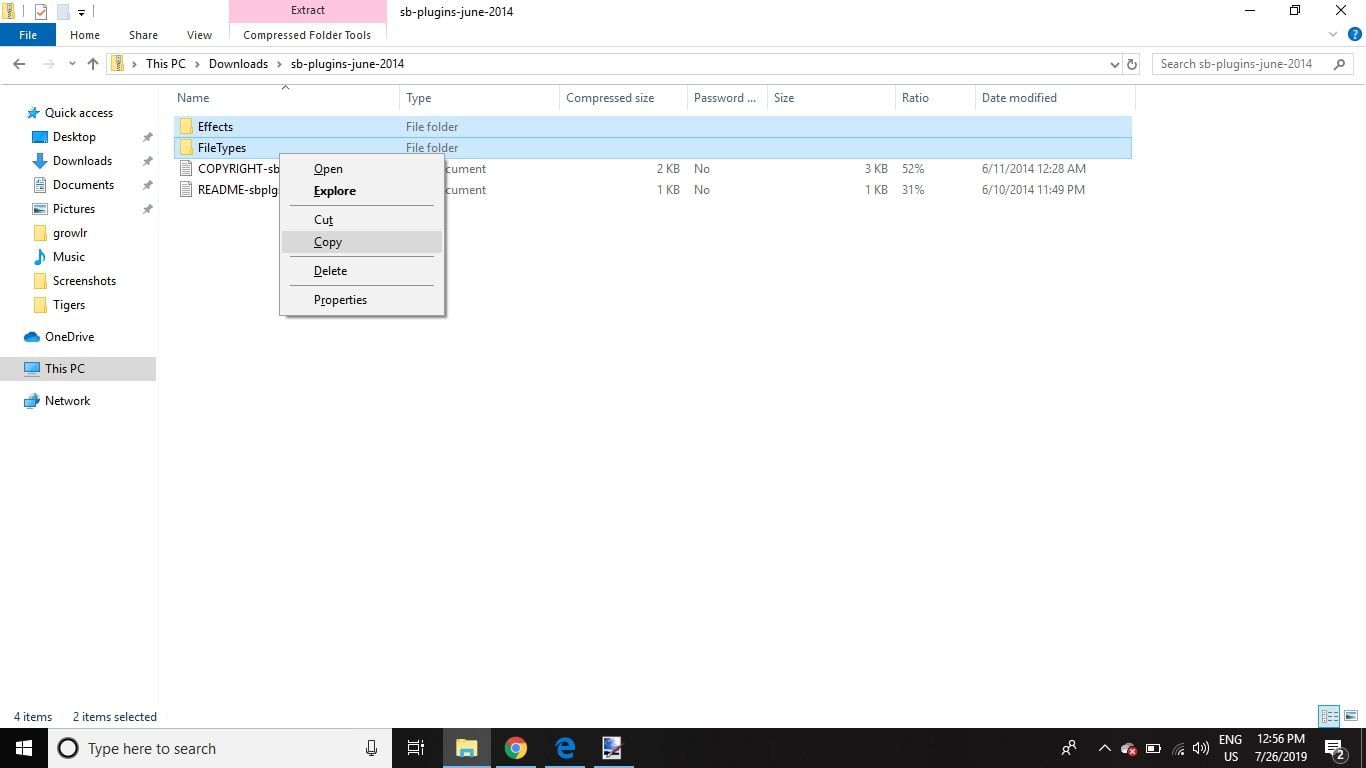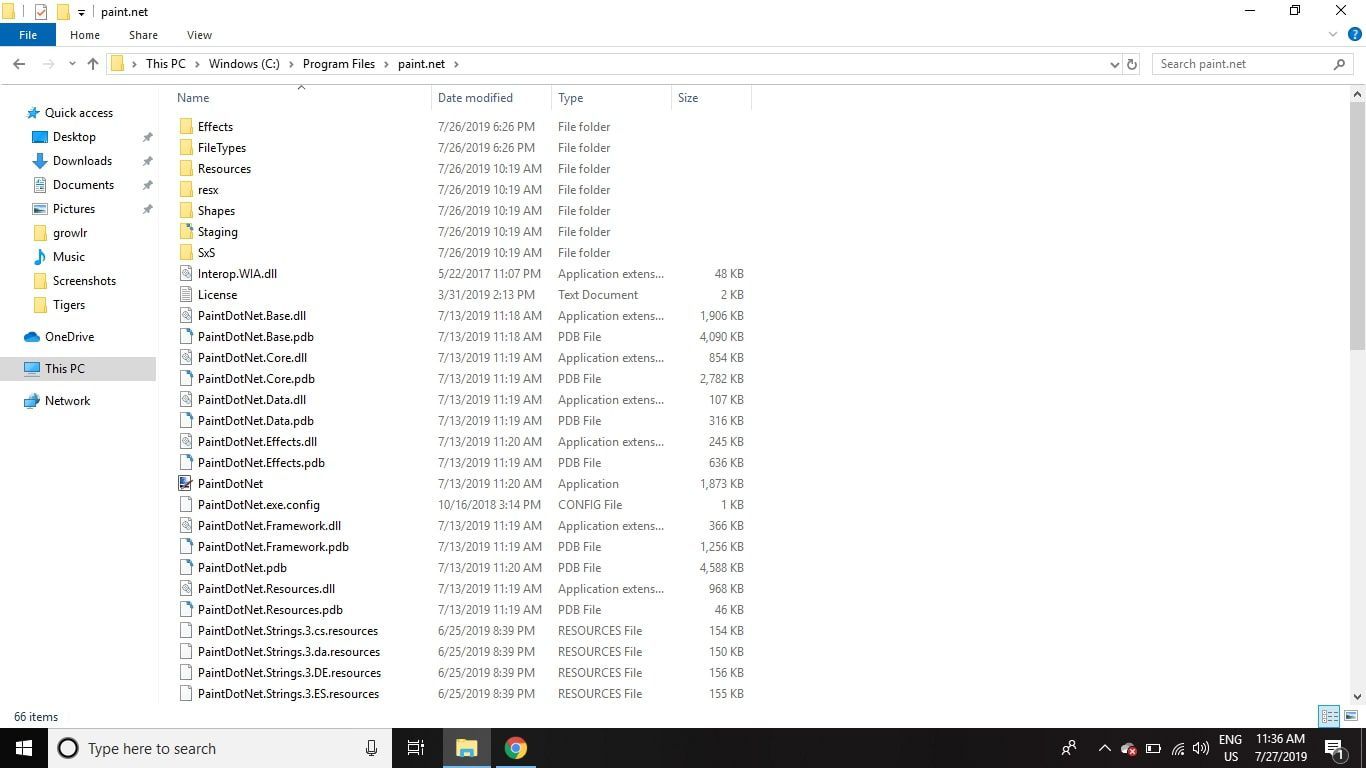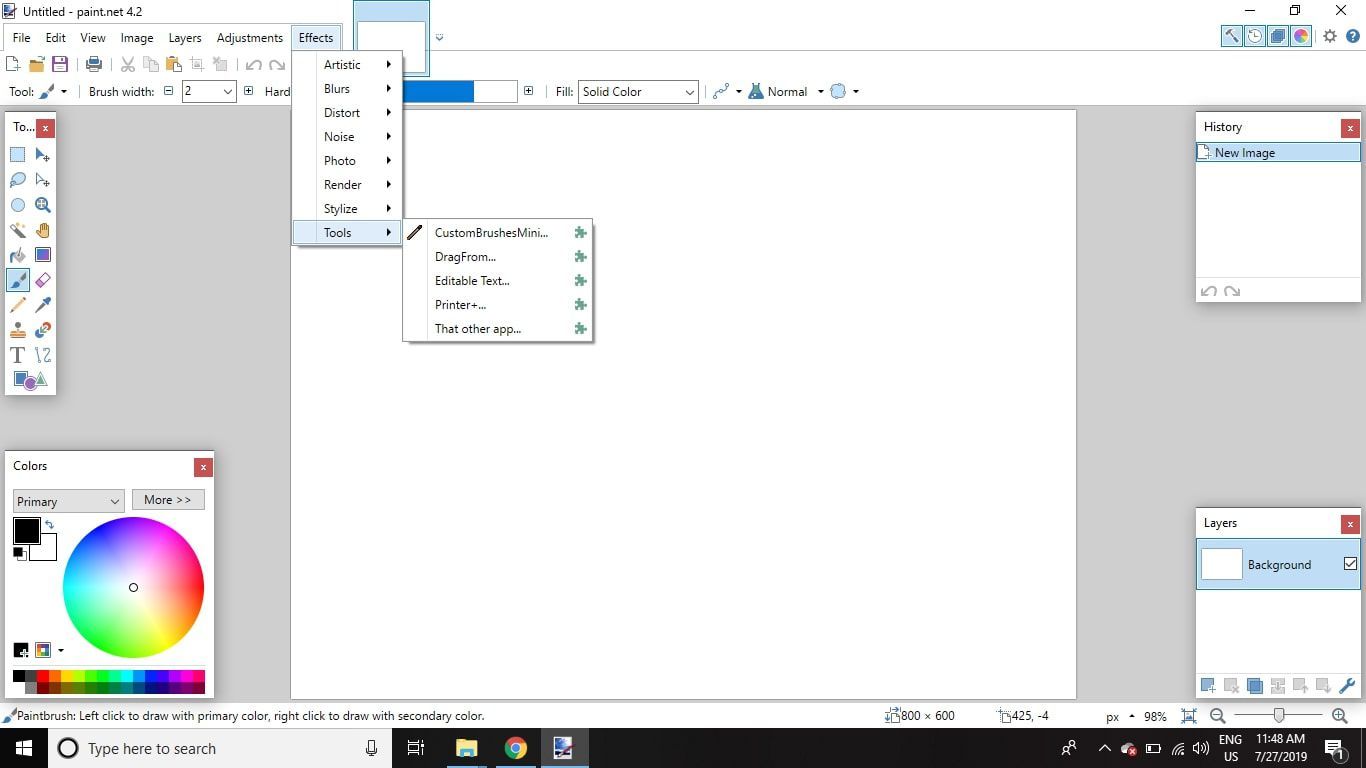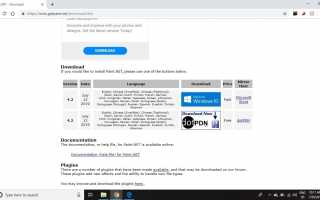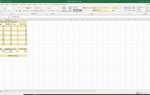Содержание
Paint.NET — это совершенно бесплатный редактор растровых изображений для Windows. Хотя в нем отсутствует опция для редактирования текста, который был ранее добавлен к изображению, существует бесплатный плагин, который позволяет создавать редактируемый текст в Paint.NET.
Инструкции в этой статье относятся к версии 4.2 программного обеспечения для редактирования изображений Paint.NET, не путать с одноименным веб-сайтом.
Как установить плагин для редактирования текста в Paint.NET
В отличие от некоторых других графических приложений, Paint.NET не имеет функций в пользовательском интерфейсе для управления плагинами, поэтому вам нужно настроить плагины вручную:
Загрузите бесплатный пакет плагинов для Paint.NET.
Этот пакет содержит несколько плагинов, которые добавляют новые инструменты в Paint.NET, включая пользовательские кисти.

Закройте Paint.NET, если он у вас открыт, затем откройте ZIP-файл, который вы только что загрузили.

Скопируйте Последствия а также Типы файлов папки внутри ZIP-файла.

Найдите Paint.NET папка в вашем Программные файлы и вставьте папки, которые вы скопировали внутри.

При следующем запуске Paint.NET вы заметите новую подгруппу в Последствия меню называется инструменты. Он содержит большинство новых функций, добавленных пакетом плагинов.

Как использовать плагин для редактирования текста в Paint.NET
Чтобы создать редактируемый текст с помощью плагина Paint.NET:
Перейти к Слои > Добавить новый слой, или нажмите Добавить новый слой кнопка в левом нижнем углу палитры слоев.
Вы можете добавить редактируемый текст непосредственно в фоновый слой, но добавление нового слоя для каждого раздела текста делает вещи более гибкими.
Добавить новый слой или нажмите кнопку «Добавить новый слой» в левом нижнем углу палитры слоев ».
класс = «LazyLoad»
/>Перейти к Последствия > инструменты > Редактируемый текст и откроется новое диалоговое окно «Редактируемый текст». Нажмите на пустое поле ввода и введите все, что вы хотите, затем выберите Хорошо.