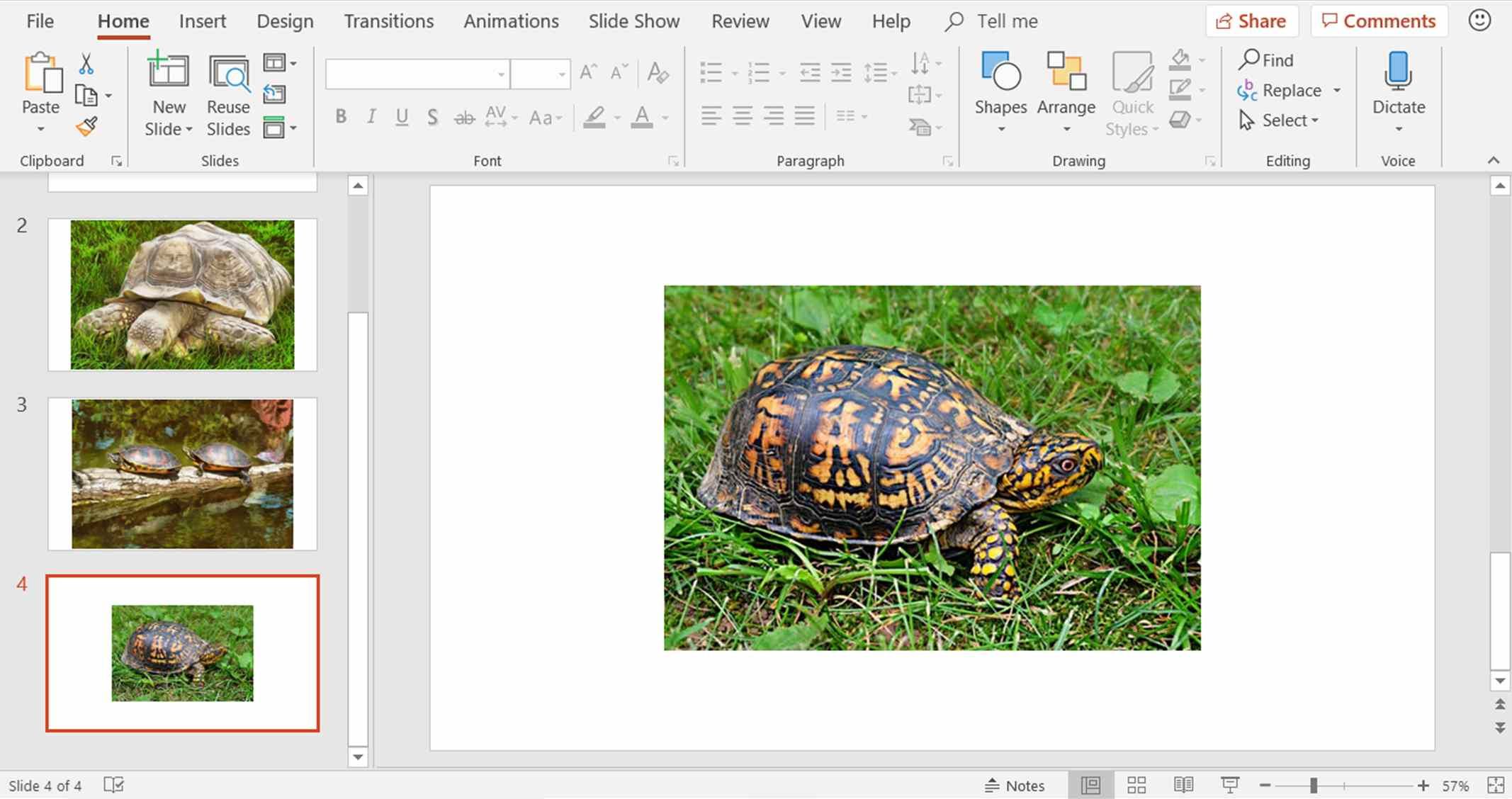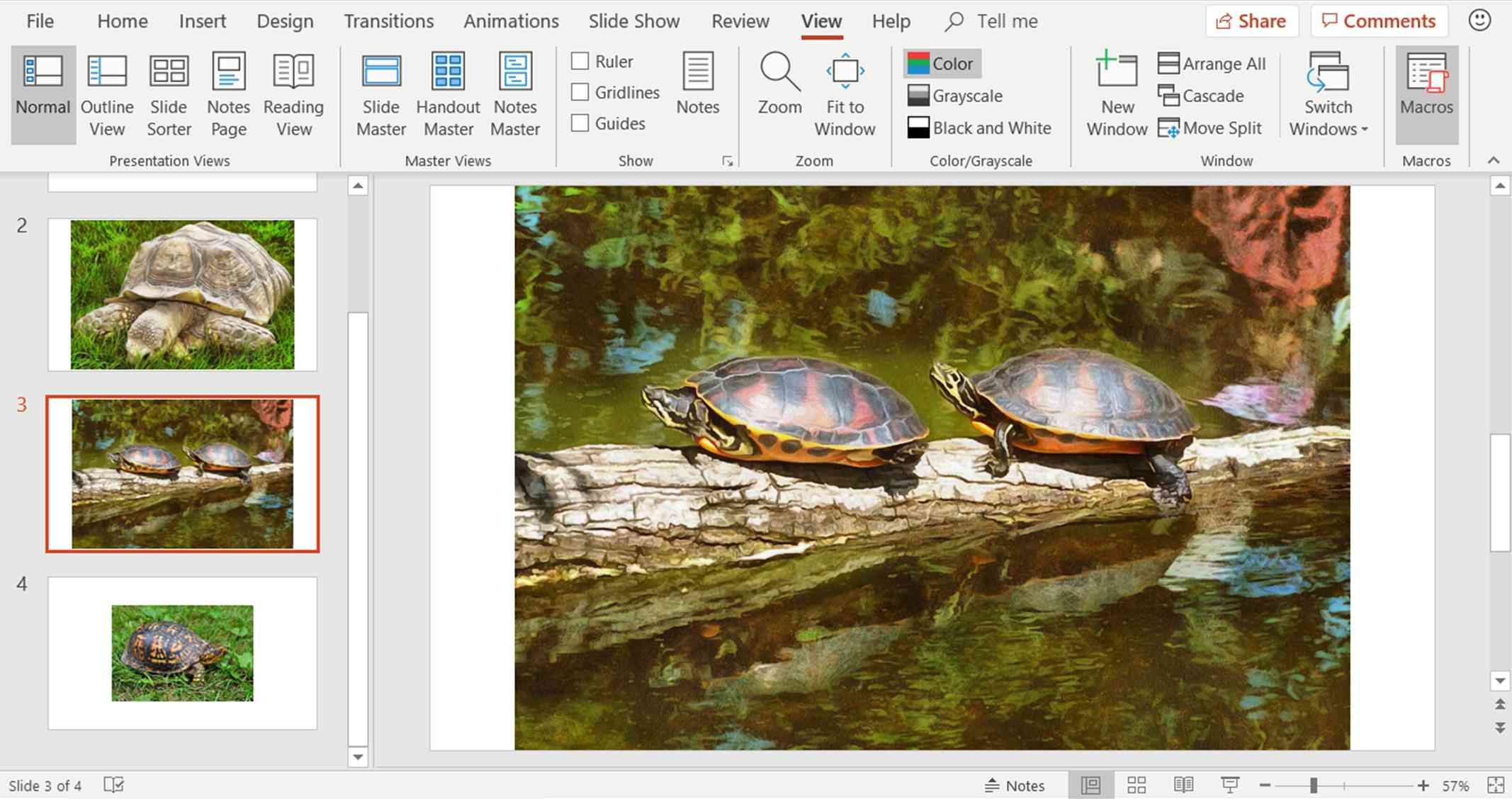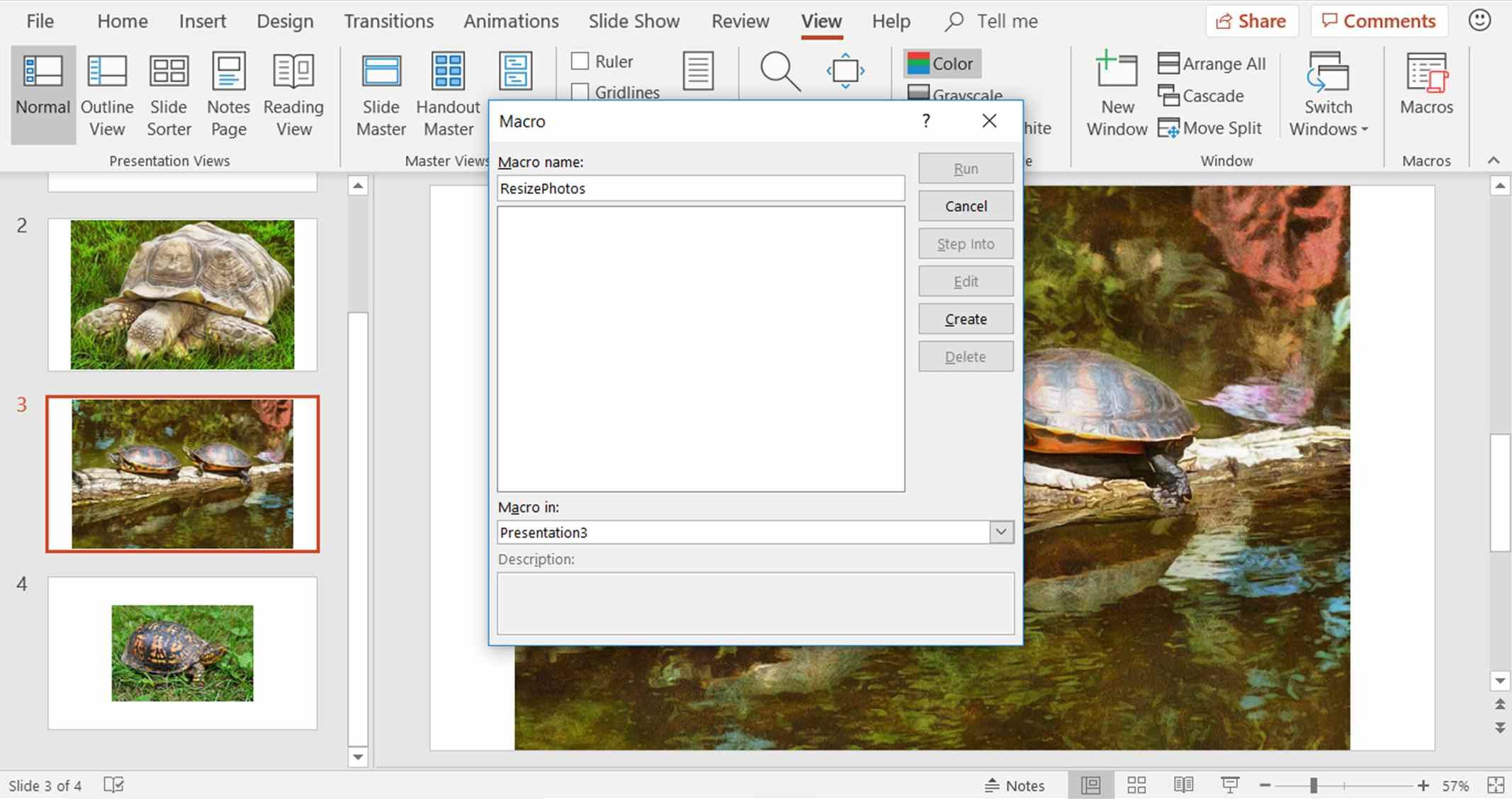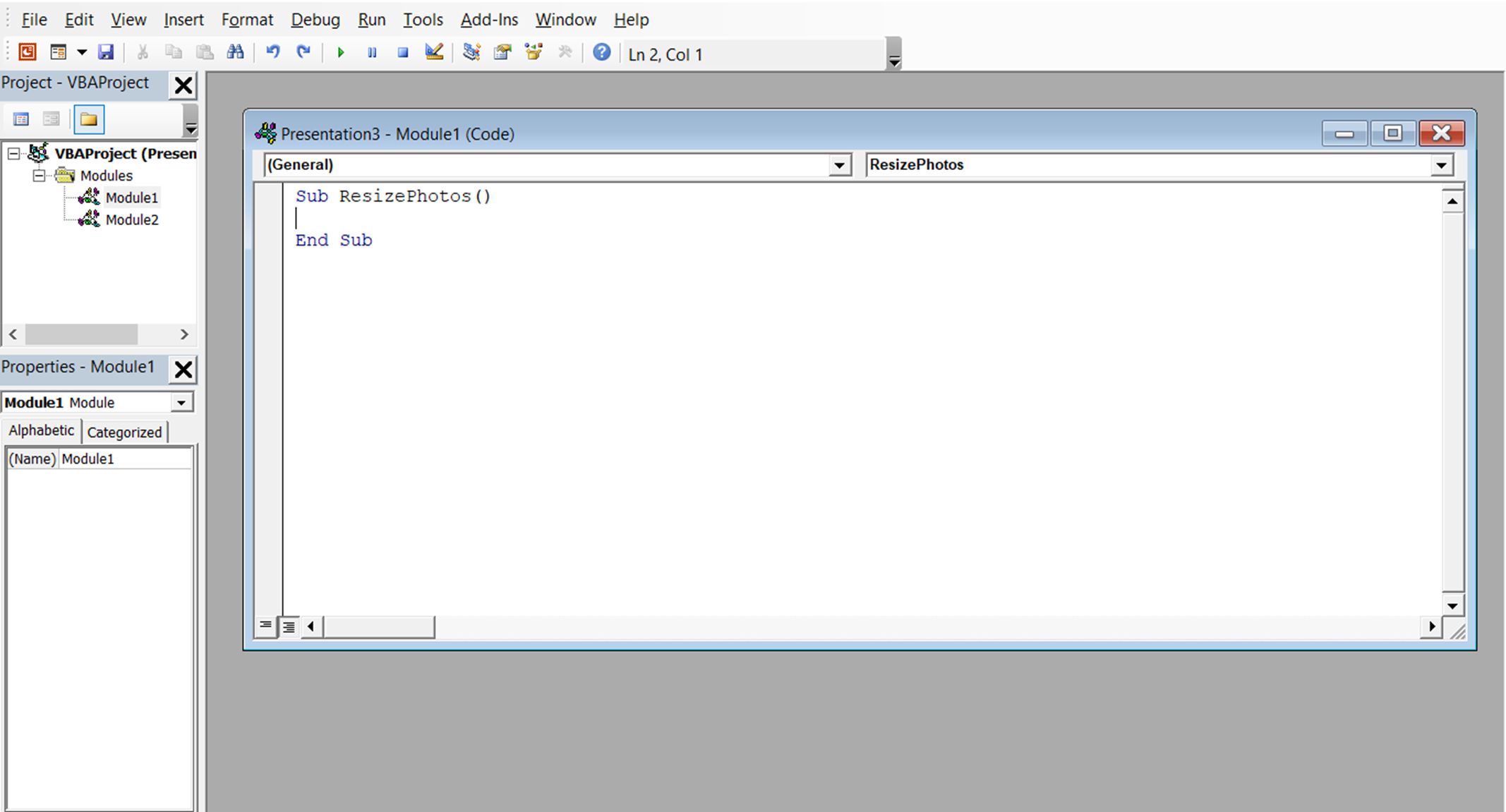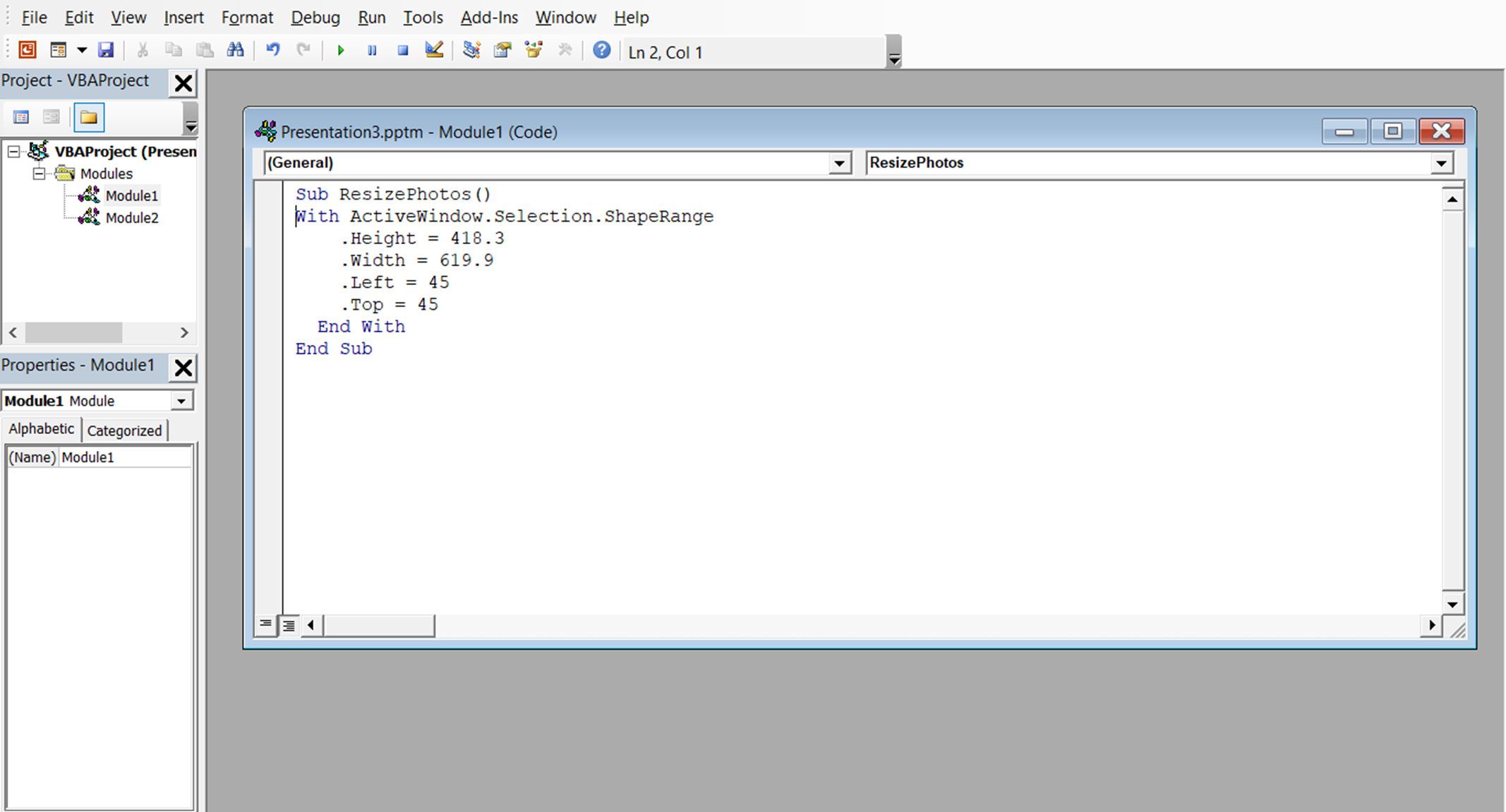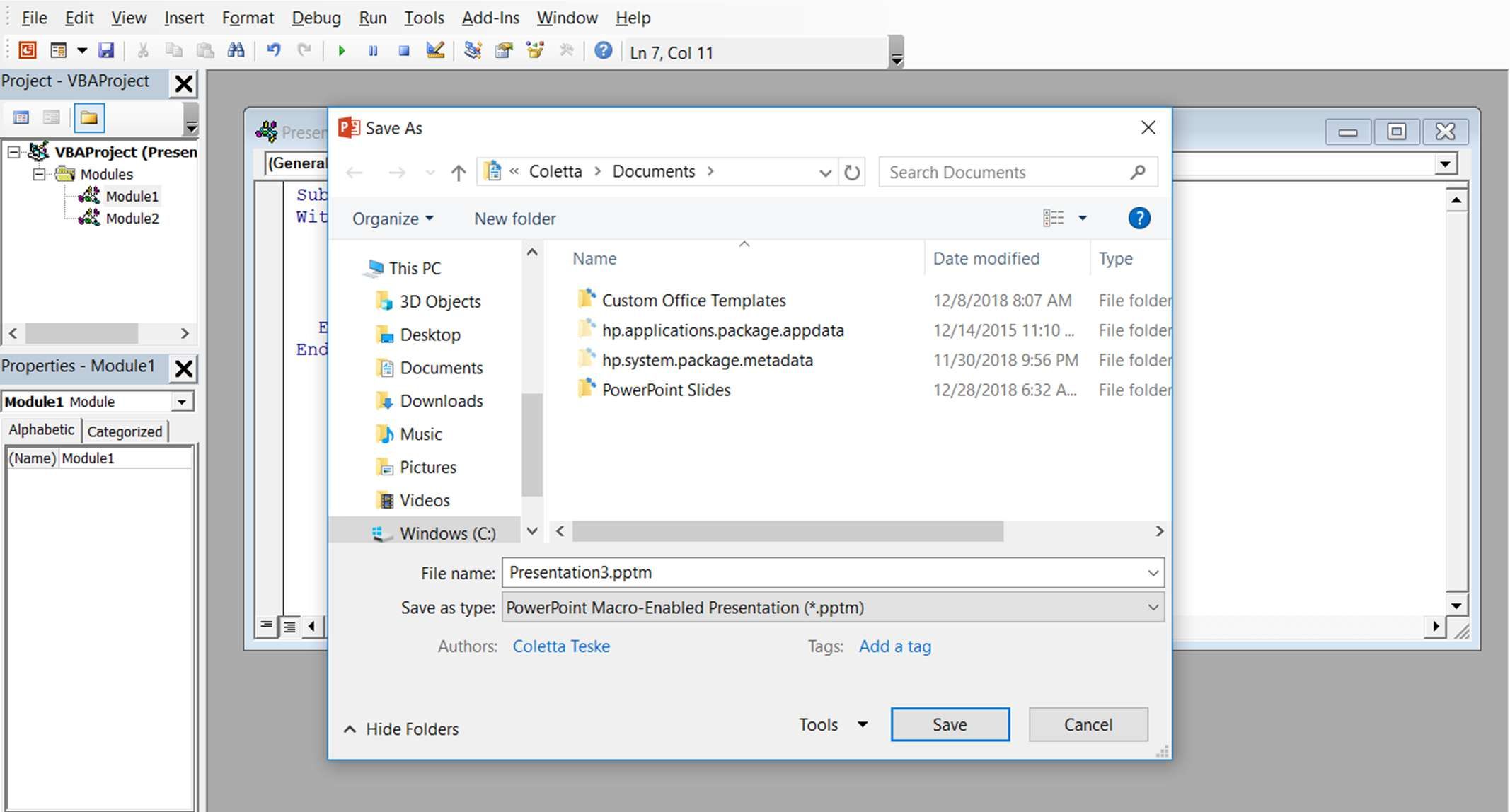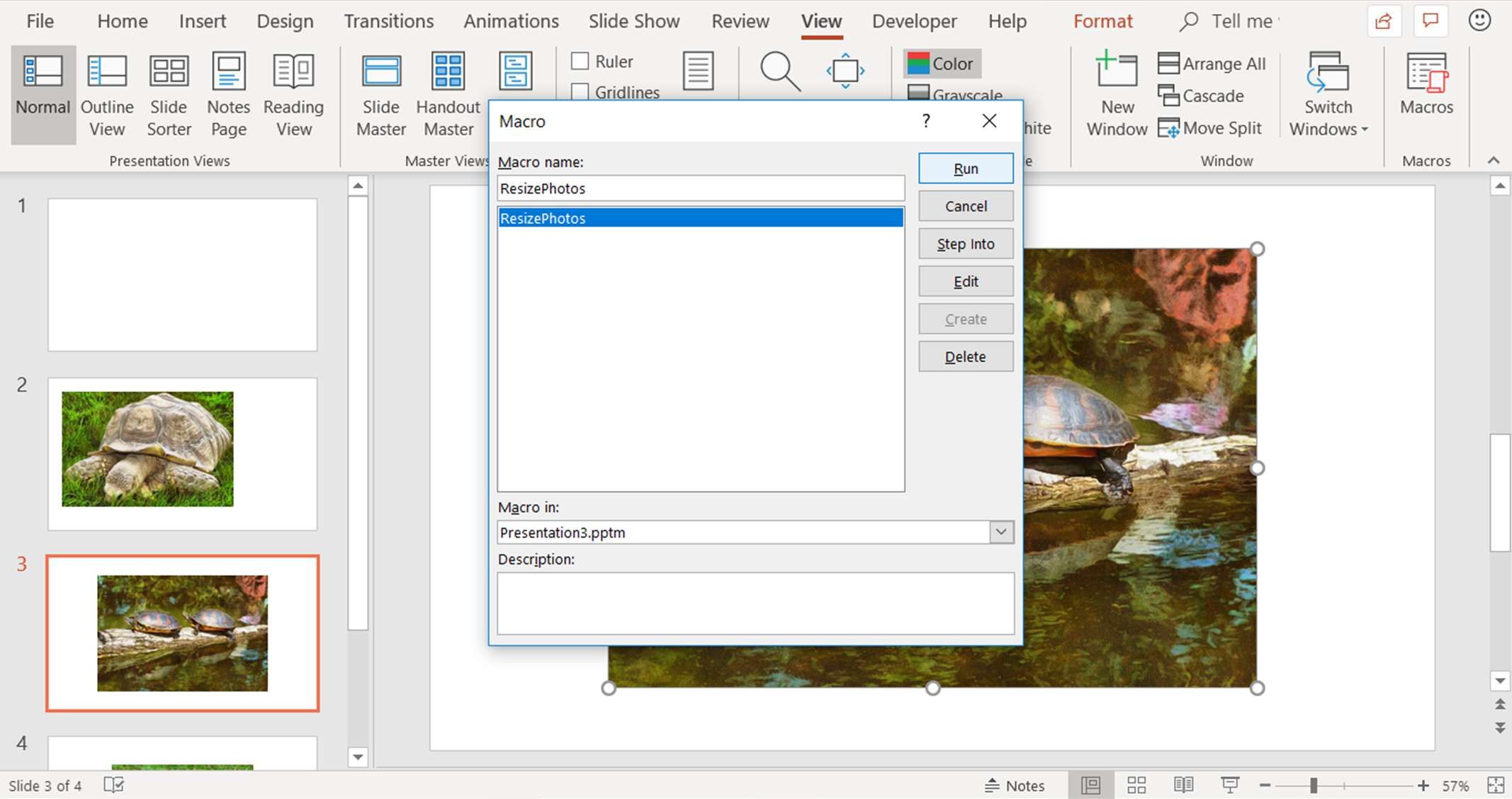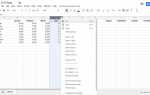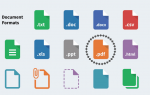Содержание
С камерами высокого разрешения и передовыми камерами на смартфонах захват высококачественных изображений становится легким. Однако эти фотографии могут быть слишком большими для слайдов в презентации PowerPoint. Если у вас есть большое количество изображений для включения в PowerPoint, ускорите процесс их изменения размера, не повторяя утомительную задачу для каждого изображения, создав макрос, который сделает эту работу за вас.
Инструкции в этой статье относятся к PowerPoint 2019, 2016, 2013; и PowerPoint для Office 365.
Добавьте изображения в слайды PowerPoint
Прежде чем начать, вставьте все изображения, которые вы хотите использовать в презентации PowerPoint.
Откройте презентацию PowerPoint и выберите первый слайд, который будет содержать изображение.
Перейти к Вставить.
Выбрать Фотографий > Изображение из файла.
Выберите изображение на вашем компьютере и выберите Вставить.
Повторите этот процесс, чтобы добавить фотографии к другим слайдам в вашей презентации.

Не беспокойтесь, что фотографии слишком велики или слишком малы для слайдов. Макрос позаботится об изменении размеров изображений, чтобы они были одинакового размера.
Запишите макрос для изменения размера изображений
После того, как все изображения были вставлены в презентацию PowerPoint, создайте макрос, чтобы уменьшить все изображения до одинакового размера и положения на слайде. Прежде чем создавать макрос для автоматизации задачи, вы можете попрактиковаться в выполнении шагов для одного изображения, чтобы убедиться, что вы получите именно те результаты, которые вам нужны.
Перейти к Посмотреть и выберите макрос.

В диалоговом окне Макрос введите Имя макроса.
Имя может содержать буквы и цифры, но должно начинаться с буквы и не может содержать пробелов. Используйте подчеркивание, чтобы указать пробел в имени макроса.

Макрос в В списке отображается название презентации, над которой вы работаете.
Макрос может быть применен к нескольким презентациям. Откройте другие презентации и выберите Все открытые презентации.
Выбрать Создайте открыть Microsoft Visual Basic для приложений.

Введите следующую информацию, но замените числа после знака равенства вашим собственным желаемым размером изображения и расположением. Введите цифры в баллах.
С ActiveWindow.Selection.ShapeRange
.Высота = 418,3
.Ширина = 619,9
.Слева = 45
.Top = 45
Конец с
Выбрать Сохранить открыть Сохранить как чат.
в Сохранить как тип список, выберите Презентация с поддержкой макросов PowerPoint.

Выбрать Сохранить.
Закройте Visual Basic для приложений.
Применение макроса для изменения размера изображений в презентации
Выберите изображение, которое хотите изменить.
Перейти к Посмотреть и выберите макрос.
Выберите макрос, который вы только что сделали, и выберите Бегать.

Ваше изображение изменяется и перемещается. Продолжайте применять макрос к другим изображениям в презентации.