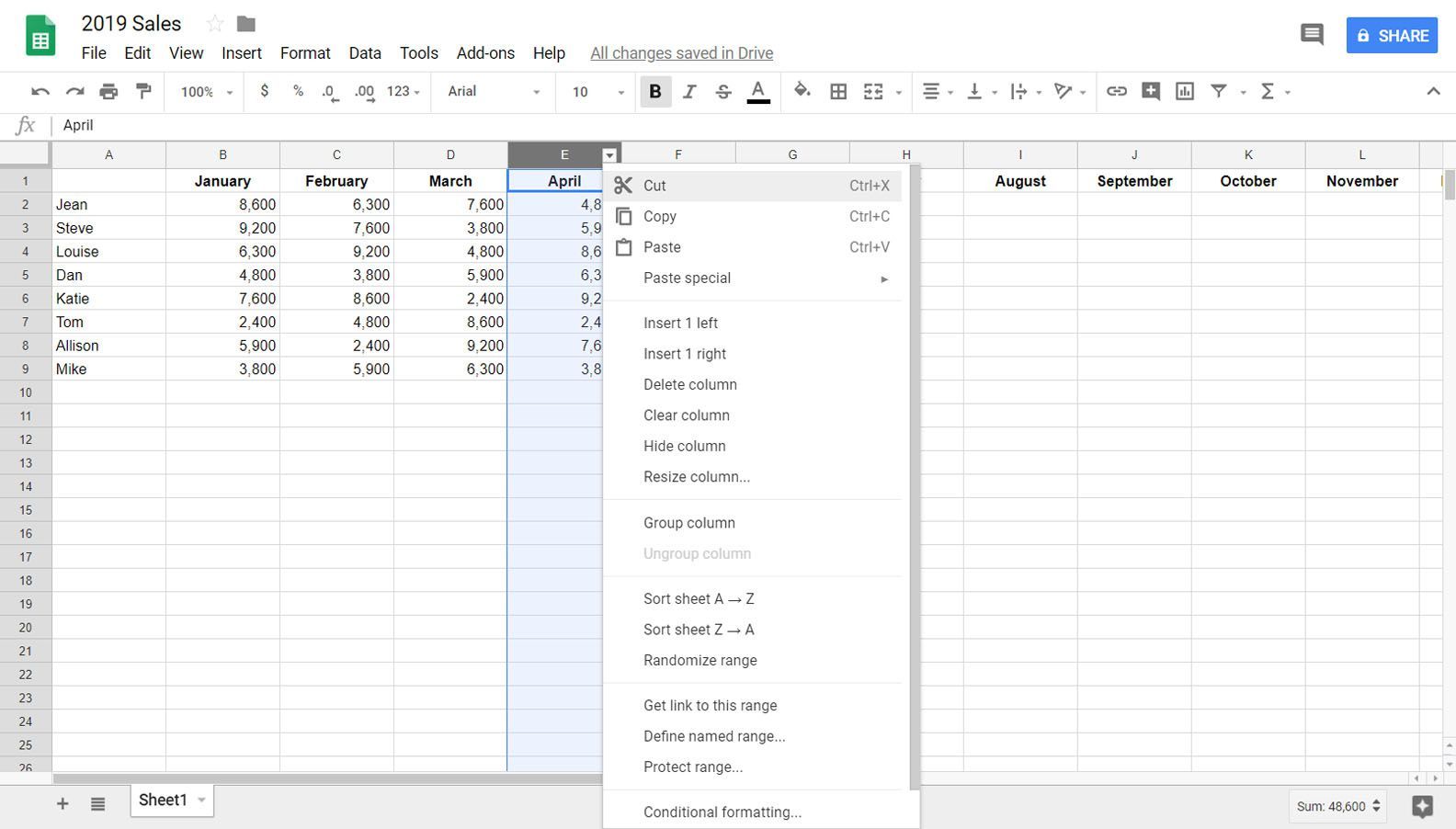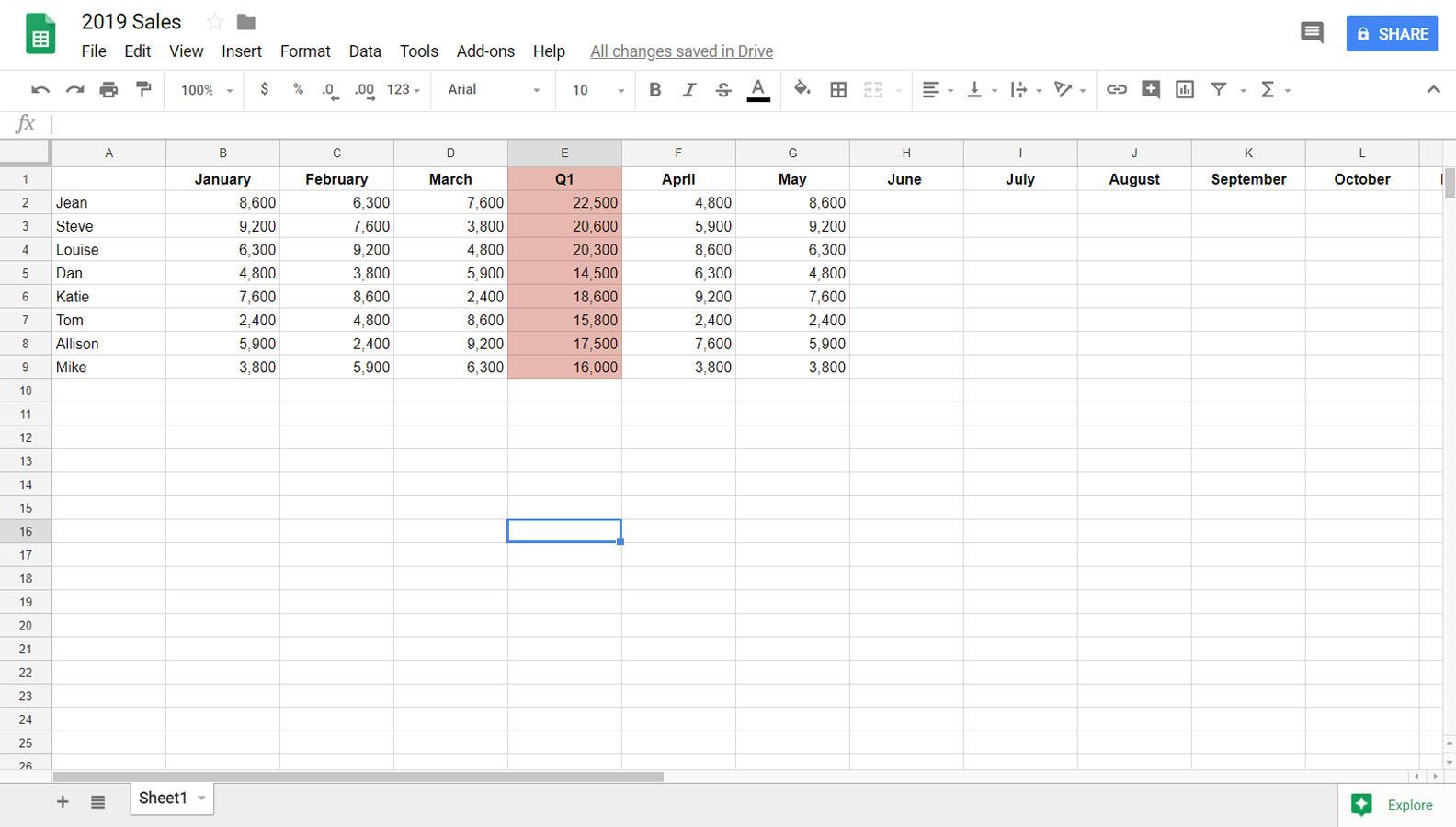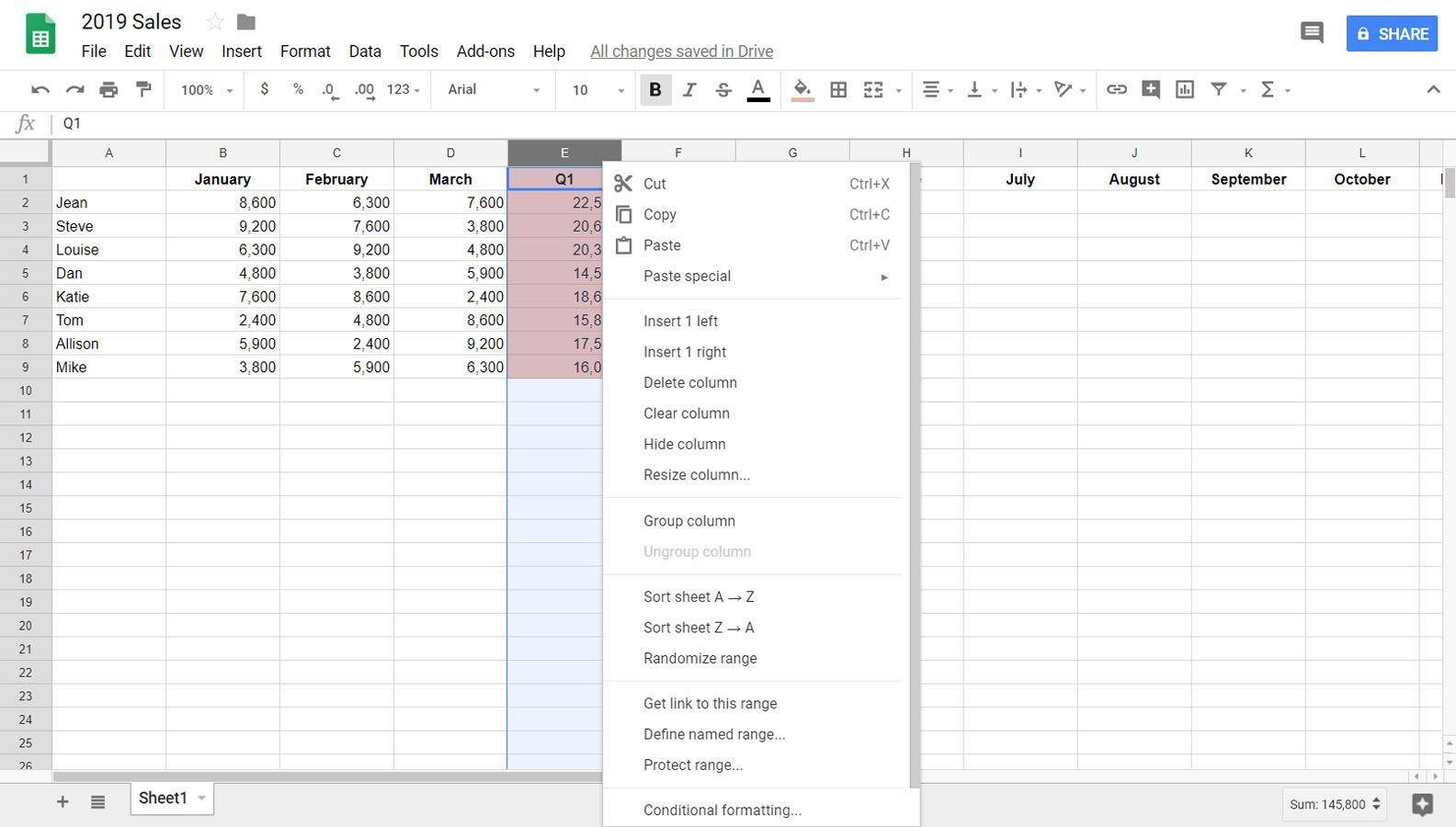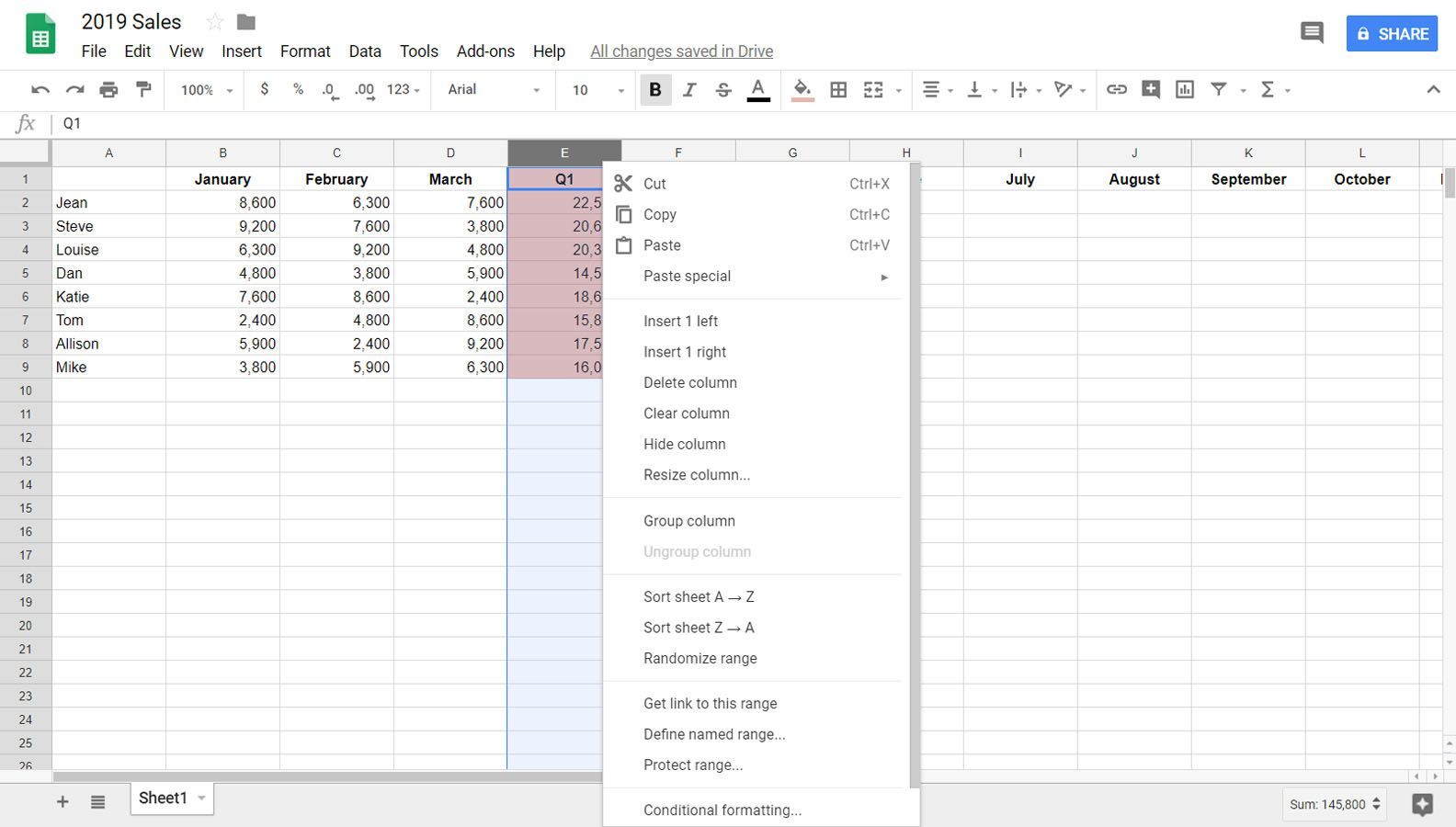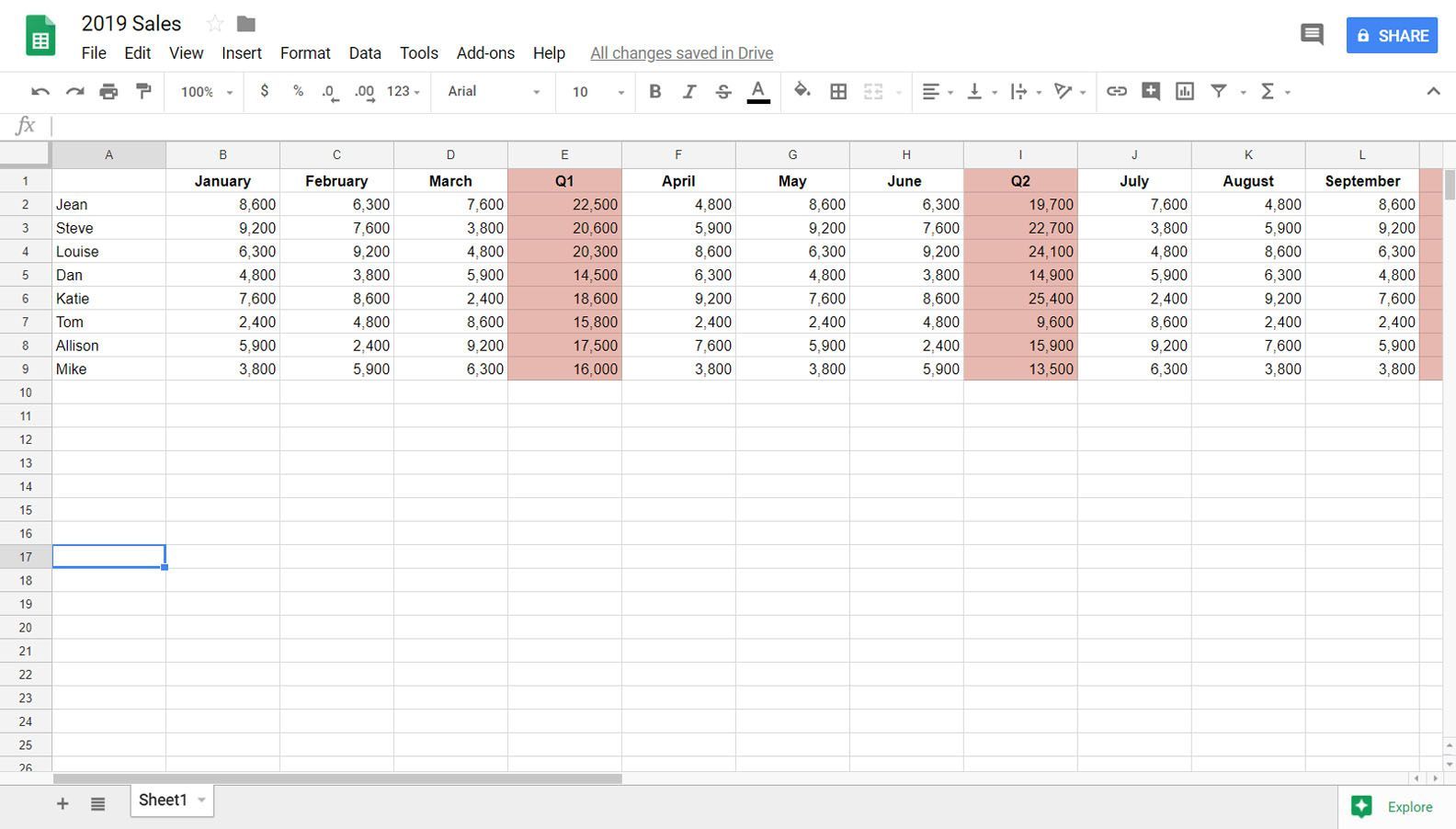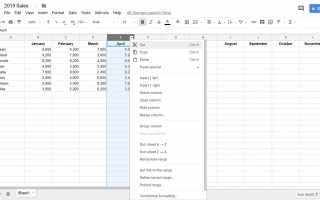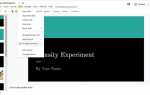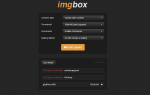Содержание
Электронные таблицы состоят из столбцов и строк, и для их эффективного использования важно знать, как их изменить, чтобы включить информацию, которую вы хотите отслеживать, или данные, которыми вы хотите манипулировать. Если вы используете Google Sheets, внести изменения в столбцы, которые вы используете, очень просто. Вот как это делается:
Как добавить столбцы в Google Sheets
Скажем, вы работаете с некоторыми данными и видите, что дополнительный уровень информации будет полезен. Вы можете добавить новый столбец, чтобы разместить его.
Откройте Google Sheets, как обычно, и откройте электронную таблицу, в которую вы хотите добавить столбцы.
Решите, где вы хотите, чтобы ваш столбец и наведите курсор на букву в верхней части одного из столбцов рядом с ним. Например, здесь мы хотим добавить столбец между D и E, поэтому мы наводим курсор мыши на Е.
Нажмите на стрелка это появляется, чтобы вызвать меню.

Выбрать Вставьте 1 слева или же Вставьте 1 справа, в зависимости от того, где вы хотите разместить новую колонку.
Появится новый столбец, и вы можете заполнить его своими данными.

Чтобы добавить более одного столбца, определите, где вы хотите столбцы, и выберите такое же количество столбцов рядом с ними. Нажмите стрелку меню в верхней части одного из столбцов и выберите Вставьте X слева или же Вставьте X справа (X будет количеством выбранных вами столбцов).
Новый столбец и данные станут частью вашей электронной таблицы.
Как удалить столбцы в Google Sheets
Допустим, новый столбец не работает, и вы хотите удалить его.
Откройте Google Sheets, как обычно, и откройте электронную таблицу, из которой вы хотите удалить столбец.
Наведите указатель мыши на букву в верхней части столбца, который вы хотите удалить. Здесь мы хотим удалить столбец E, поэтому мы наводим курсор мыши на Е.
Нажмите на стрелка это появляется, чтобы вызвать меню.

Выбрать Удалить столбец. Колонка исчезнет.
Чтобы удалить более одного столбца за раз, выберите столбцы, которые хотите удалить, щелкните стрелку меню и выберите Удалить столбцы X-Y (X и Y будут первым и последним выделенным столбцом).
Два столбца по обе стороны от удаленного столбца теперь будут рядом друг с другом.
Как скрыть столбцы в Google Sheets
Вместо того, чтобы навсегда удалить столбец, возможно, вы захотите посмотреть на данные без этого столбца только временно. В этом случае вы можете скрыть столбец.
Откройте Google Sheets, как обычно, и откройте электронную таблицу, в которой вы хотите скрыть столбец.
Наведите указатель мыши на букву в верхней части столбца, который вы хотите скрыть. Здесь мы хотим скрыть столбец E, поэтому мы наводим курсор Е.
Нажмите на стрелка это появляется, чтобы вызвать меню.

Выбрать Скрыть столбец. Колонка исчезнет.
Вот увидишь стрелки в столбцах с обеих сторон, чтобы указать, что там есть скрытый столбец. Чтобы отобразить столбец, щелкните один из стрелки.
Как заморозить столбцы в Google Sheets
В электронной таблице обычно используется первый столбец для идентификаторов информации в последующих столбцах. В нашем примере первый столбец (столбец A) идентифицирует продавцов, а числа в строках рядом с их именем представляют цифры продаж за каждый месяц. Если у вас есть большое количество столбцов, возможно, вы захотите просмотреть те, которые в данный момент отсутствуют на вашем экране, при этом оставив первый столбец открытым, чтобы вы могли видеть идентификатор. Используемый метод называется заморозкой. Вот как заморозить столбцы.
Откройте Google Sheets, как обычно, и откройте электронную таблицу, в которой вы хотите зафиксировать столбец.
В верхней части экрана выберите Посмотреть и парить над замерзать.

Выберите количество столбцов, которые вы хотите заморозить. В этом примере мы просто остановим один столбец.
Вы увидите серую полосу между замороженными и незамерзшими столбцами. Это означает, что вы можете просматривать информацию в незамерзших столбцах без перемещения замороженных столбцов.

Чтобы разморозить, выберите Посмотреть > замерзать > Нет столбцов.