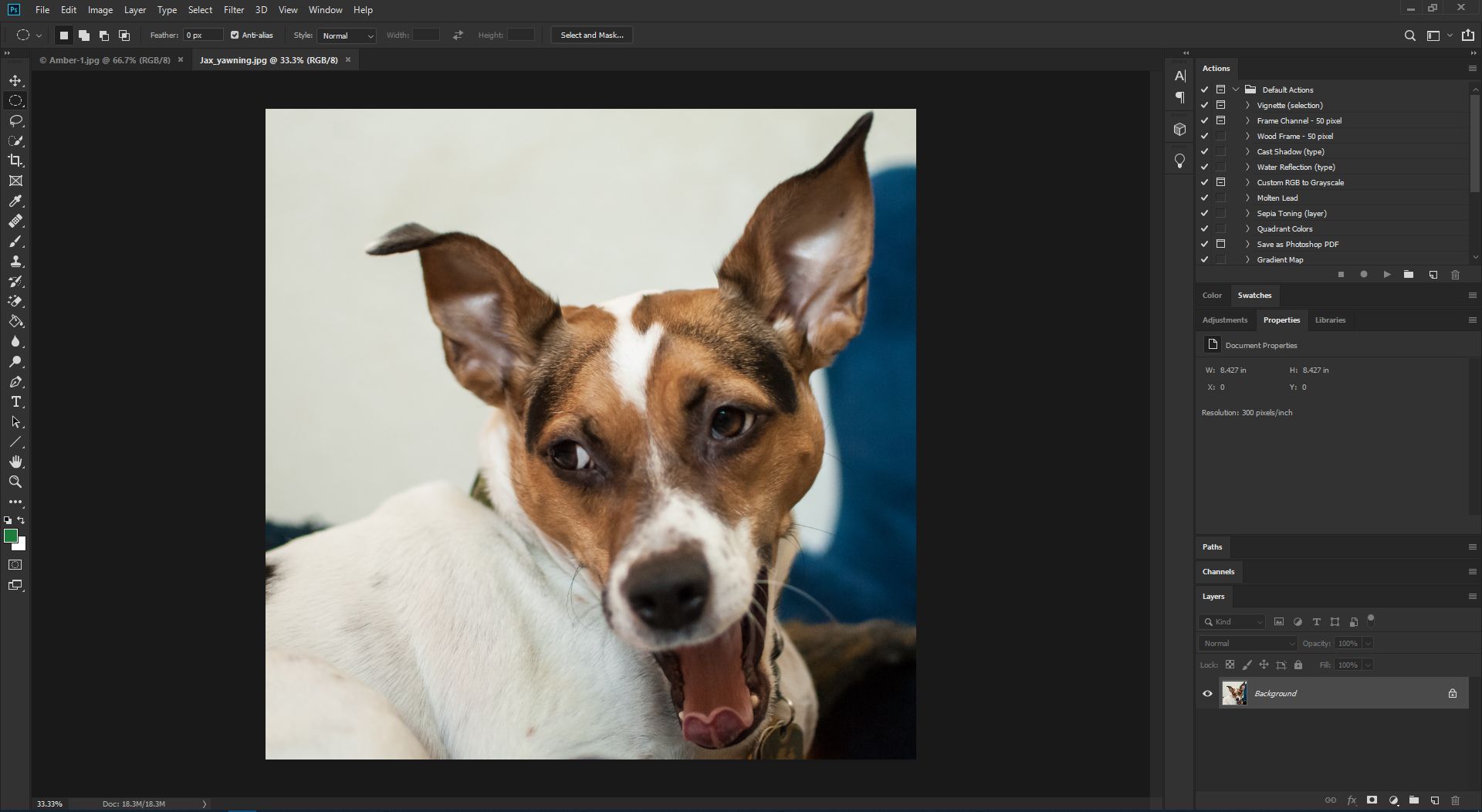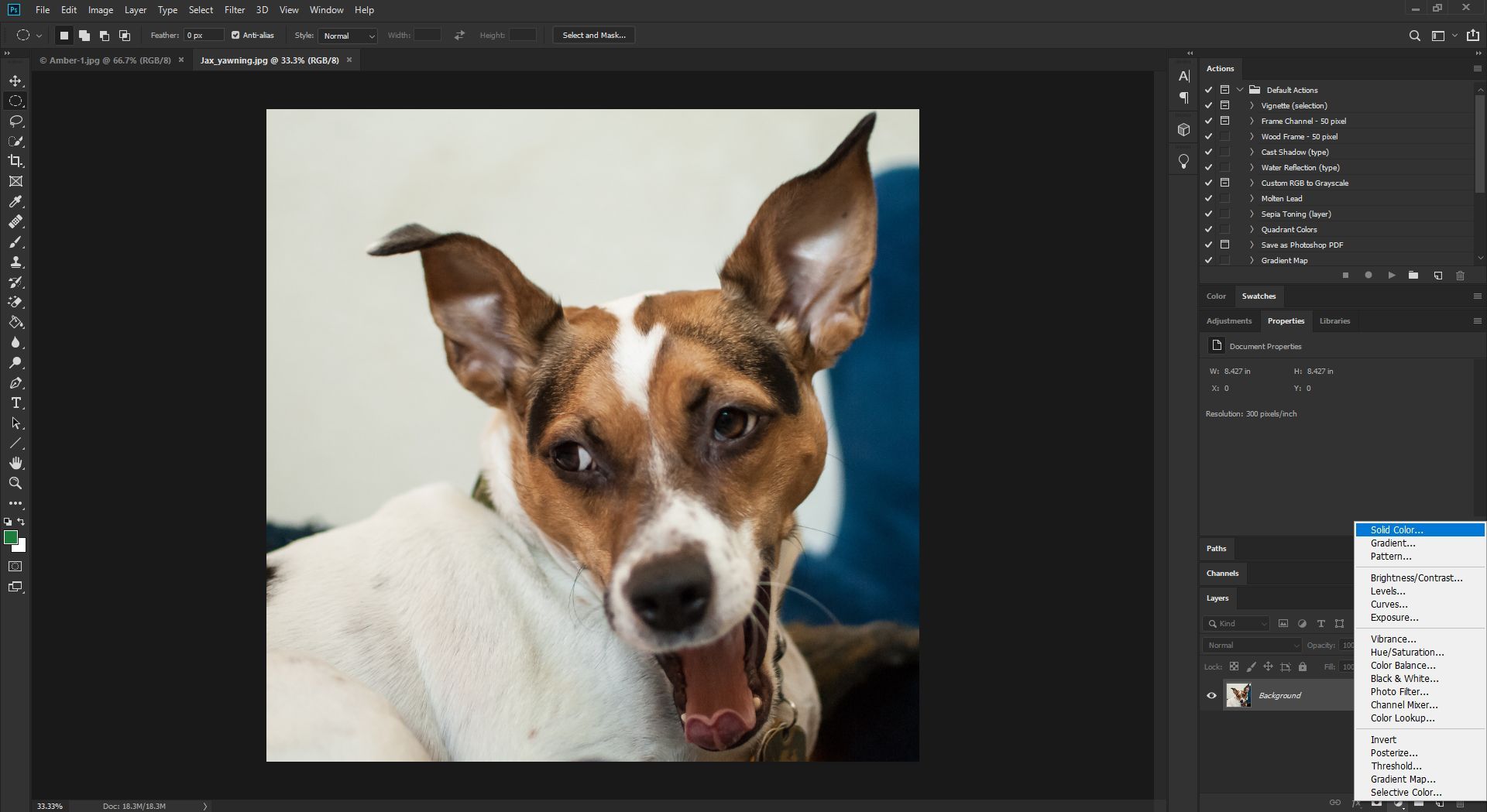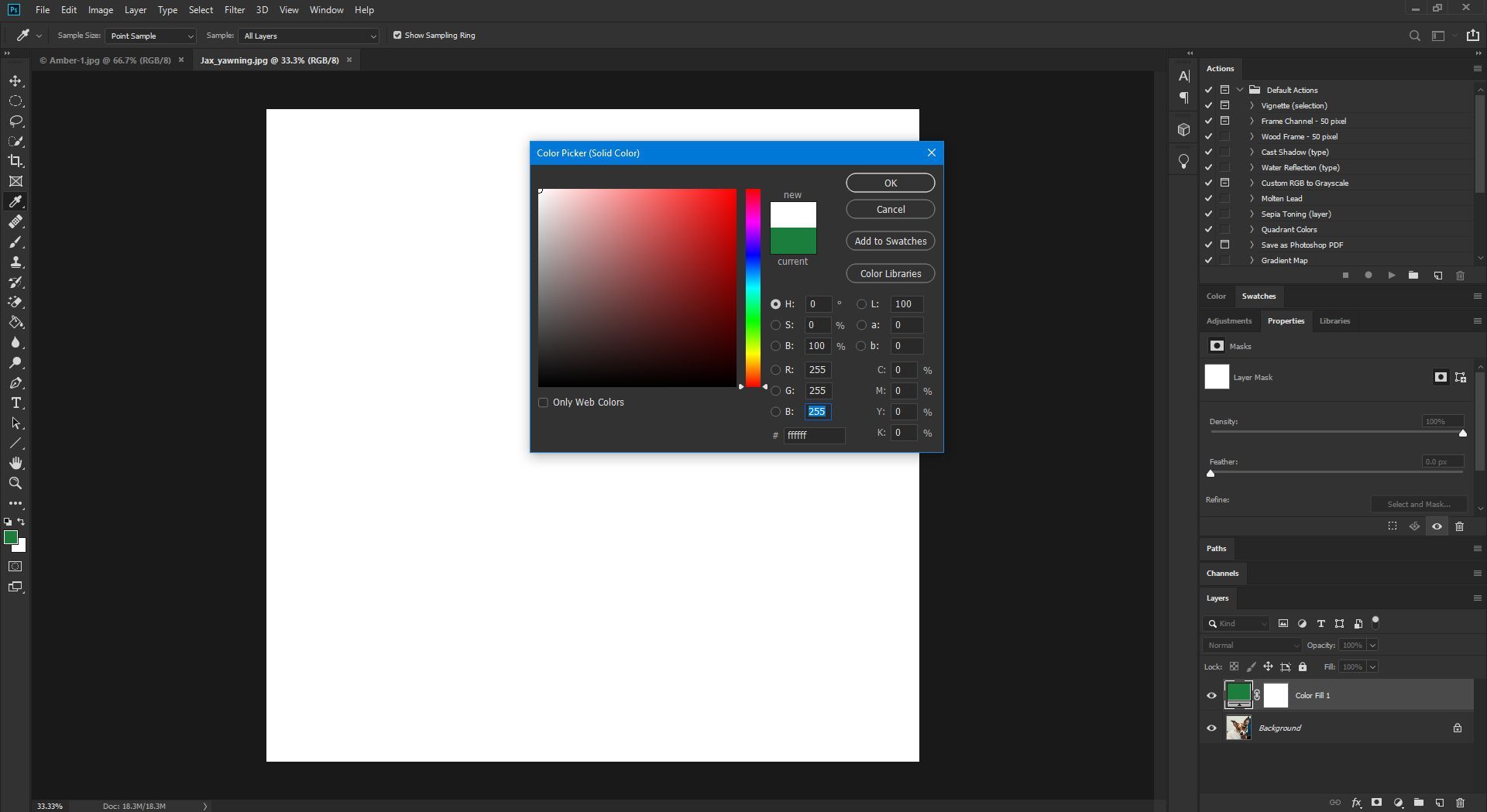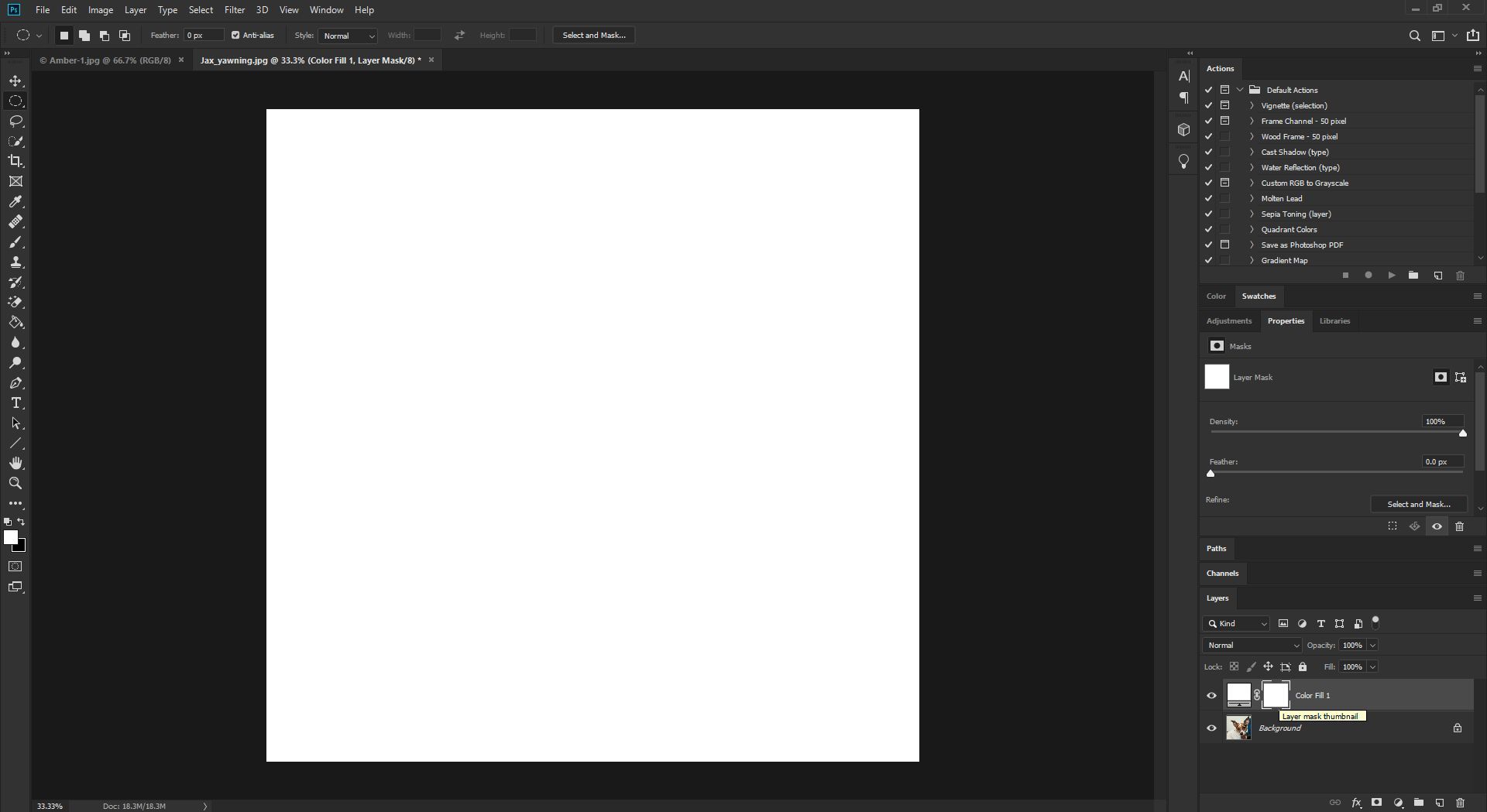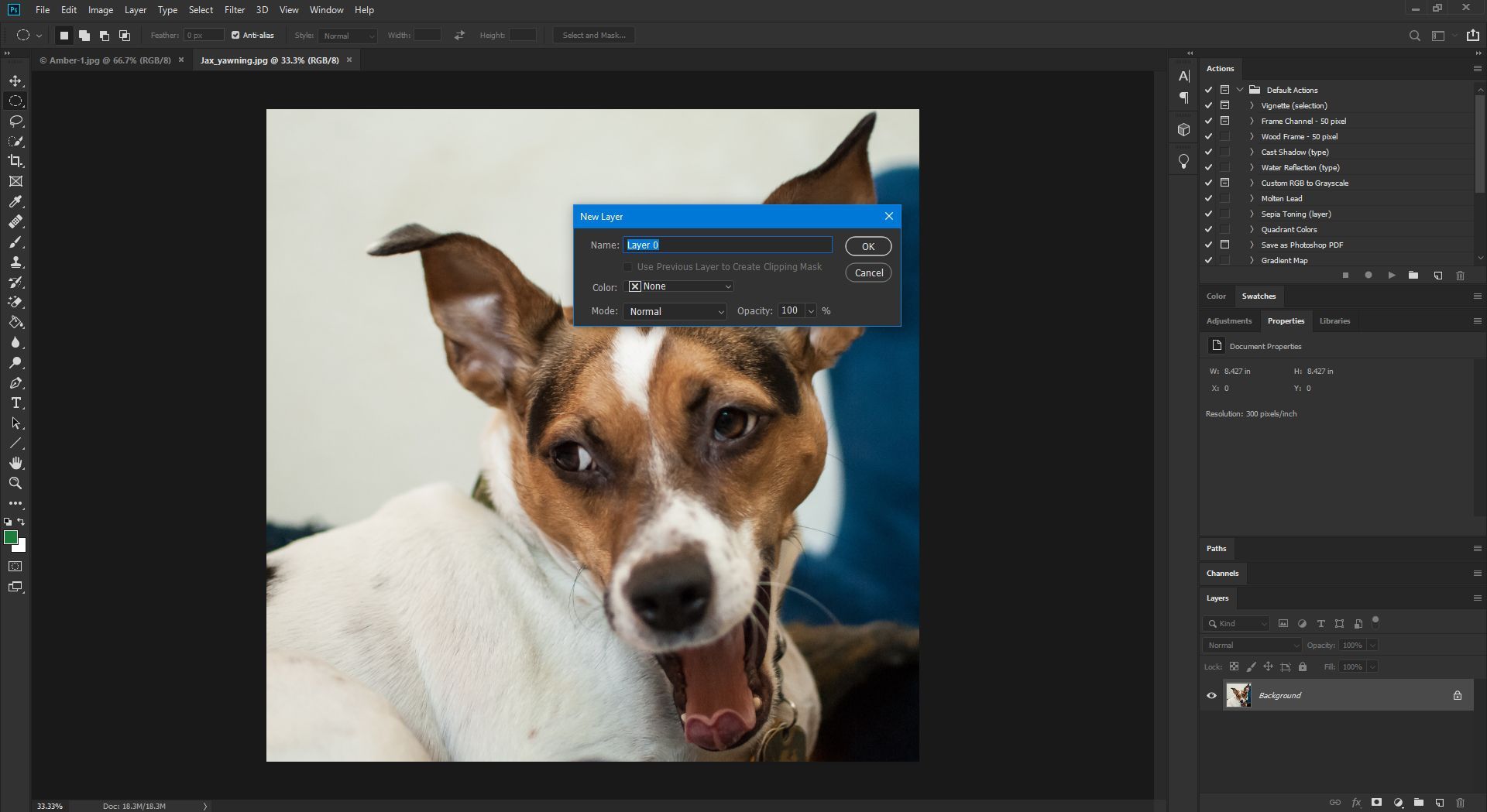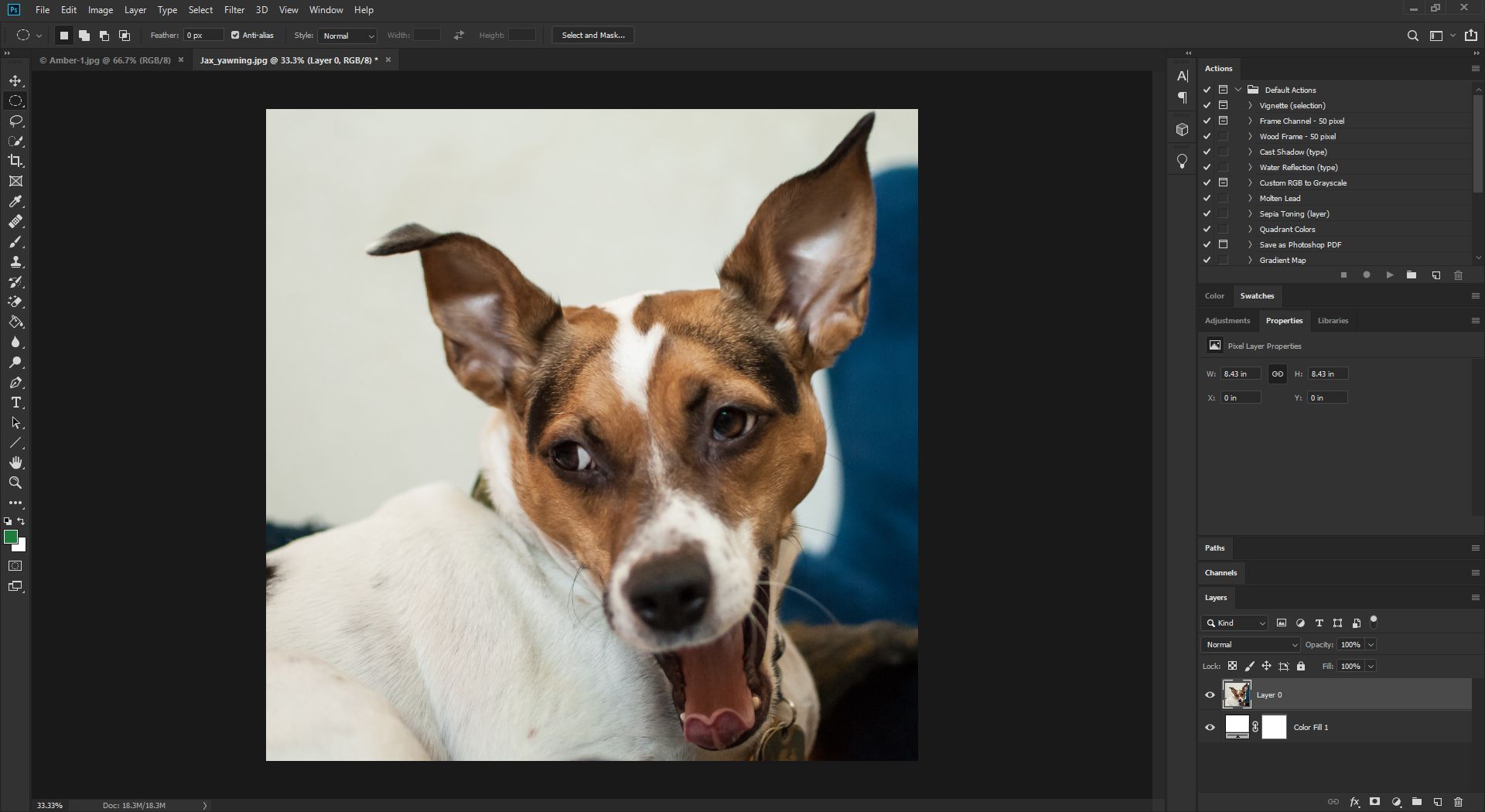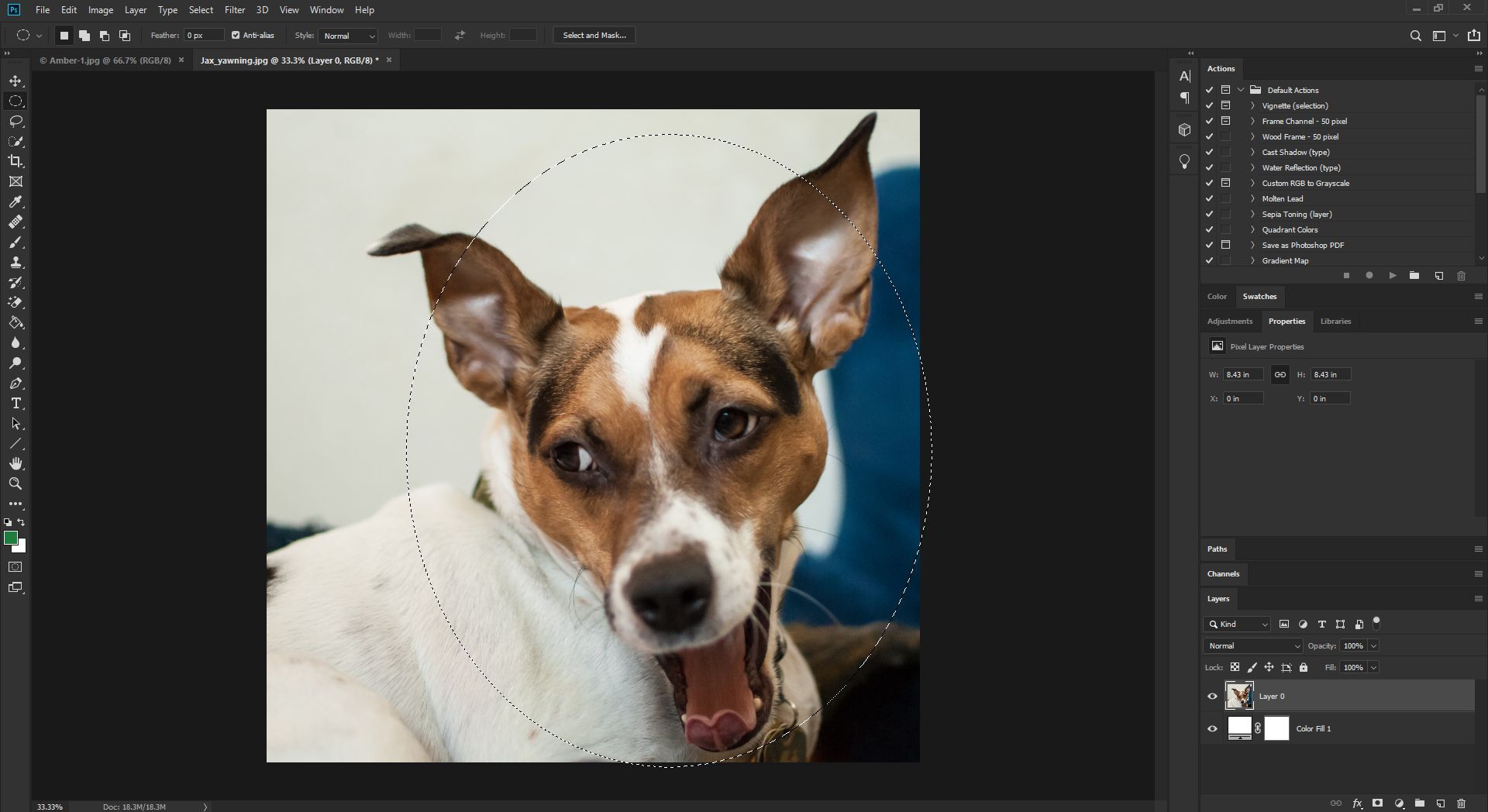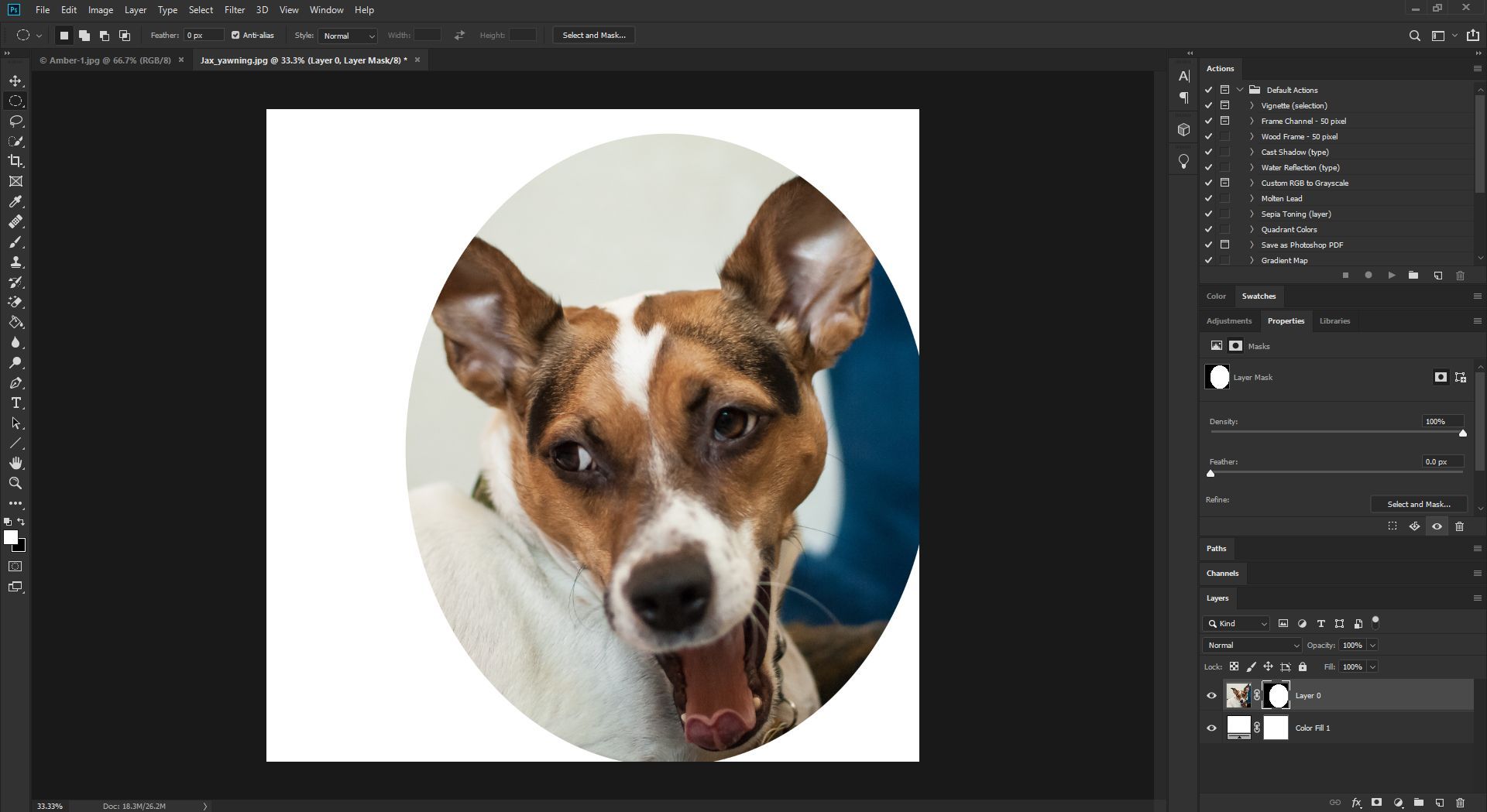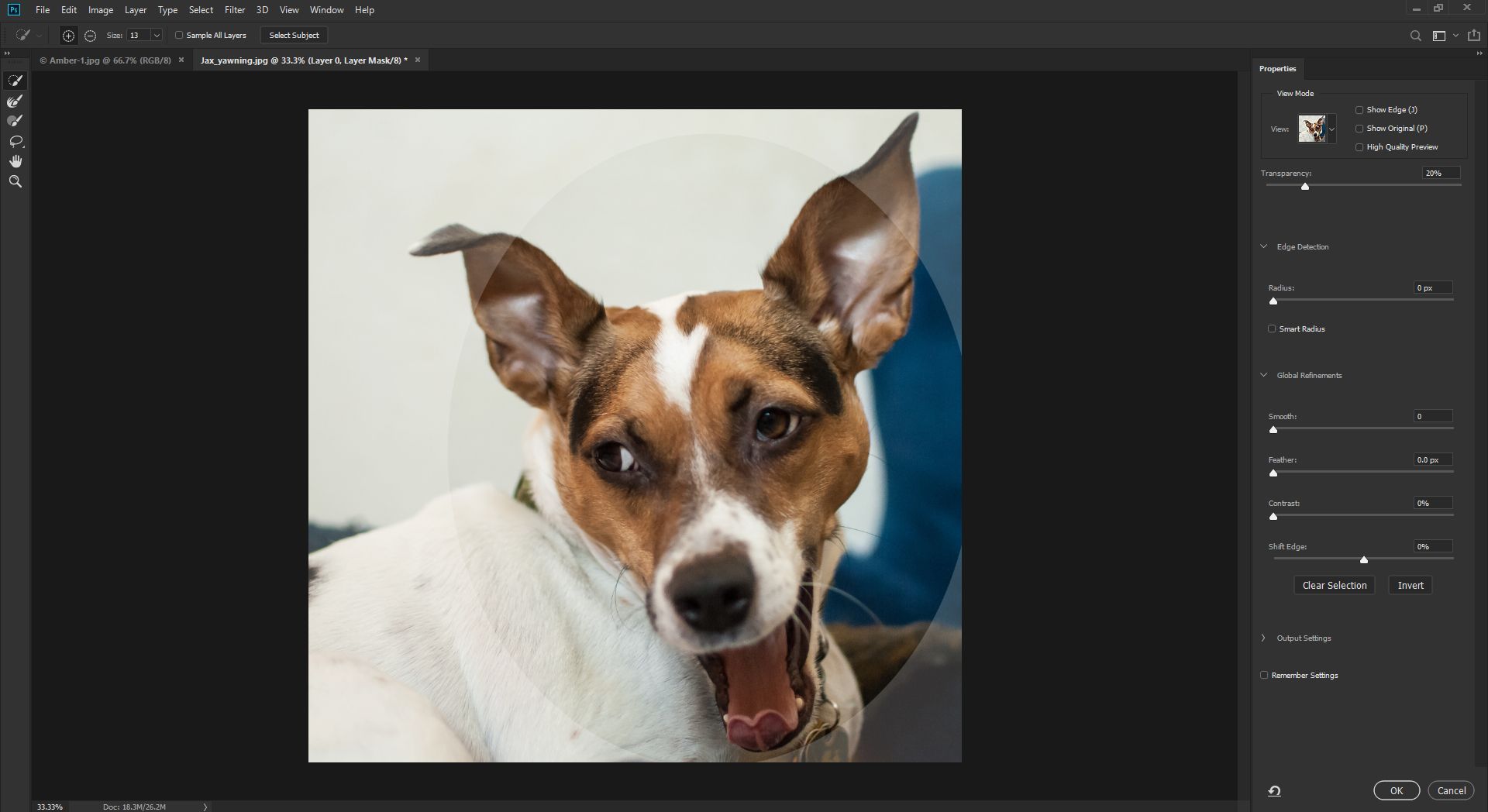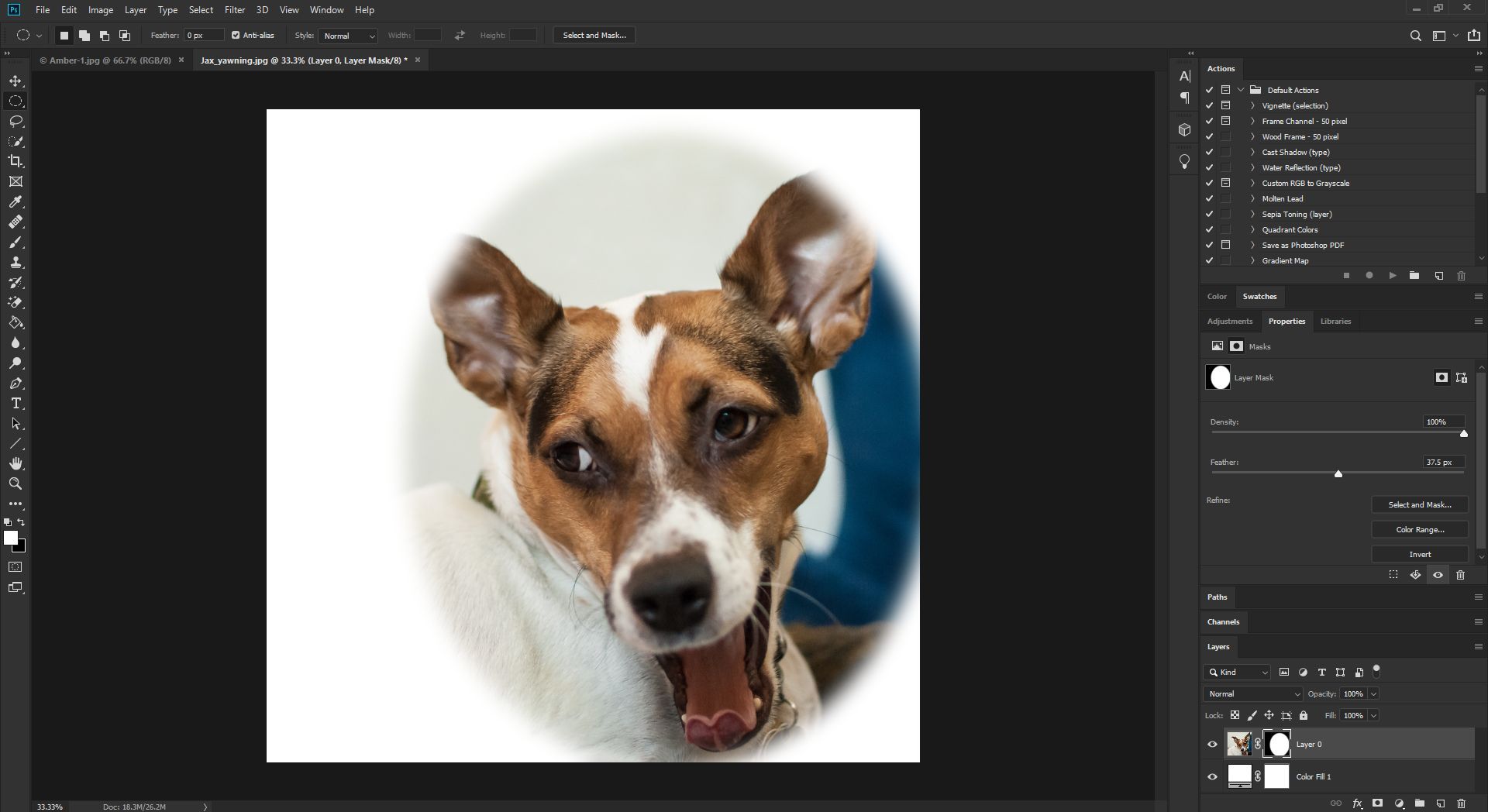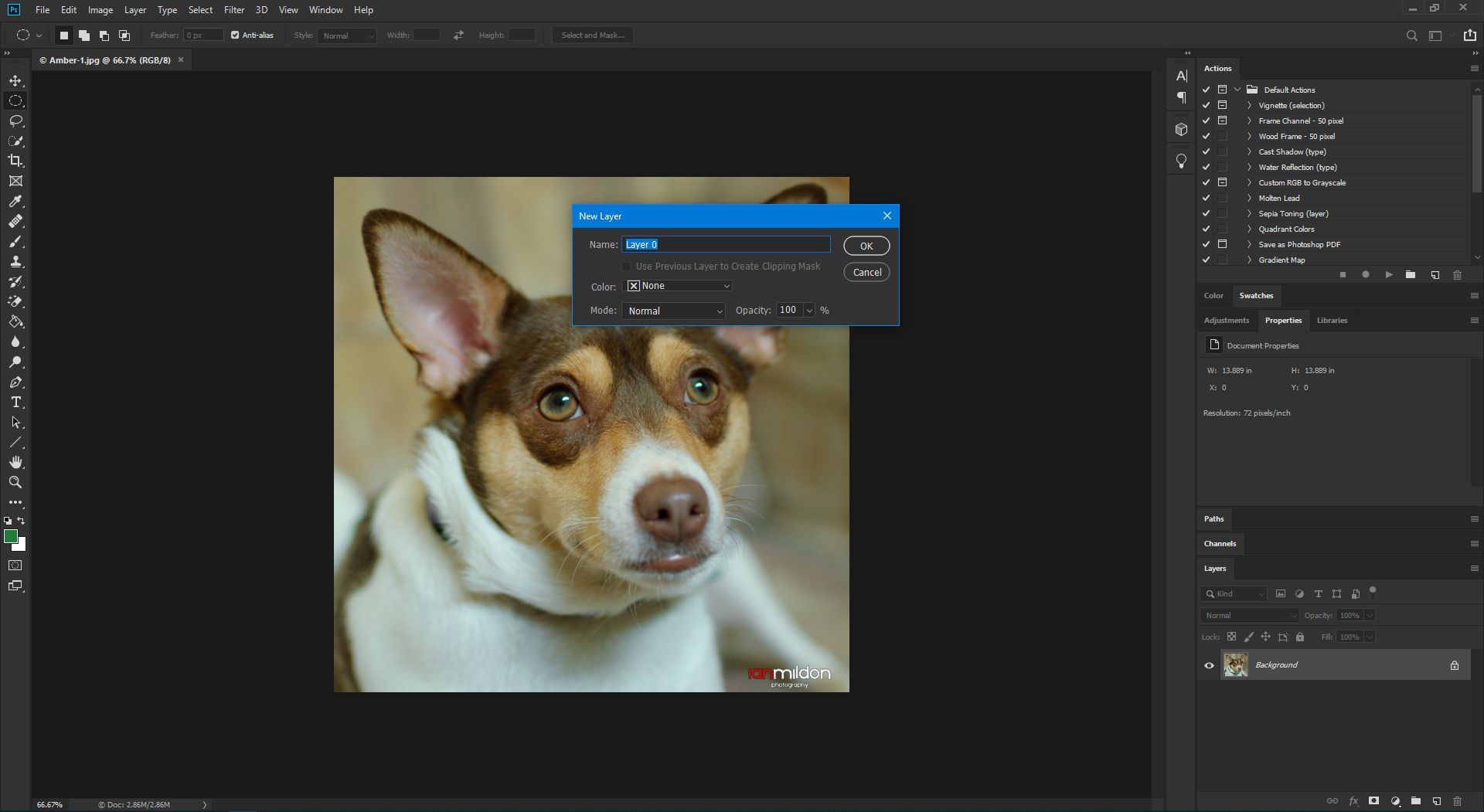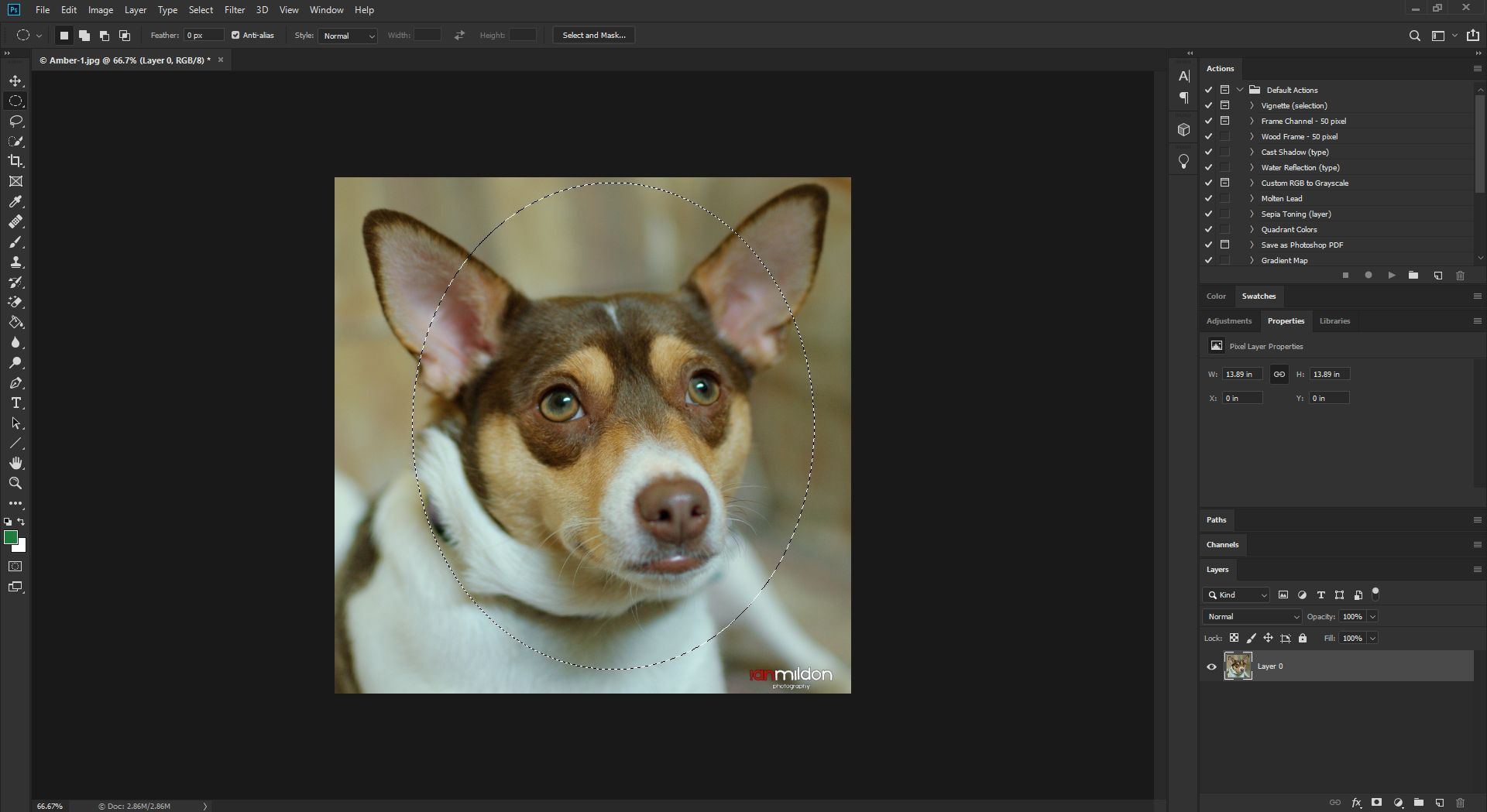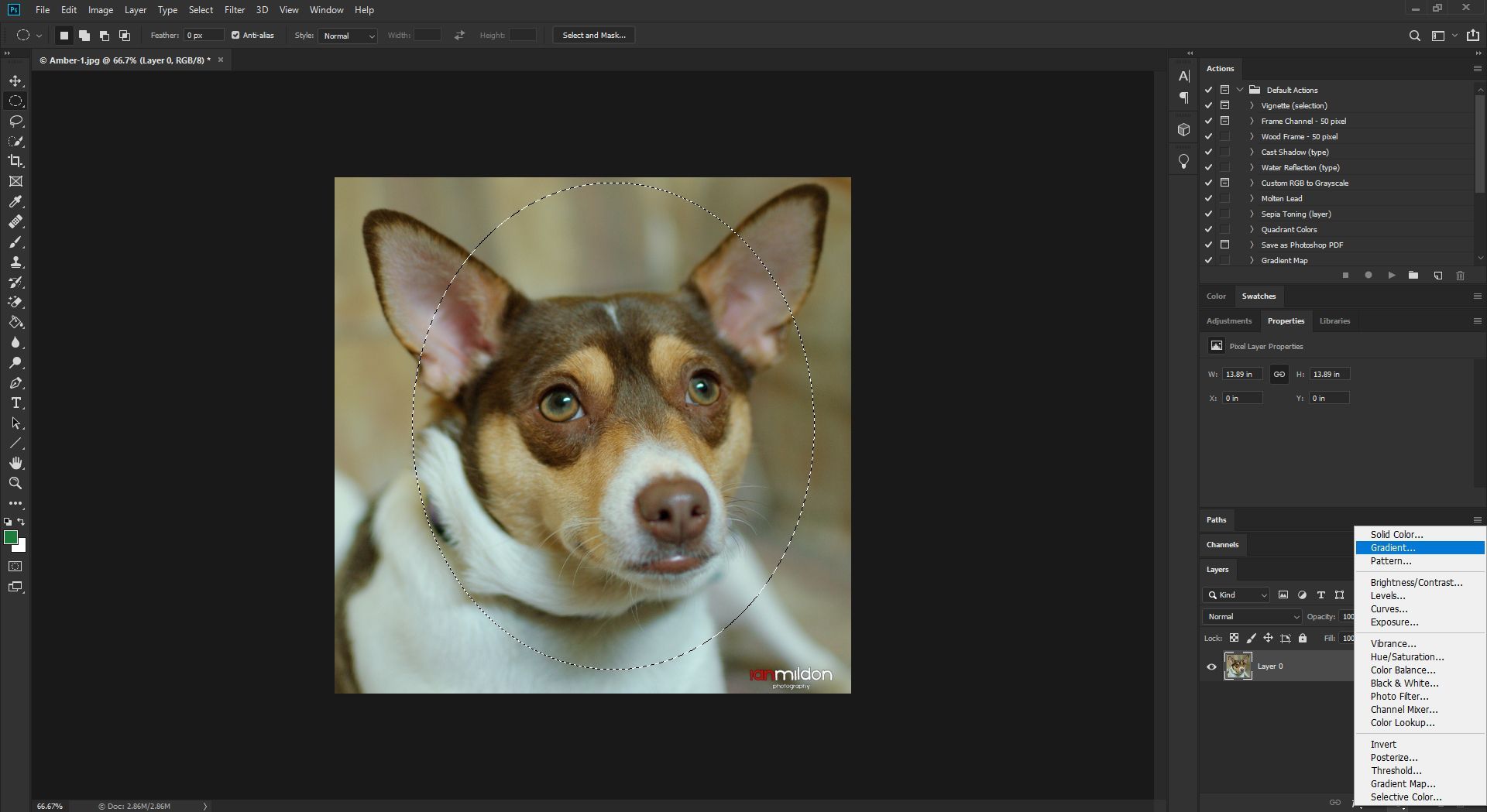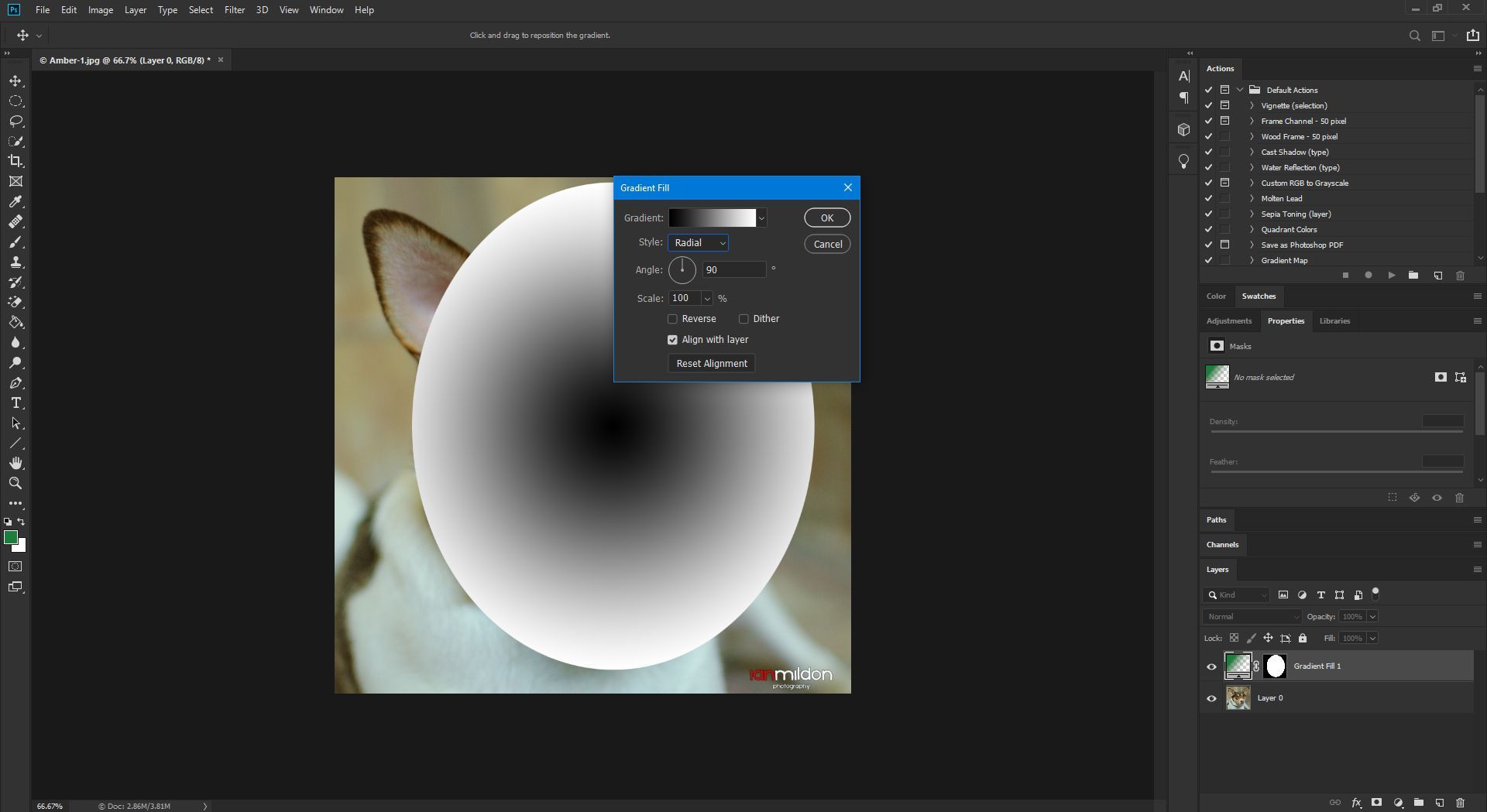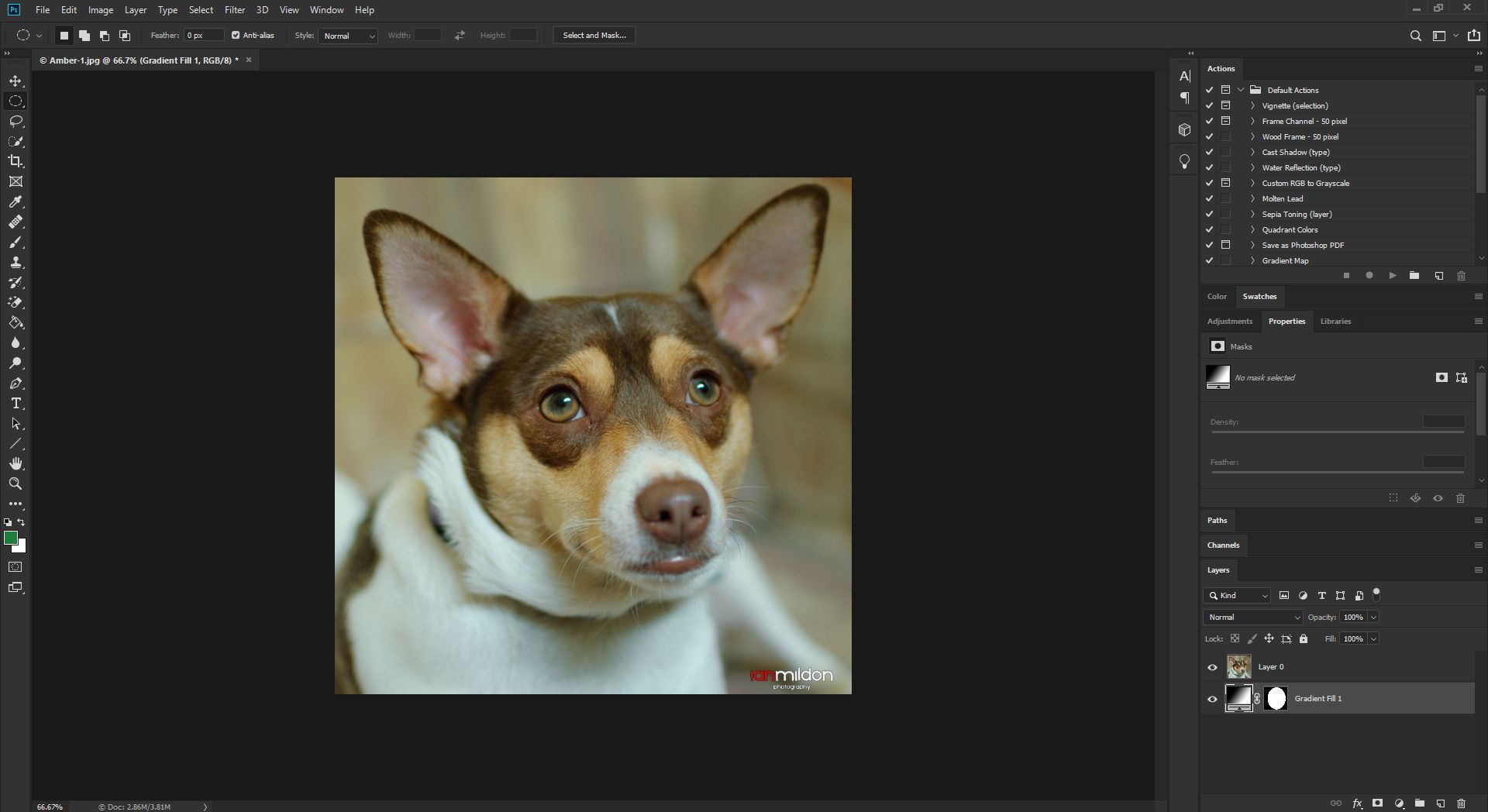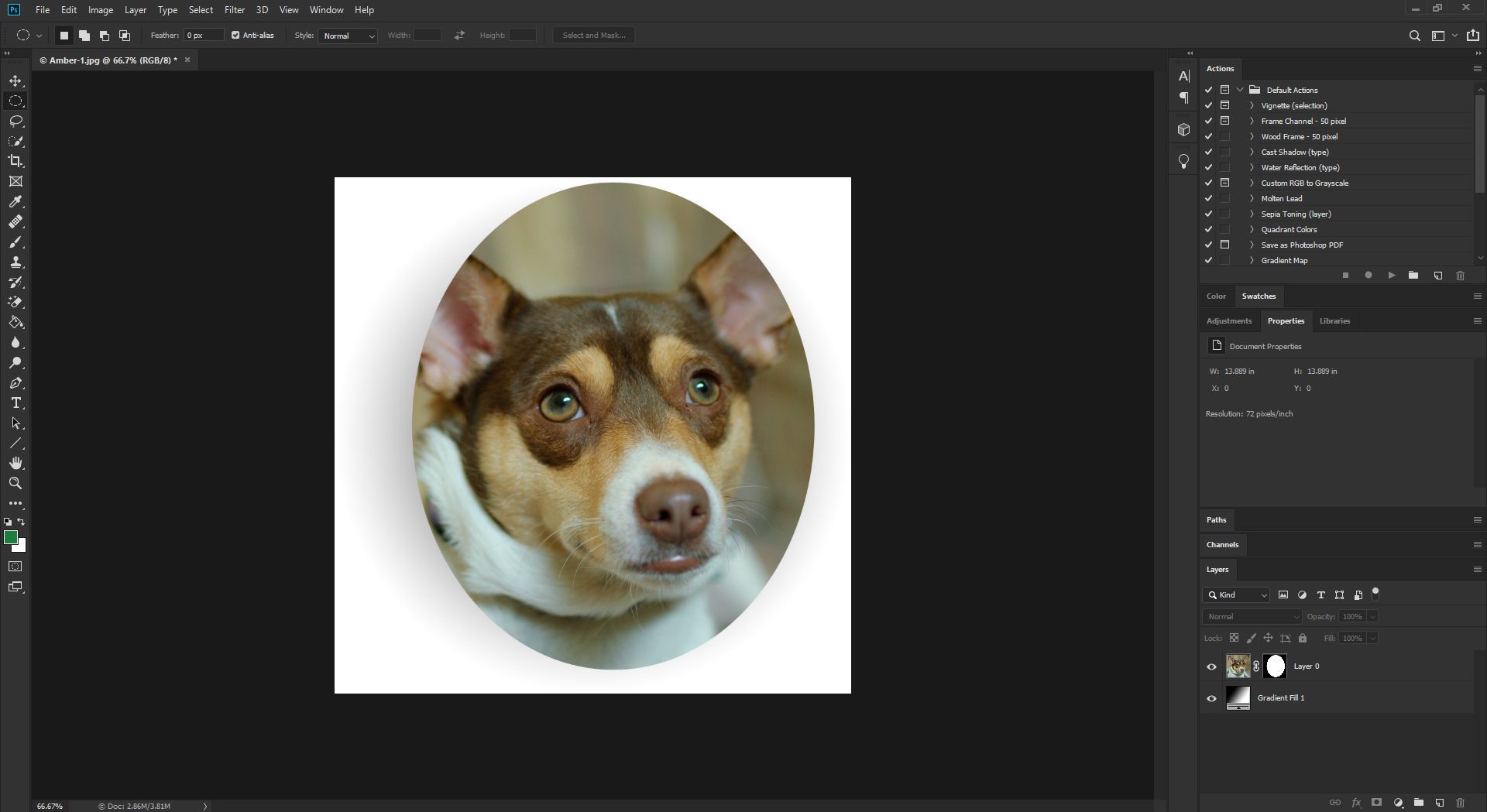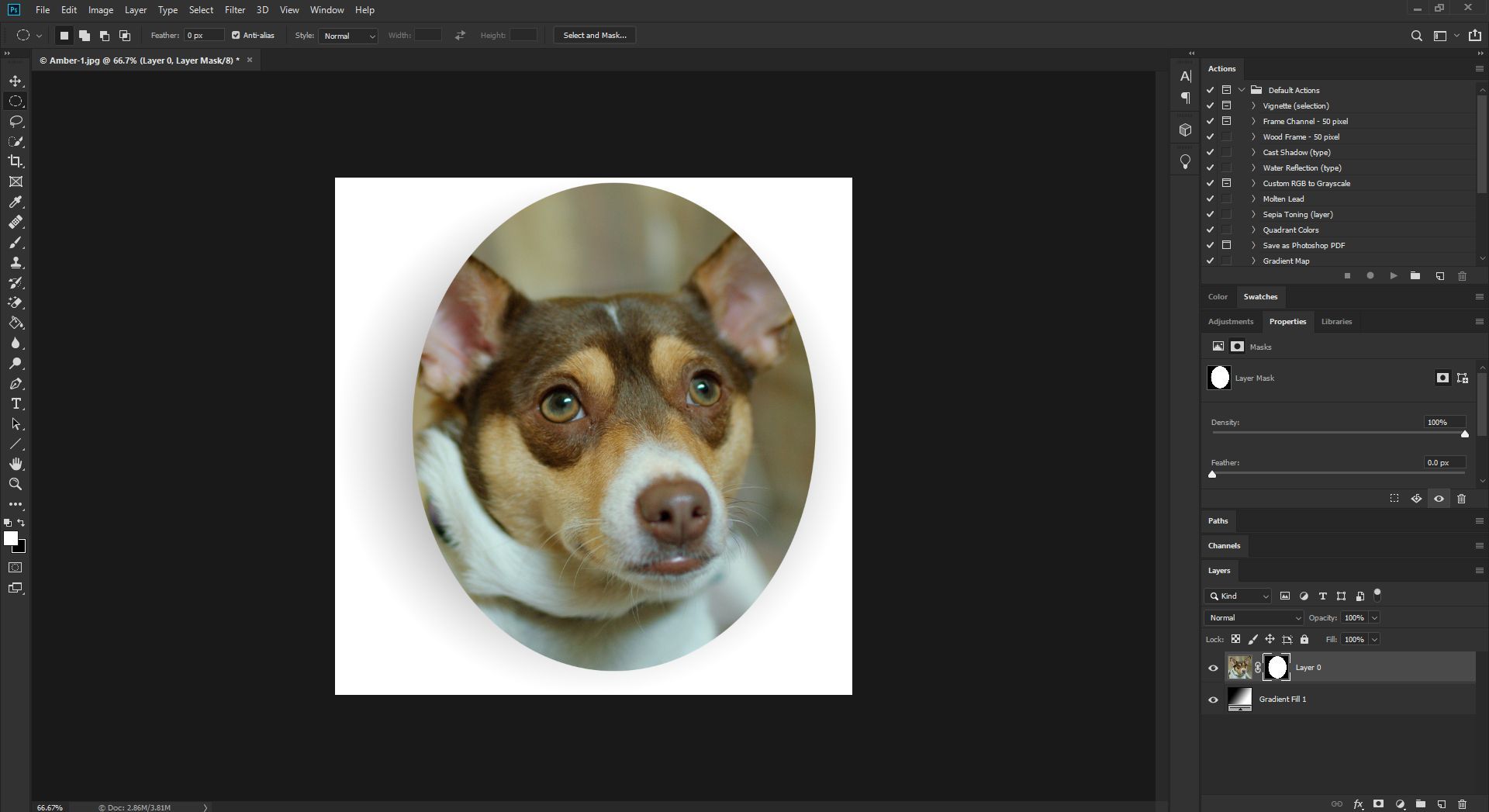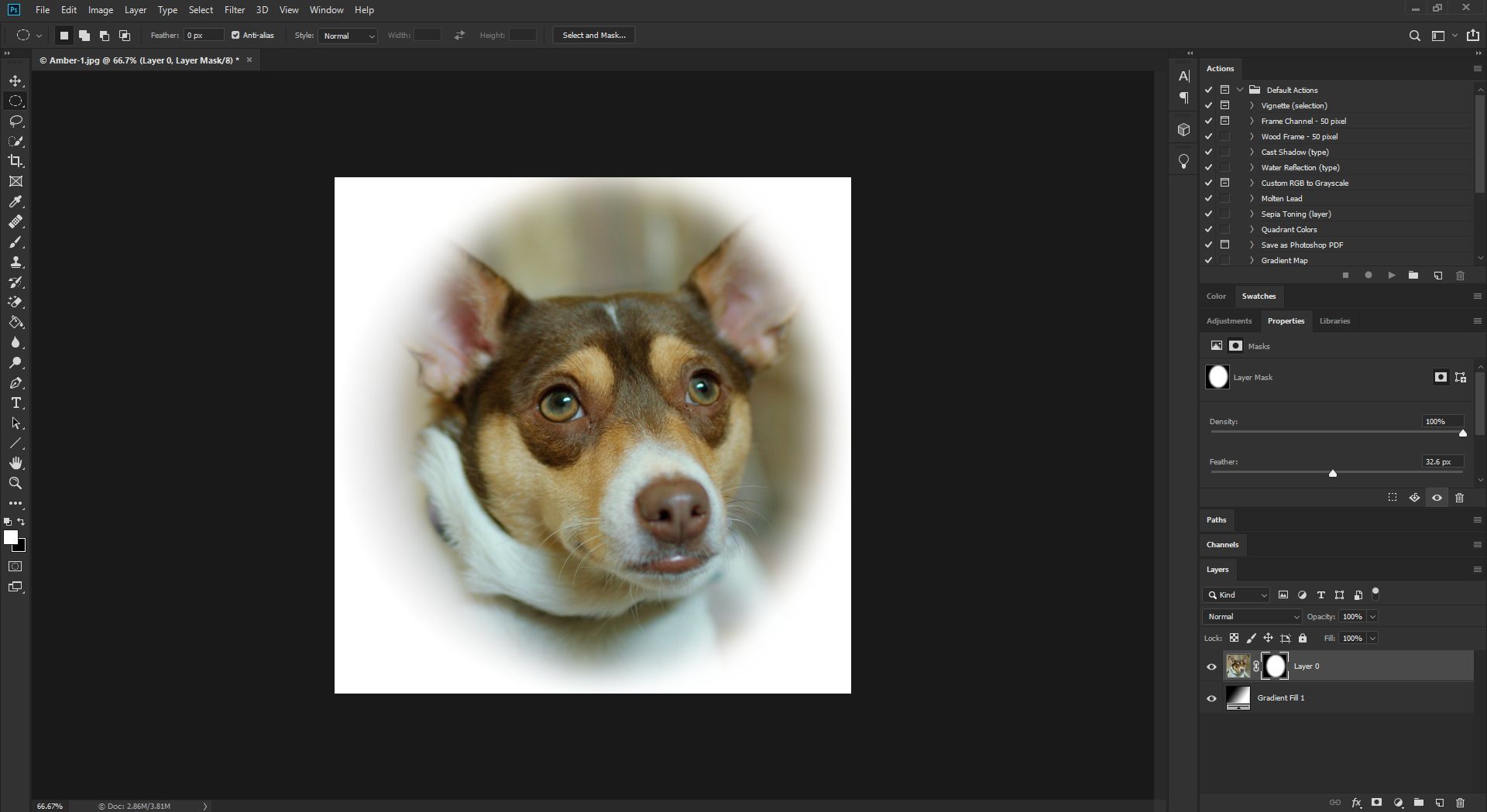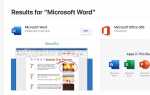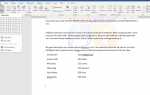Содержание
Виньетка, или мягкое выцветание, является популярным фотоэффектом, когда фотография постепенно отходит на задний план, обычно в форме овала. Эту технику также можно использовать с темной заливкой для имитации виньетки камеры, которая представляет собой затемнение по краям фотографии, обычно получаемой с более старых камер. Используя маски слоев Photoshop, вы можете создавать эффект виньетирования гибко и неразрушающе.
Эта техника является одной из основных в Photoshop, поскольку она требует слоев, масок, кистей и панели свойств маскирования. Хотя это базовая техника, ее можно использовать в качестве отправной точки для более продвинутых творческих проектов в Photoshop.
Инструкции в этой статье относятся к Adobe Photoshop CC 2019.
Техника первая: добавить маску слоя
Откройте фото в фотошопе.

Чтобы получить мягкую белую рамку, сначала нужно создать белый (или любой другой цвет по вашему выбору) фон. в Слои выберите вкладку Новый слой заполнения или корректировки обозначается наполовину черно-белым кружком, затем выберите Сплошной цвет.

в Палитра цветов, чтобы получить сплошной белый фон введите R: 255, G: 255, B: 255. Вы должны увидеть, как новое окно меняется на белое. Выбрать Хорошо.

Выберите Цвет Заполнить слой миниатюра (правое изображение), которая будет помечена что-то вроде Цветная заливка 1.

Преобразуйте фон в слой, дважды щелкнув его в палитре слоев. Когда изображение открывается в Photoshop, оно всегда открывается как заблокированный фоновый слой. При двойном щелчке по слою Новый слой Откроется диалоговое окно, и вы можете выбрать название слоя или оставить имя по умолчанию — Layer 0 — как есть. Обычной альтернативной практикой является преобразование слоя в смарт-объект. Этот неразрушающий метод сохраняет исходное изображение.

Выбрать Слой 0 (изображение) и переместите его выше вашего Цвет Заполнить слой так что вы можете увидеть свое изображение снова.

С выбранным слоем в Слои выберите инструмент «Эллиптическая область» и перетащите выделенную область вокруг области фотографии, которую хотите сохранить.

Выберите Добавить маску слоя Кнопка внизу палитры слоев. Добавить маску слоя Иконка — это «коробка с отверстием» в нижней части панели «Слои». Когда вы отпустите кнопку мыши, слой будет содержать цепочку и новый эскиз. Новый эскиз — это маска.

Дважды щелкните миниатюру маски слоя в Слои палитра, чтобы открыть свойства панель для маски. Если он не открыт, разверните Tab Group область для просмотра свойства.
Для затухания краев маски создайте эффект виньетки. Есть 4 ползунка, которые помогут вам сделать все правильно:
- Гладкий; плавный: Этот ползунок делает переход края менее резким.
- Перо: Перемещение этого внутрь или наружу увеличит или уменьшит затухание по краям маски.
- Контраст: Перемещение этого ползунка делает край выделения более четким и четким.
- Shift Edge: Сдвиг этого внутрь или наружу увеличивает или уменьшает диаметр области выбора, установленной на шаге 2.

Когда вы закончите, выберите Хорошо вернуться к Слои панель.

Техника вторая: используйте векторную форму в качестве маски
Самое замечательное в работе с вектором — вы можете использовать или создавать любую векторную форму, а затем применять ее в качестве маски для изображения.
Откройте изображение в фотошопе.
Преобразуйте фон в слой, дважды щелкнув его в палитре слоев. Когда изображение открывается в Photoshop, оно всегда открывается как заблокированный фоновый слой. При двойном щелчке по слою Новый слой Откроется диалоговое окно, и вы можете выбрать название слоя или оставить имя по умолчанию — Layer 0 — как есть.

Выберите Эллиптический шатер и нарисуйте форму маски.

В нижней части слоев выберите Новый заливочный или корректирующий слой, затем выберите градиент.

В Градиентная заливка, установить градиентную заливку Стиль в радиальный и убедитесь, что градиент является Черное и белое, выбор Хорошо.

Когда вы вернетесь к своим слоям, вы должны увидеть слой эллипса над изображением. Перетащите слой ниже изображения.

С твоим команда или же Ctrl Нажмите клавишу, перетащите слой эллипса на слой изображения. Вы увидите значок маски, и когда вы отпустите кнопку мыши, форма будет применена к изображению в виде маски.

Дважды щелкните маску, чтобы открыть Свойства векторной маски панель.

Перетащите Перо ползунок вправо, чтобы добавить виньетку.

Отличительная особенность векторов в Photoshop — их можно редактировать. Чтобы изменить форму маски, выберите маску в Слои панель и переключиться на Выбор пути орудие труда. Вы можете перетаскивать точки или добавлять точки, используя Ручка орудие труда.
Полезные советы
Краска в маске слоя с оттенками серого, чтобы отрегулировать общий эффект. Просто щелкните миниатюру маски в палитре слоев, чтобы активировать ее для рисования. По умолчанию цвет переднего плана и фона — черный и белый, затем выберите инструмент «Кисть» и — с выделенным слоем маски — закрасьте область маски. Будьте осторожны с этой техникой, учитывая старую поговорку, что «черное скрывает, а белое показывает». Оттенки серого между ними контролируют непрозрачность.
Если вы решили, что вам не нравится эффект, перетащите миниатюру маски на значок корзины на палитре слоев и затем нажмите отбрасывать.
Чтобы изменить положение виньетки, щелкните значок связи между миниатюрой слоя и миниатюрой маски, чтобы переместить маску независимо от слоя. Не забудьте снова связать их, когда закончите.
Вам не нужно использовать только Эллиптический шатер орудие труда. Прямоугольный шатер или текст может быть использован в качестве маски в Photoshop тоже.