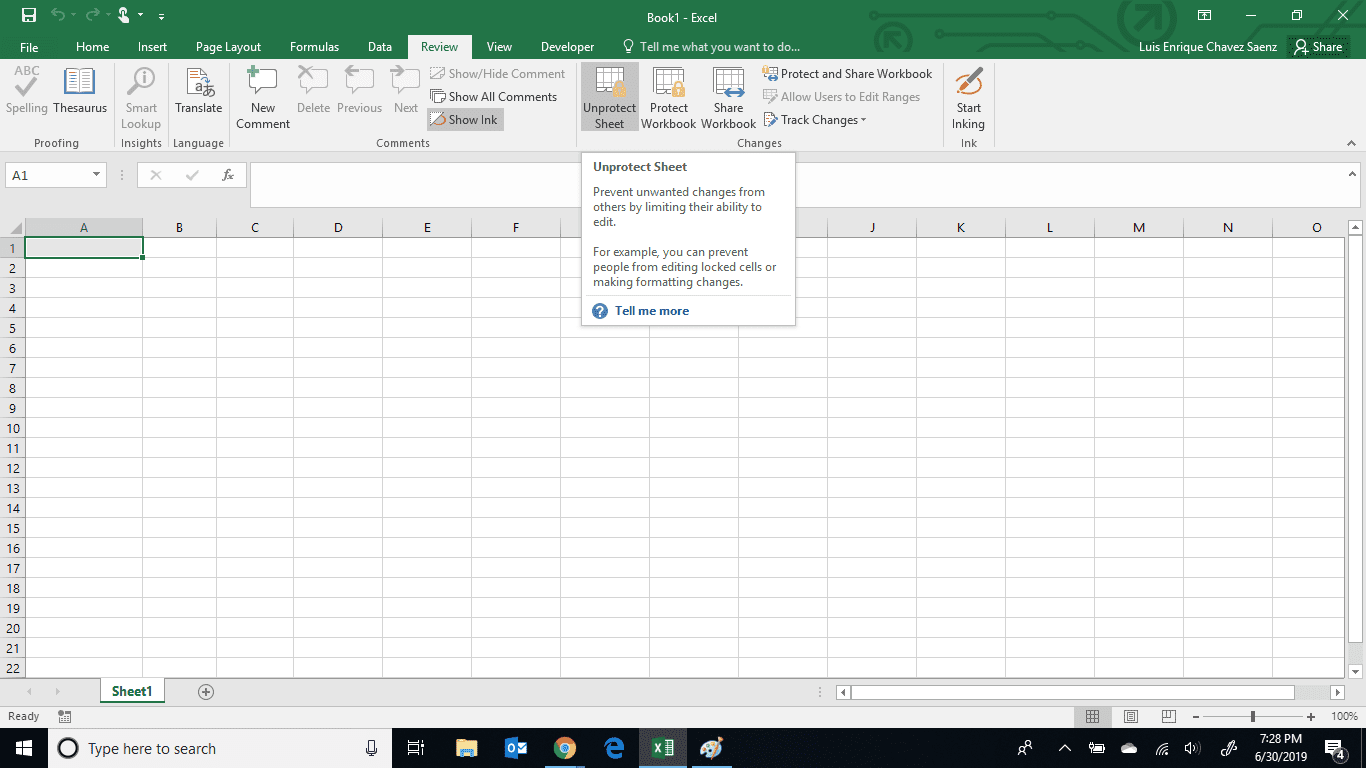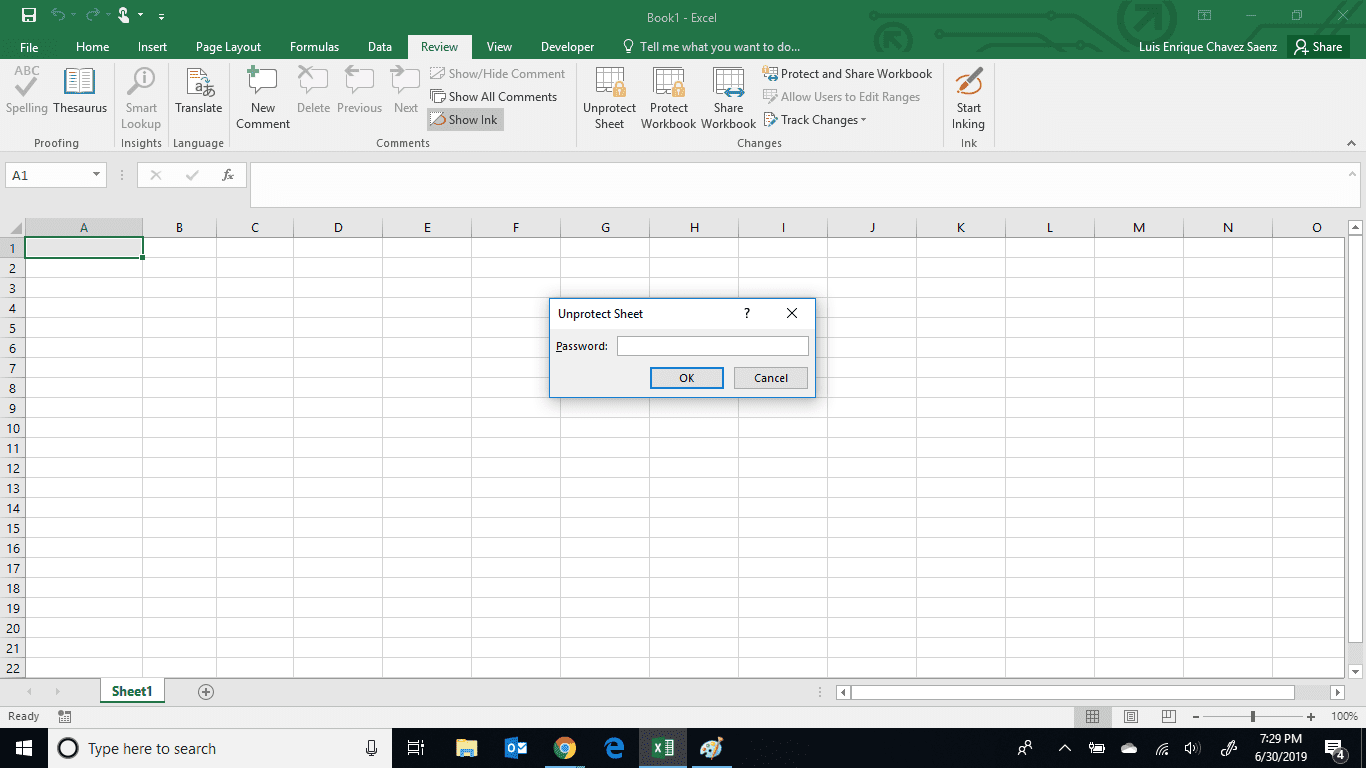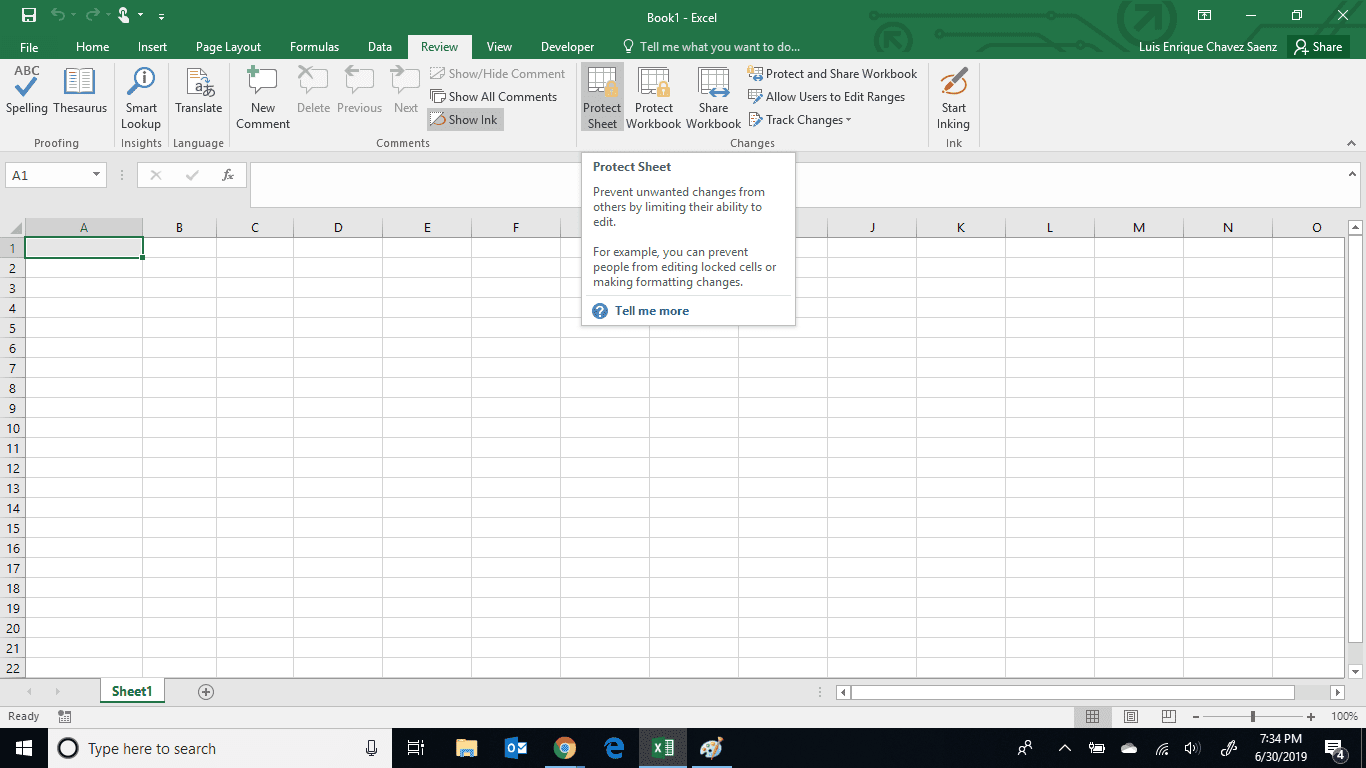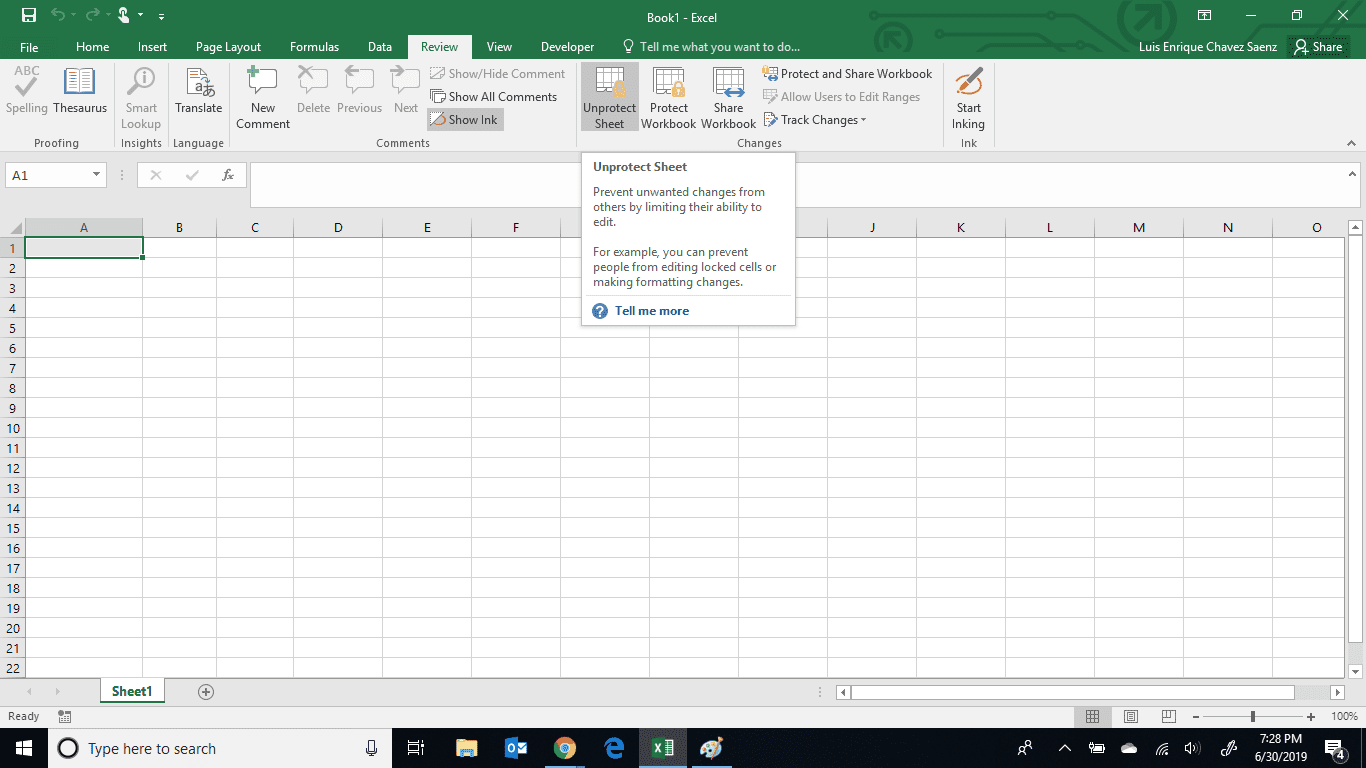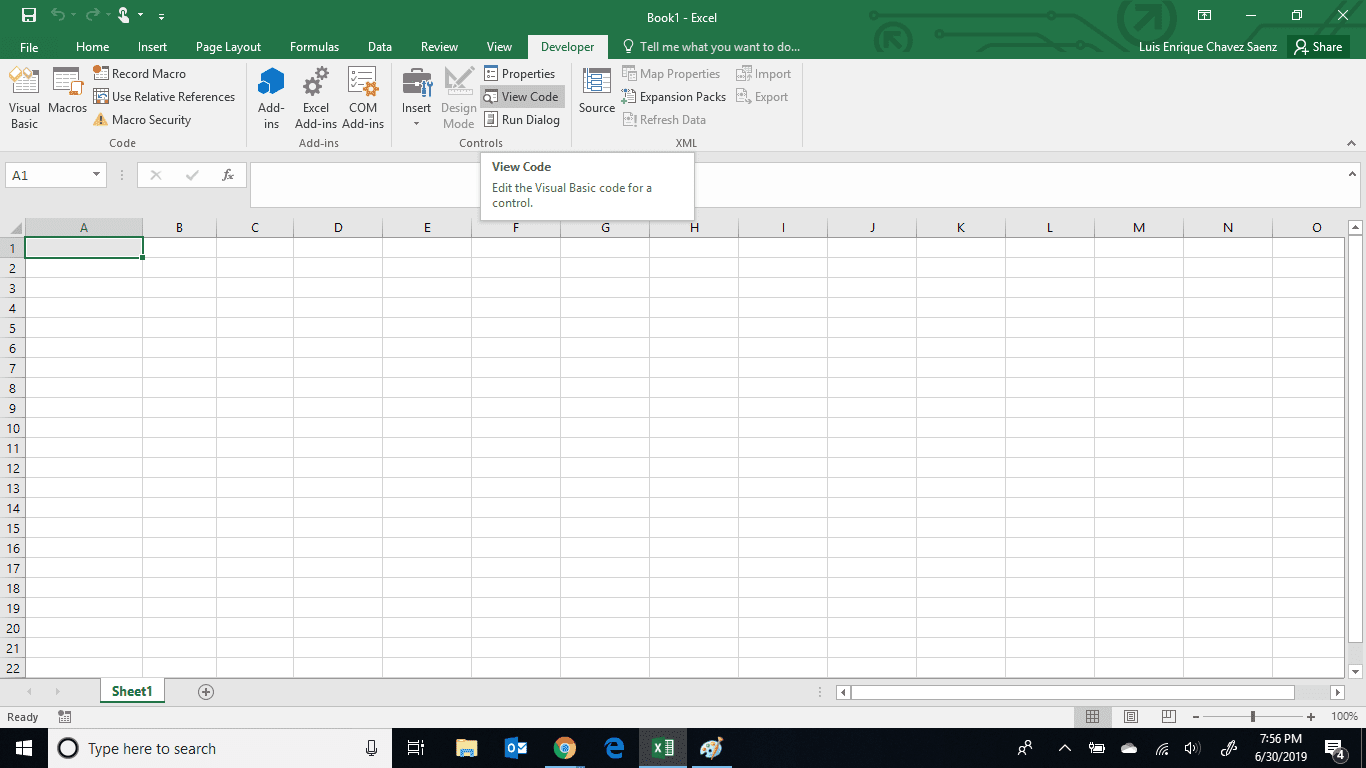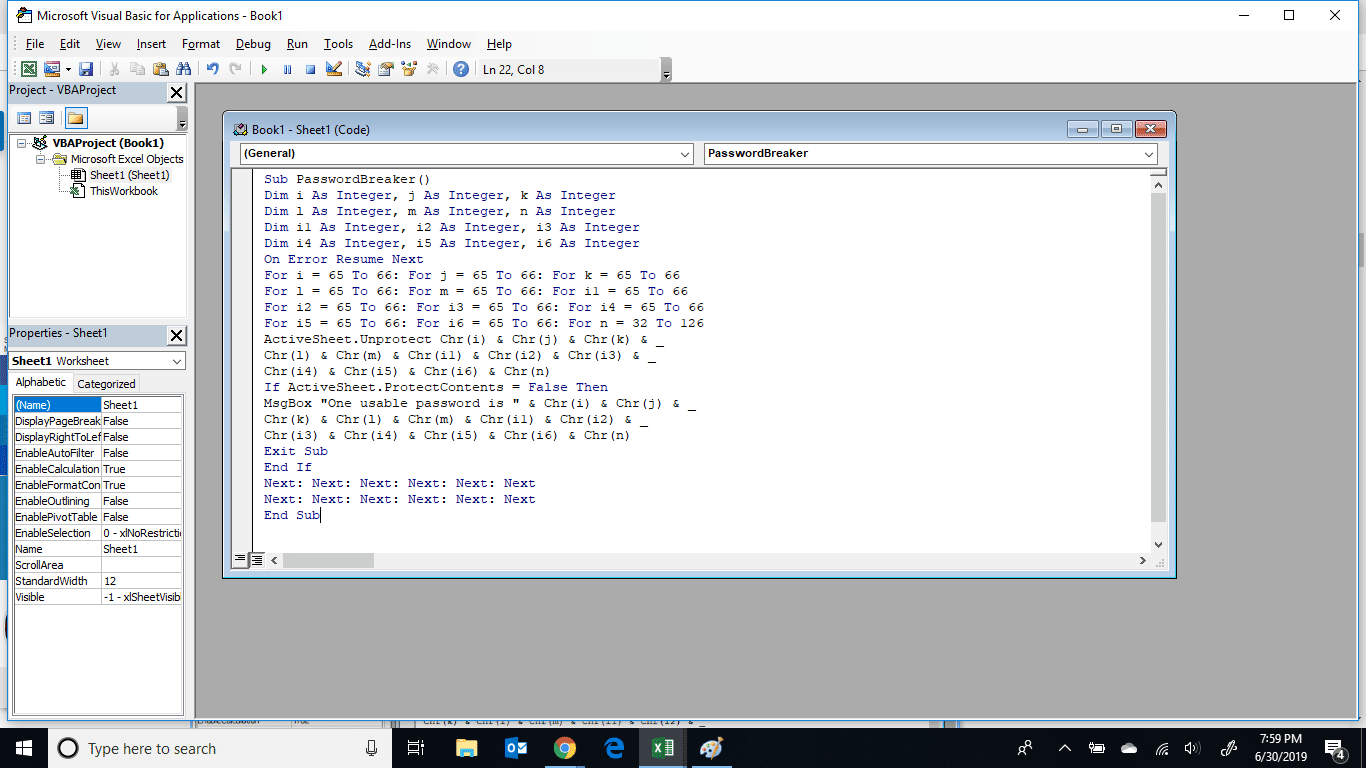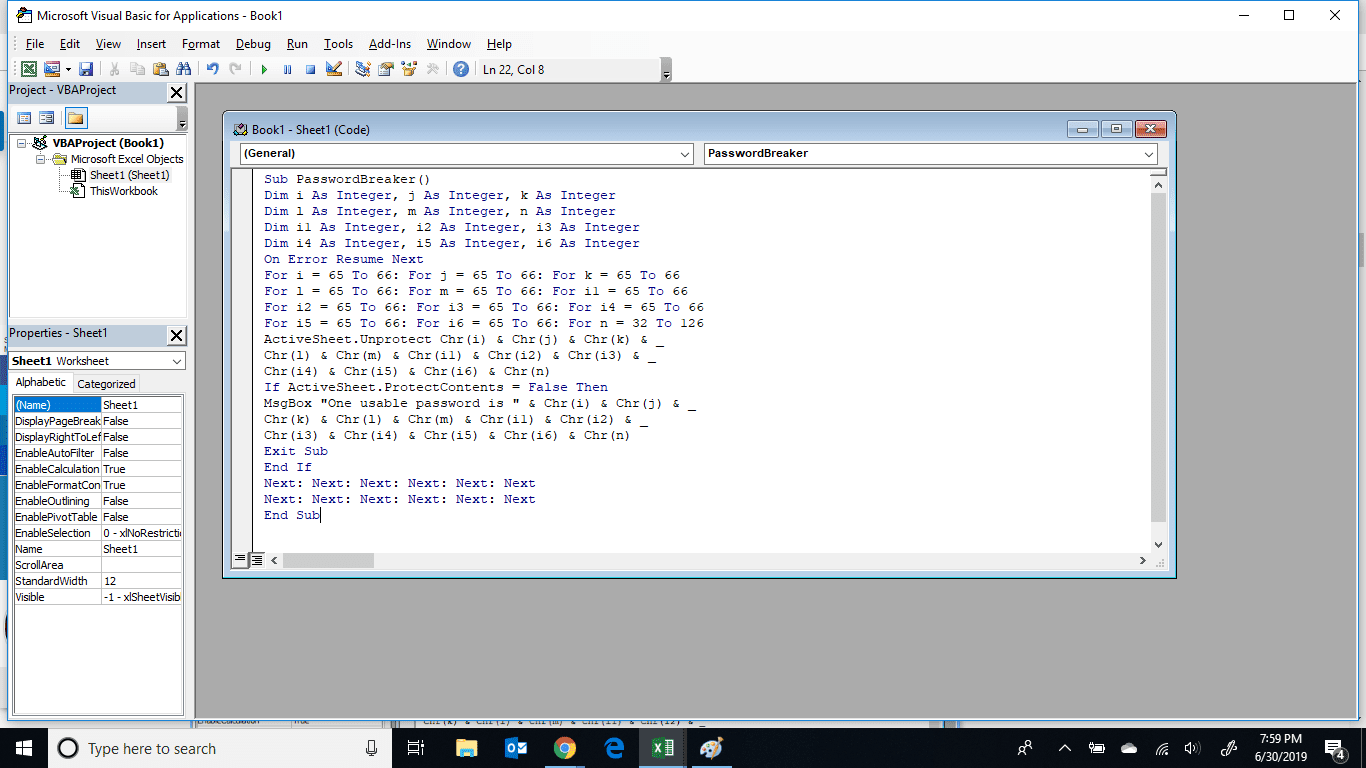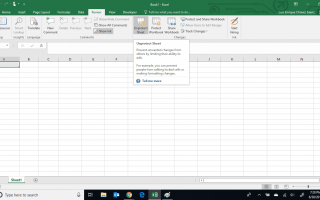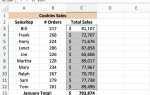Содержание
Microsoft Excel — это электронная таблица с множеством функций и функций, которые позволяют вам выполнять вычисления, создавать графические представления ваших данных, систематизировать ваши данные и при необходимости защищать их. Одной из таких функций Excel является возможность защиты файлов Excel на уровне ячеек, электронных таблиц и / или рабочих книг, но иногда необходимо снять защиту рабочих книг Excel, чтобы обеспечить корректное применение изменений данных.
В этой статье приведены инструкции по снятию защиты защищенной электронной таблицы Excel в Microsoft Excel 365, а также в Microsoft Excel 2019, 2016 и 2013.
Как разблокировать электронную таблицу Excel в качестве владельца файла
Этот метод предполагает, что как владелец файла вы запоминаете пароль, используемый для защиты электронной таблицы.
Откройте защищенную электронную таблицу и выберите Обзор > Снять защиту с листа. Вы также можете щелкнуть правой кнопкой мыши защищенную электронную таблицу и выбрать Снять защиту с листа.

Защищенную электронную таблицу можно найти в разделе «Изменения» на вкладке «Обзор» на ленте. Если электронная таблица защищена, вы увидите опцию Снять защиту листа.
Введите пароль, используемый для защиты электронной таблицы, затем выберите Хорошо.

Ваша таблица теперь будет незащищенной, и я могу ее изменить.

Как снять защиту книги Excel, не зная пароля
Возможно, вы защитили свою книгу Excel или электронную таблицу, и вам не приходилось изменять ее через некоторое время, даже годы. Теперь, когда вам нужно внести изменения, вы больше не помните пароль, который вы использовали для защиты этой таблицы.
К счастью, эти шаги позволят вам снять защиту с вашей книги, используя скрипт Virtual Basic в качестве макроса для идентификации пароля.
Откройте защищенную электронную таблицу.

Войдите в редактор кода Visual Basic, нажав ALT + F11 или выберите Разработчик> Посмотреть код.

В окне «Код» защищенного листа введите следующий код:
Sub PasswordBreaker ()
Dim i как целое число, j как целое число, k как целое число
Dim l как целое число, m как целое число, n как целое число
Dim i1 как целое число, i2 как целое число, i3 как целое число
Dim i4 как целое число, i5 как целое число, i6 как целое число
При ошибке возобновить следующее
Для i = 65 до 66: для j = 65 до 66: для k = 65 до 66
Для l = 65 до 66: для m = 65 до 66: для i1 = 65 до 66
Для i2 = 65 до 66: для i3 = 65 до 66: для i4 = 65 до 66
Для i5 = 65 до 66: для i6 = 65 до 66: для n = 32 до 126
ActiveSheet.Unprotect Chr (i) Хр (J) Хр (к) _
Хр (л) Хр (м) Хр (i1) Chr (i2) Хр (i3) _
Хр (I4) Хр (i5) Хр (I6) Хр (п)
Если ActiveSheet.ProtectContents = False, тогда
MsgBox "Один используемый пароль" Хр (я) Хр (J) _
Хр (к) Хр (л) Хр (м) Хр (i1) Chr (i2) _
Хр (i3) Хр (I4) Хр (i5) Хр (I6) Хр (п)
Exit Sub
End If
Следующая: Следующая: Следующая: Следующая: Следующая: Следующая
Следующая: Следующая: Следующая: Следующая: Следующая: Следующая
End Sub
Выбрать Бегать или нажмите F5 выполнить код.

Код будет выполняться несколько минут. После завершения вы получите всплывающее окно с паролем. Выбрать Хорошо и ваша таблица не будет защищена.
Это не оригинальный пароль, и вам не нужно его запоминать.