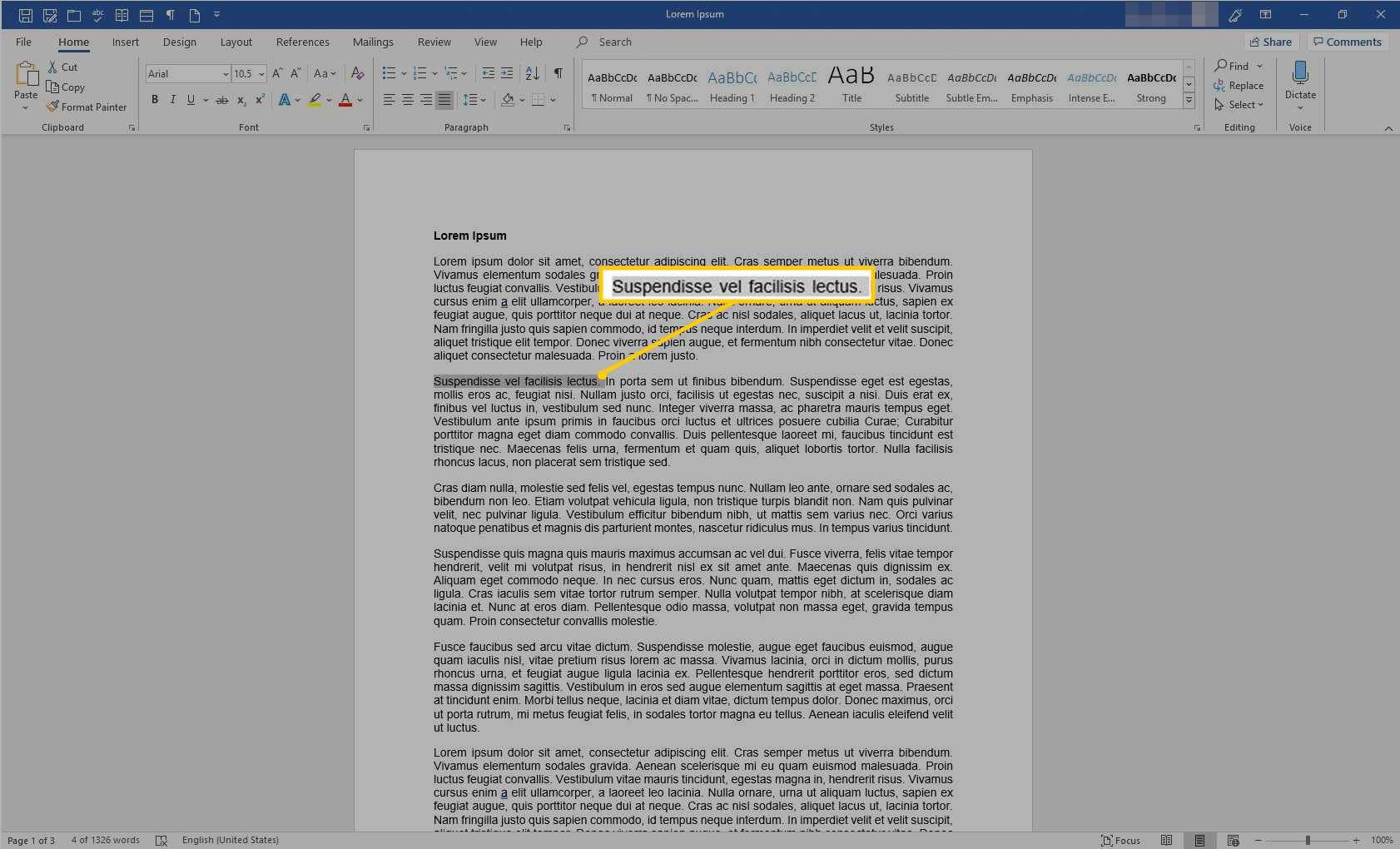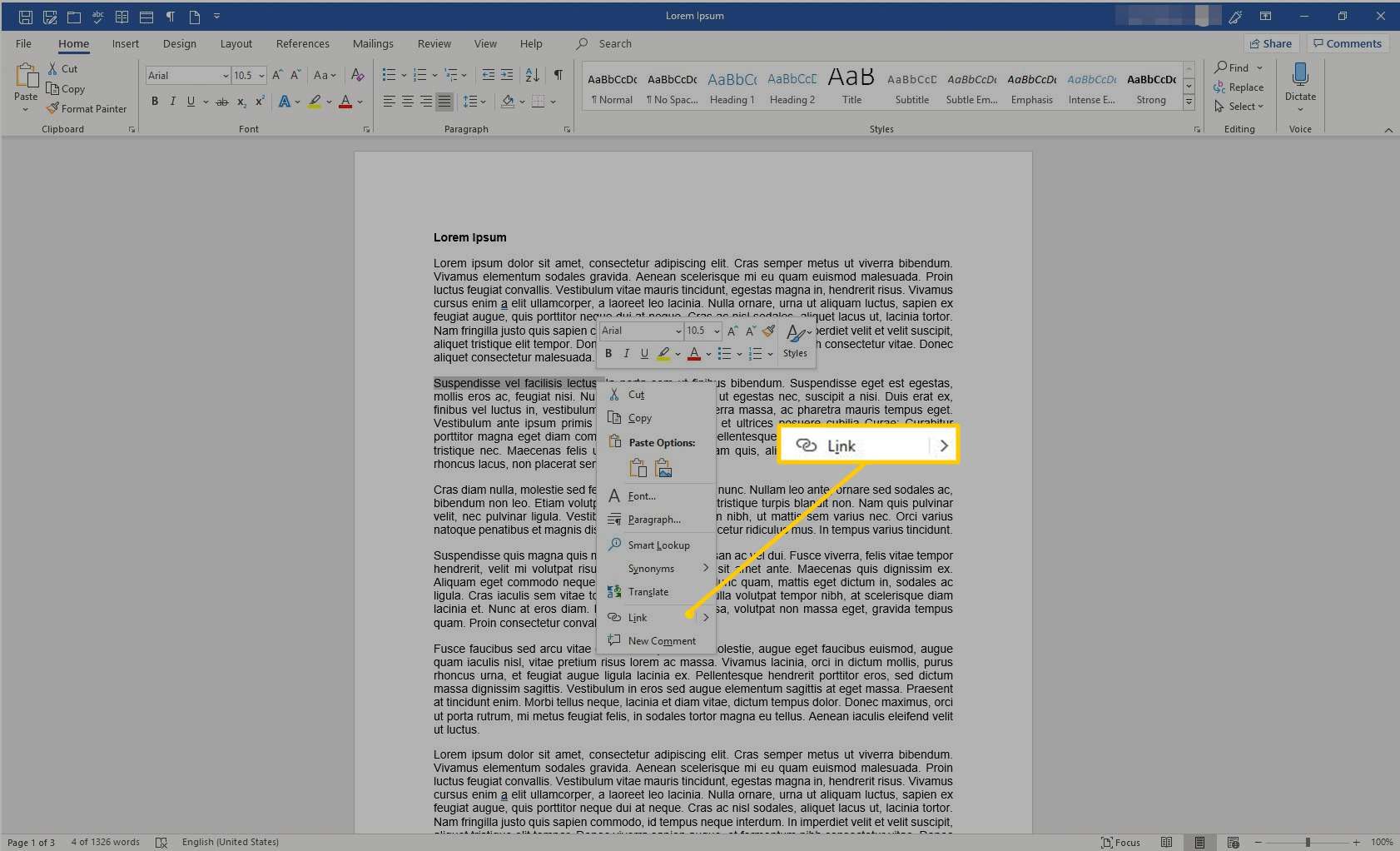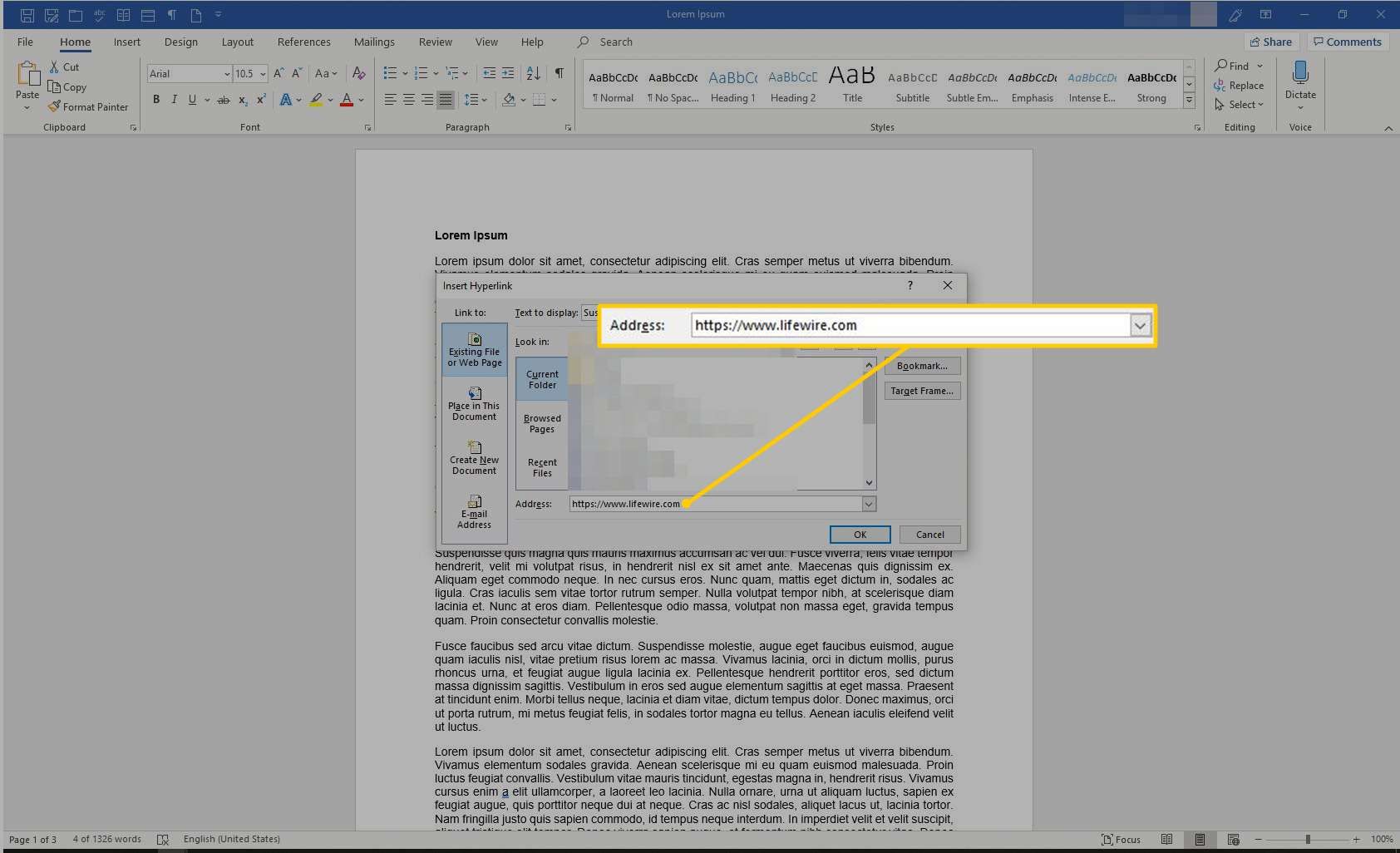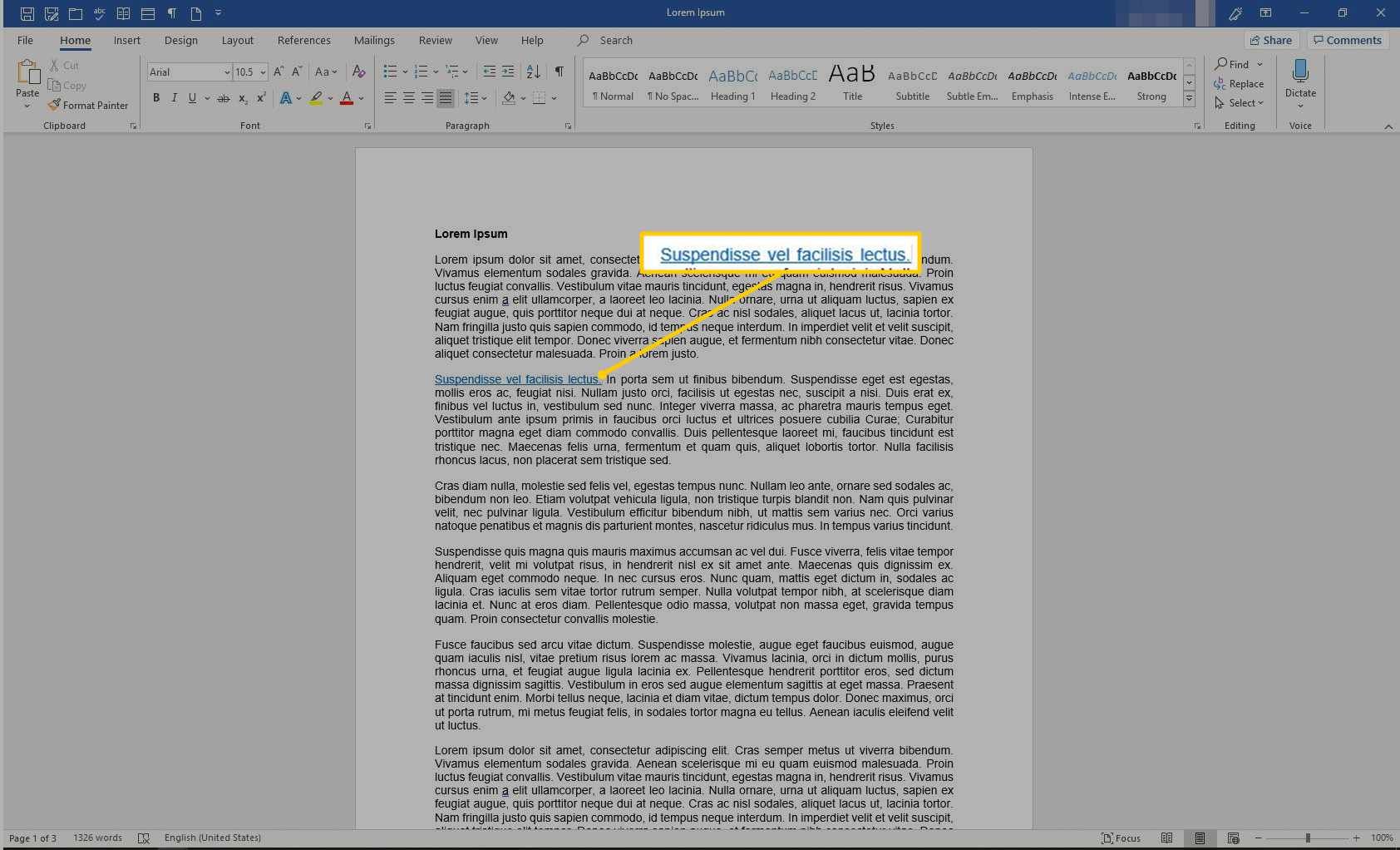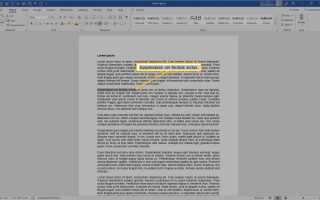Гиперссылка в документе Microsoft Word позволяет читателям «переходить» из его местоположения в другое место в документе, или в другой файл или на веб-сайт, или в новое сообщение электронной почты. В документах Word текст гиперссылки отличается от другого текста и подчеркнут. Когда вы наводите курсор на гиперссылку, вы получаете предварительный просмотр того, куда она идет. Когда вы выбираете его, вы перенаправляетесь на другой контент. Здесь мы обсуждаем различные типы гиперссылок и как вставить или удалить гиперссылку в документе Word.
Эта статья относится к Word 2019, Word 2016, Word 2013, Word 2010, Word для Office 365 и Word Starter 2010.
Типы гиперссылок
Существуют разные виды гиперссылок. Выберите тот, который указывает вашим читателям наиболее полезную информацию в дополнение к вашему документу.
Существующий Файл или веб-страница
Когда вы выбираете эту опцию, гиперссылка открывает веб-сайт или файл после выбора. Например, скажем, вы пишете статью о своем походе в Национальный парк Роки Маунтин. Возможно, вы захотите предоставить гиперссылку на соответствующий раздел Службы национальных парков, чтобы читатели могли быстро найти информацию, которая им потребуется для планирования аналогичной поездки самостоятельно.
Другое использование может быть, если вы уже написали статью о Службе национальных парков, и этот документ также доступен для всех ваших читателей. Вы можете сослаться на тот файл Word, который вы уже создали. Когда читатель выбирает гиперссылку, открывается этот файл.
Место в этом документе
При выборе другого типа гиперссылка переходит в другое место в том же документе. Часто называемая «якорной» ссылкой, эта не отвлекает читателя от документа.
Скажем, ваш документ очень длинный и включает много разделов или глав с собственными заголовками. Вы можете создать «живое» оглавление в начале, которое предоставляет гиперссылки читателям для перехода к определенному заголовку.
Вы также можете использовать этот тип гиперссылки в конце каждого раздела, чтобы вернуться к началу документа.
Создать новый документ
Гиперссылка может даже создать новый документ при выборе. При добавлении гиперссылок этого типа вы выбираете, создавать ли документ во время его создания или позже. Если вы решите сделать это при создании, откроется новый документ, который вы можете редактировать и сохранять. После этого гиперссылка указывает на этот документ, точно так же, как опция «Существующий файл или веб-страница» (см. Выше).
Если вы решите сделать документ позже, вам будет предложено создать новый документ при выборе гиперссылки после ее создания. Этот тип гиперссылки полезен, если вы хотите, чтобы новый контент был связан с вашим текущим документом, но вы пока не хотите создавать этот новый контент; вместо этого вы хотите предоставить гиперссылку на него, чтобы позже не забыли поработать с ним. Когда вы его создадите, он уже будет связан с вашим основным документом.
Адрес электронной почты
Последний тип гиперссылки, которую вы можете создать в Microsoft Word, — это тот, который указывает на адрес электронной почты, так что при выборе открывается почтовый клиент по умолчанию, который начинает составлять сообщение, используя информацию из гиперссылки.
Вы можете выбрать тему для электронного письма и несколько адресов электронной почты, на которые должно быть отправлено сообщение. Эта информация предварительно заполняется для читателей, когда они выбирают гиперссылку, но они могут изменить ее, прежде чем отправить сообщение.
Этот тип гиперссылки полезен в ситуациях, когда вы хотите, чтобы читатели связались с вами, чтобы назначить встречу или запросить дополнительную информацию.
Как вставить и удалить гиперссылку в Word
Выделите текст или изображение, которое вы хотите связать.

Щелкните правой кнопкой мыши текст и выберите Ссылка или же Гиперссылка (в зависимости от вашей версии Microsoft Word).

В левой рамке выберите тип пункта назначения, с которым вы хотите связаться, и заполните соответствующую информацию.
- Существующий файл или веб-страница: В Адрес введите URL-адрес.
- Место в этом документе: Выберите местоположение в документе.
- Создать новый документ: В Название нового документа В поле введите имя нового документа. При необходимости в Полный путь раздел, выберите + Изменить изменить папку документа. в Когда редактировать выберите, хотите ли вы редактировать сейчас или позже.
- Адрес электронной почты: В Адрес электронной почты введите адрес электронной почты, на который вы хотите, чтобы читатели отправляли электронное письмо. в Тема поле введите тему.
Выбрать Хорошо.

Текст теперь отображается как гиперссылка в вашем документе.

Чтобы удалить гиперссылку, щелкните ее правой кнопкой мыши и выберите Удалить гиперссылку.