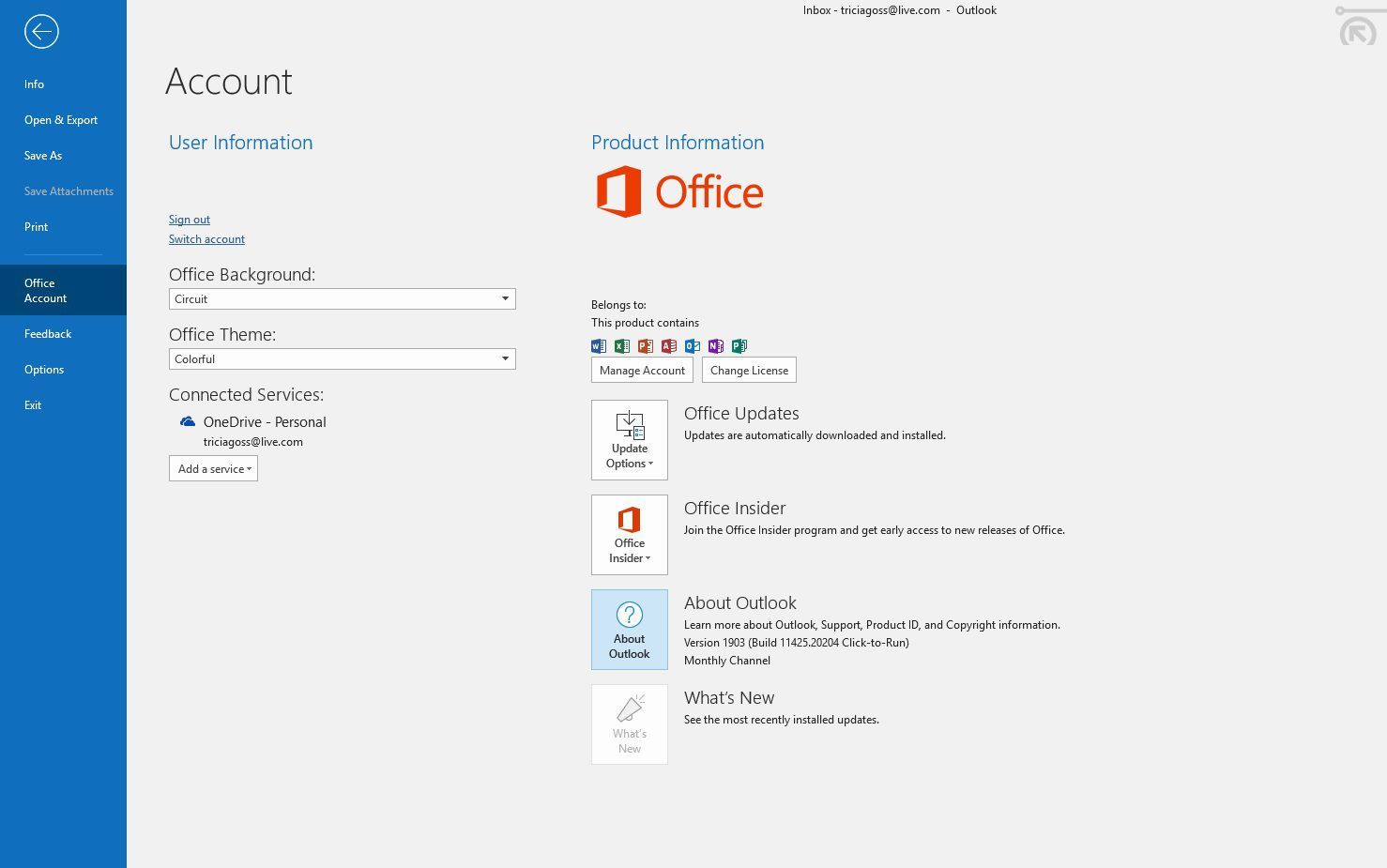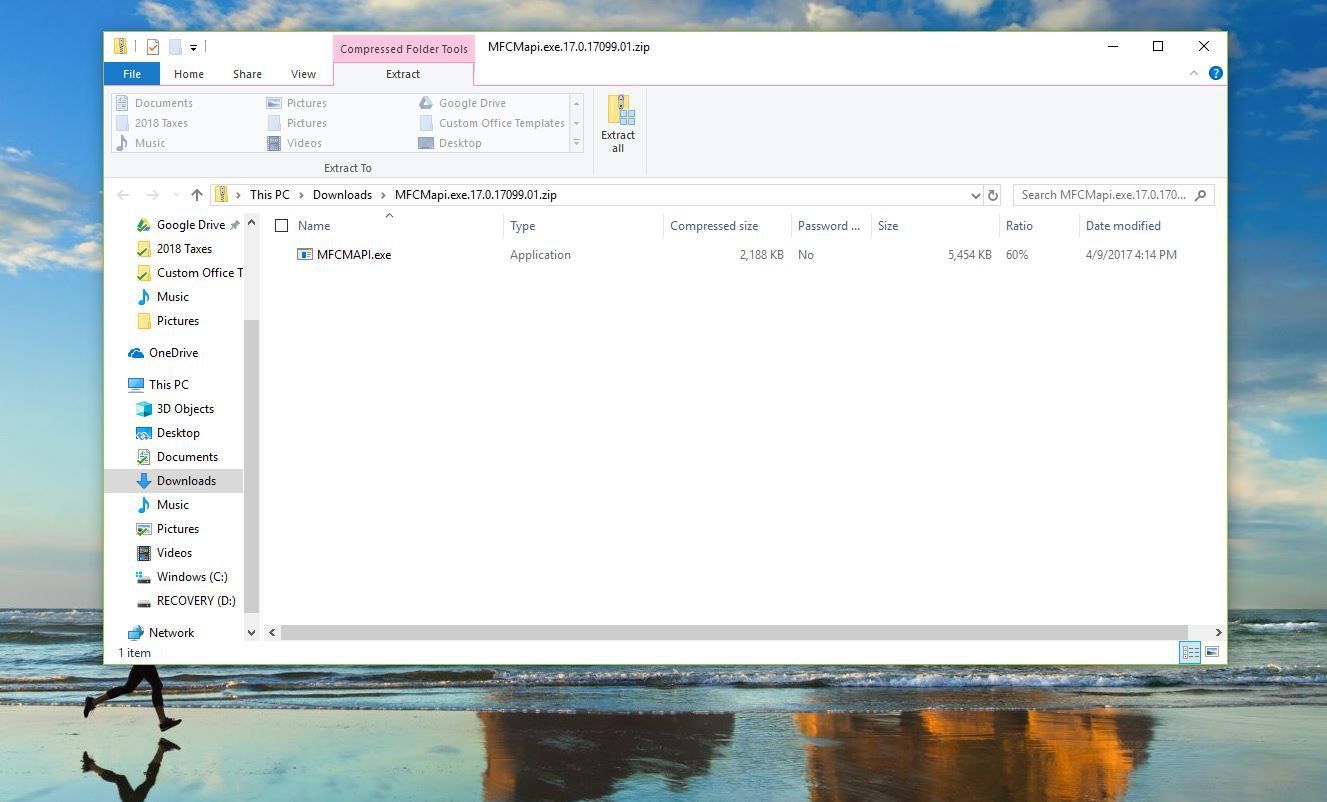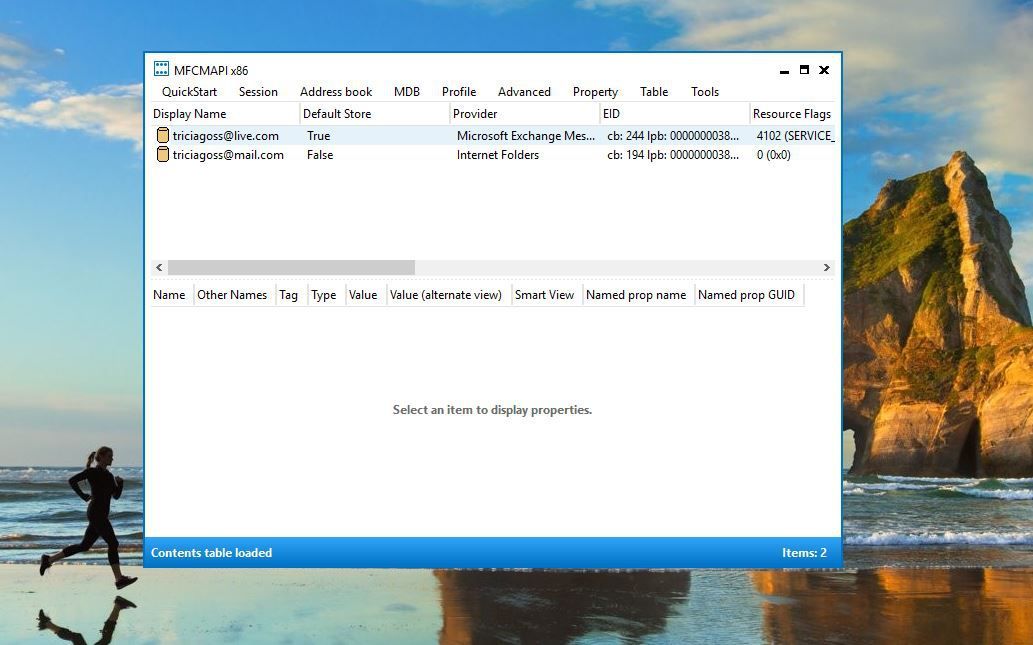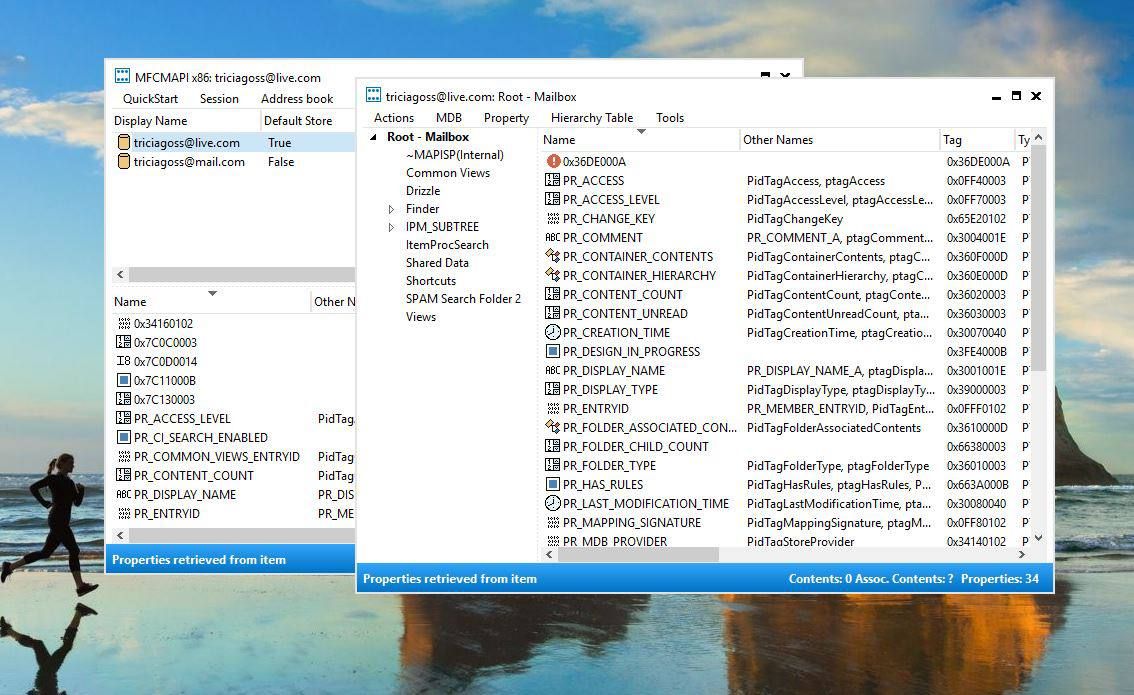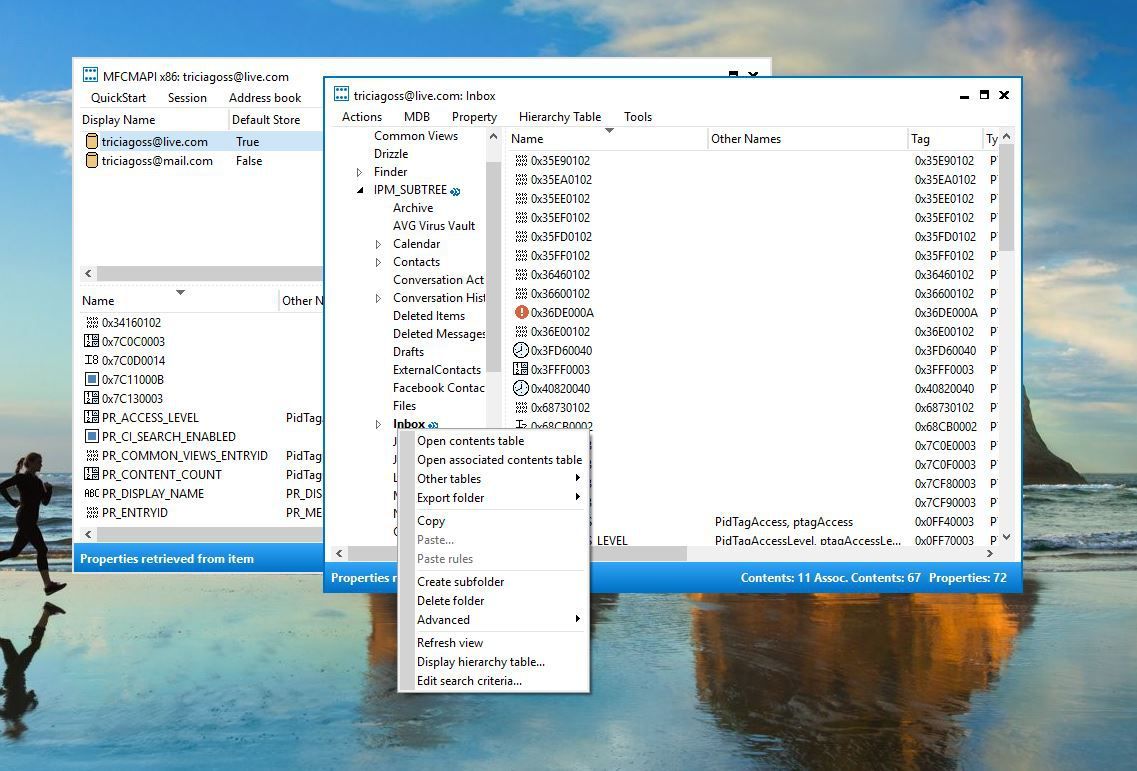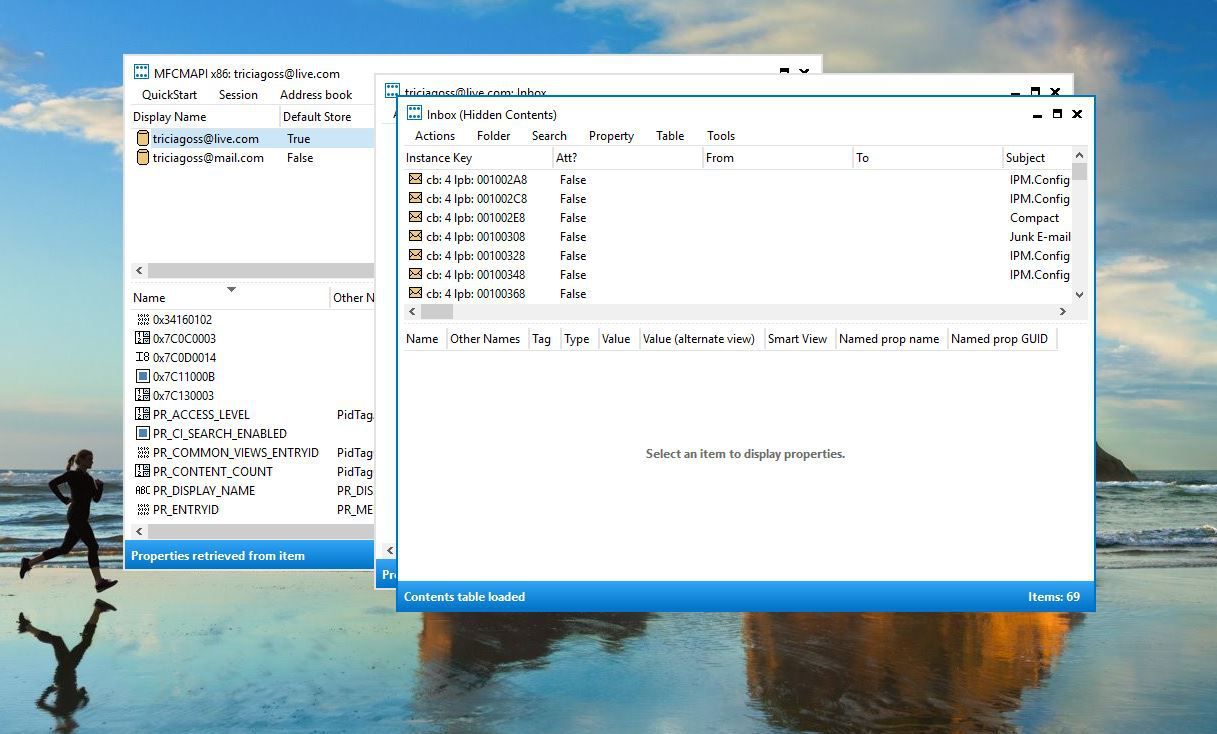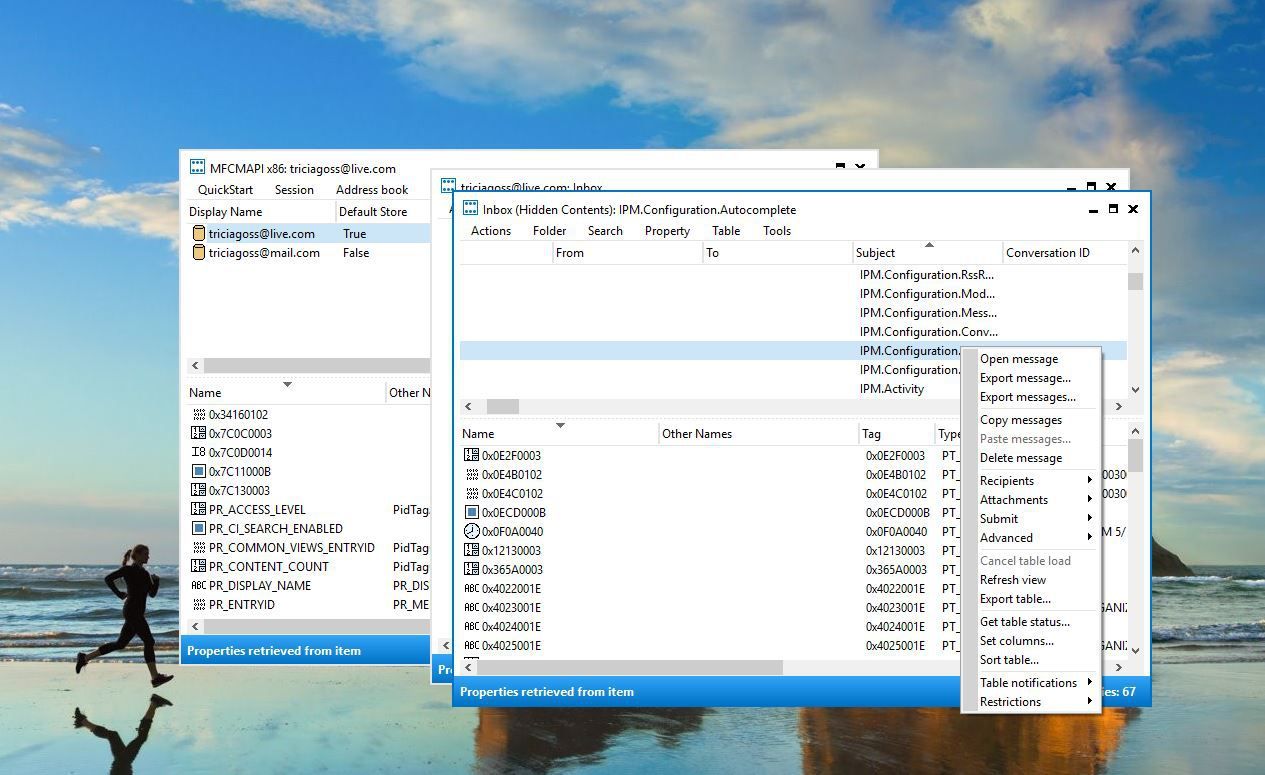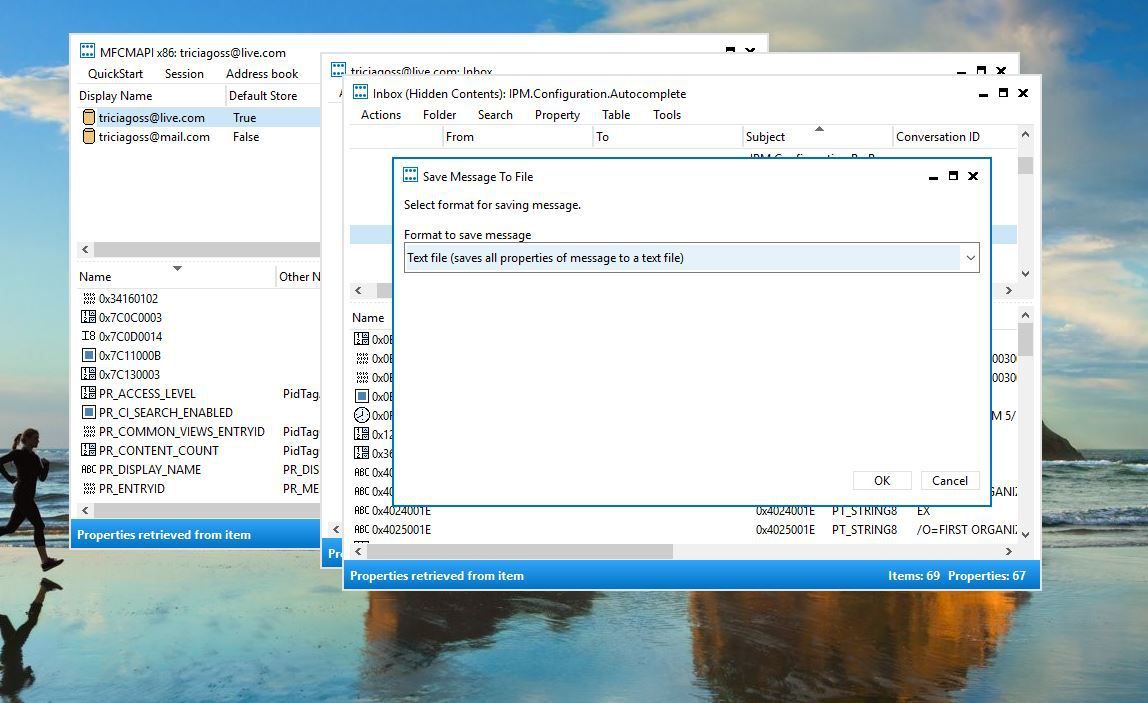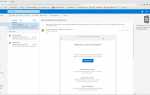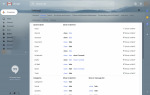Microsoft Outlook хранит список недавно использованных адресов электронной почты, которые вы ввели в поля «Кому», «Копия» и «Скрытая копия» сообщения электронной почты. Создайте резервную копию или скопируйте этот файл в другое место, если хотите сохранить список или использовать его на другом компьютере.
Инструкции в этой статье применяются к Outlook 2019, Outlook 2016, Outlook 2013, Outlook 2010 и Outlook для Office 365.
Как создать резервную копию списка автозаполнения Outlook
Outlook хранит большую часть ваших важных данных в PST-файле, таких как сообщения электронной почты, список контактов и элементы календаря. Список автозаполнения, который отображается при вводе имени или адреса электронной почты, хранится в скрытом сообщении.
Проверьте свою версию Office. Откройте Outlook и перейдите к файл > Офисный аккаунт (или же учетная запись)> О Outlook. Вы увидите вверху как 64-битные, так и 32-битные версии.

Закройте Outlook.
Скачать MFCMAPI. Существует 32-битная и 64-битная версия MFCMAPI. Загрузите подходящий вариант для своей версии MS Office, а не для версии Windows.
Извлечь MFCMapi.exe файл из архива ZIP, затем откройте файл EXE.

В MFCMAPI перейдите к сессия > Вход в систему.

Выбрать Хорошо.
в Отображаемое имя столбец, дважды щелкните свой профиль электронной почты Outlook.

В средстве просмотра выберите стрелку слева от корень расширить его.

расширять IPM_SUBTREE.
Если ты не видишь IPM_SUBTREE, выбирать Верх информационного магазина или же Начало файла данных Outlook.

Щелкните правой кнопкой мыши входящие.

Выбрать Открыть связанную таблицу содержимого.

Перейти к Тема раздел, щелкните правой кнопкой мыши IPM.Configuration.Autocomplete, а затем выберите Экспорт сообщения.

в Сохранить сообщение в файл выберите Формат для сохранения сообщения стрелку выпадающего списка и выберите Файл MSG (UNICODE).

Выбрать Хорошо.
Сохраните файл MSG где-нибудь в безопасности. Теперь вы можете выйти из MFCMAPI и нормально использовать Outlook.
Если вы замените файл NK2 на другом компьютере, замените оригинал, либо сопоставив имя файла, либо удалив тот, который вам больше не нужен. Затем поместите туда свой новый файл NK2.