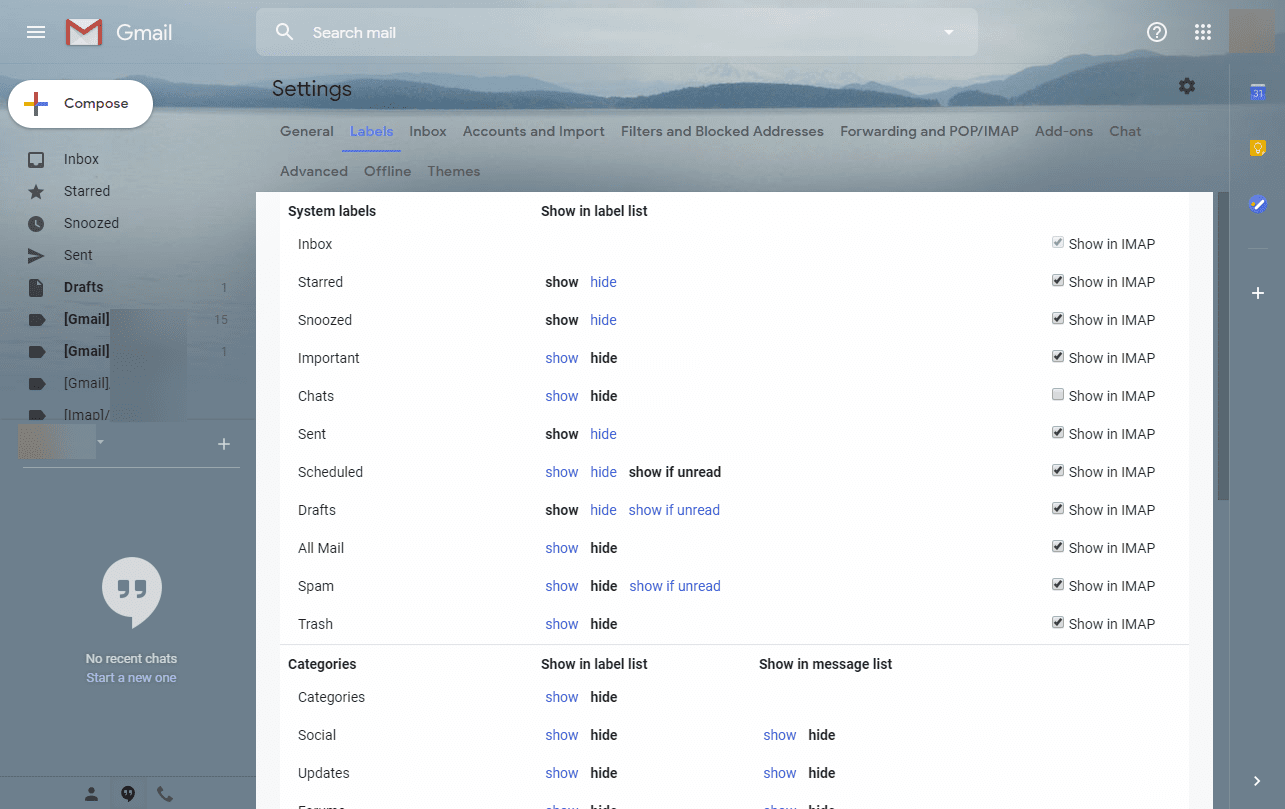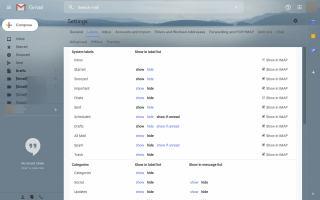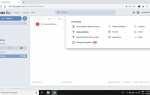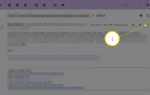В Gmail каждый ярлык имеет свое назначение и функцию, но нет необходимости видеть ярлыки, которые вы редко используете. Скрывать ярлыки в Gmail очень просто, как и восстанавливать их, когда вы захотите снова их увидеть.
Как скрыть или показать ярлыки в Gmail
Используйте меню настроек ярлыков, чтобы показать или скрыть соответствующие ярлыки:
Откройте настройки ярлыков, нажав настройки > настройки > Этикетки или посетив URL напрямую.
Ярлык в меню настроек ярлыков Gmail
(Эта ссылка работает лучше всего, если вы уже вошли в Gmail в этом браузере.)
Нажмите шоу или же скрывать для каждого ярлыка в списке. В окне настроек перечислены все метки. Первая группа содержит системные метки. Вторая группа содержит категории, то есть вкладки, которые многие люди видят вдоль верхнего ряда папки «Входящие». Третья группа содержит ваши пользовательские метки.
Вы можете показывать или скрывать системные ярлыки. Для категорий и пользовательских меток вы можете отображать или скрывать метки в списке меток (в левой части экрана Gmail), в списке сообщений или в обоих. Для ваших пользовательских ярлыков вы можете даже отметить их, чтобы они показывались только в том случае, если сообщения непрочитаны.

Закройте экран настроек, когда закончите. Все внесенные изменения вступают в силу немедленно, поэтому нет необходимости сохранять или подтверждать обновления.
Внесенные вами изменения влияют на всю учетную запись Gmail, но если вы обращаетесь к Gmail через почтовую программу с поддержкой IMAP, настройки ярлыков не будут определять, какие «папки» (т. Е. Ярлыки) вы видите в почтовом клиенте. В окне настроек вы можете контролировать, какие ярлыки отображаются как папки в IMAP, проверив показать в IMAP характерная черта. Этот параметр дополняет, но не то же самое, что скрывать ярлыки в самой Gmail.