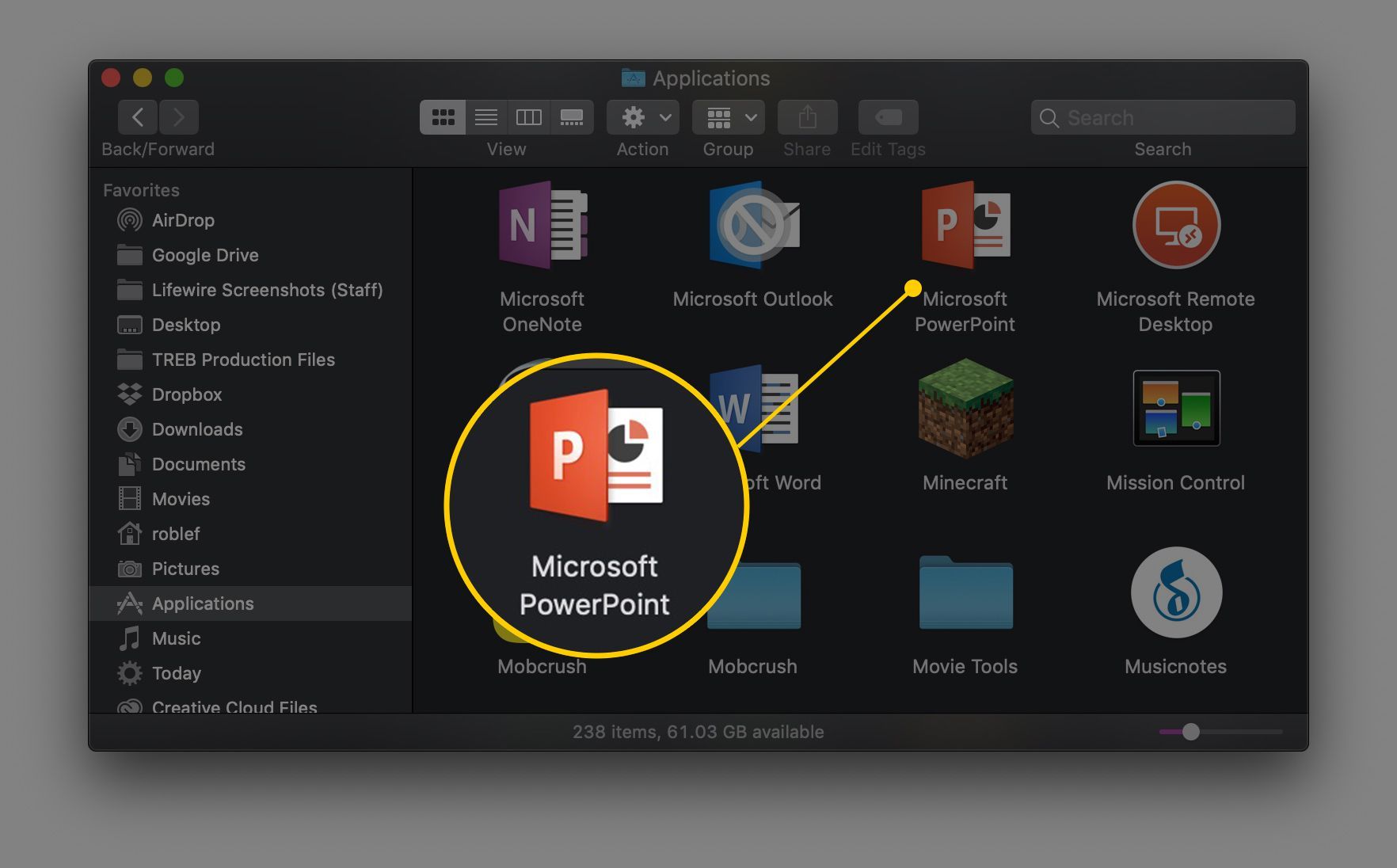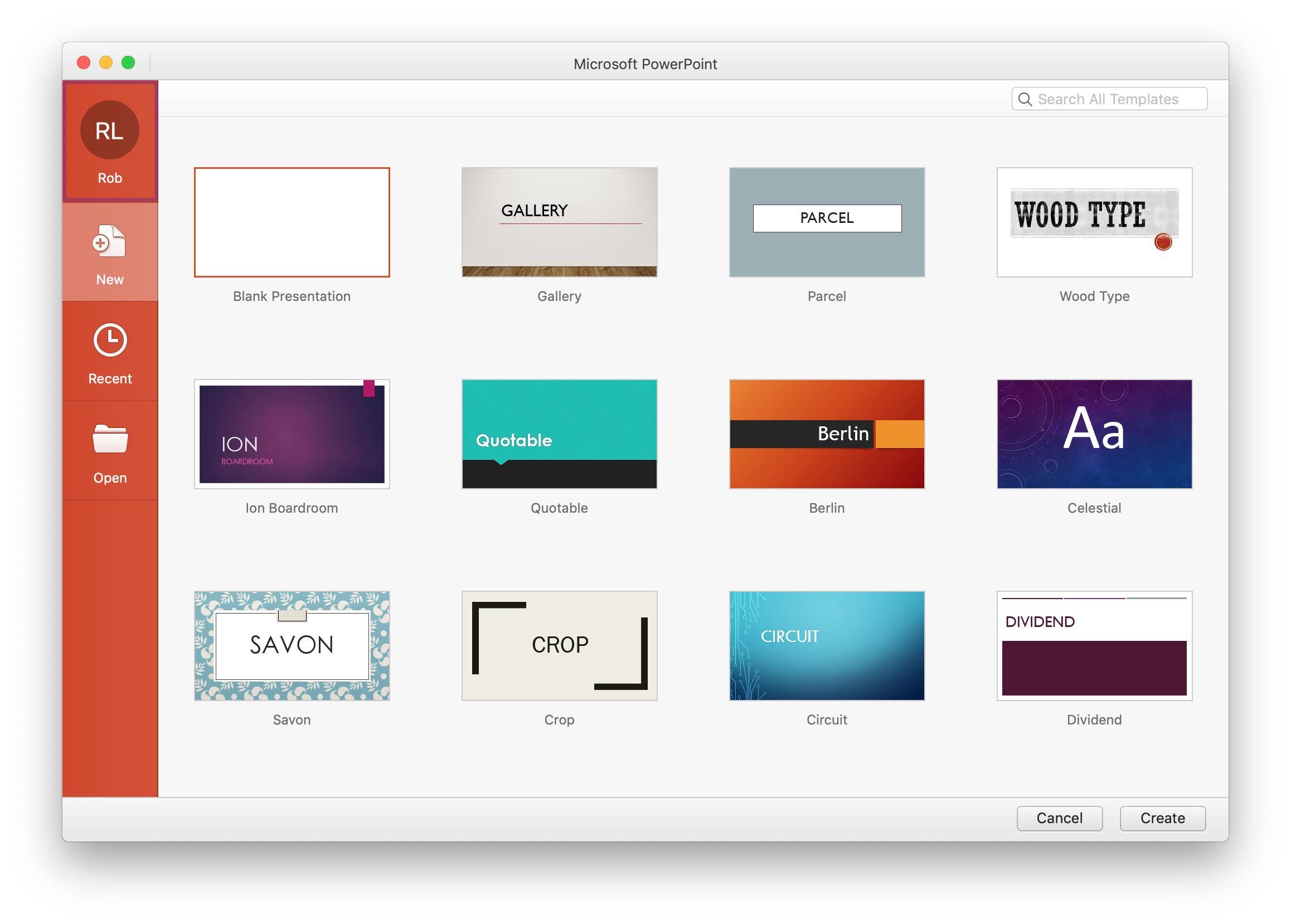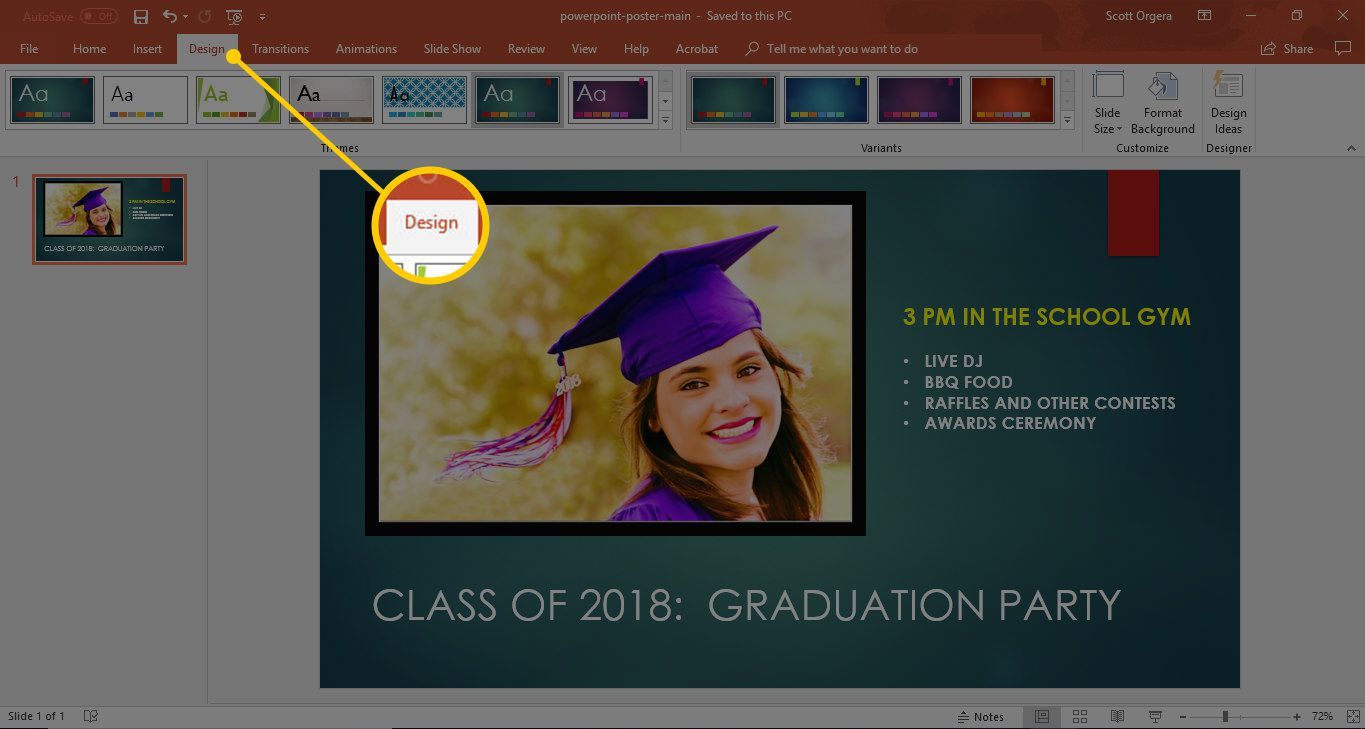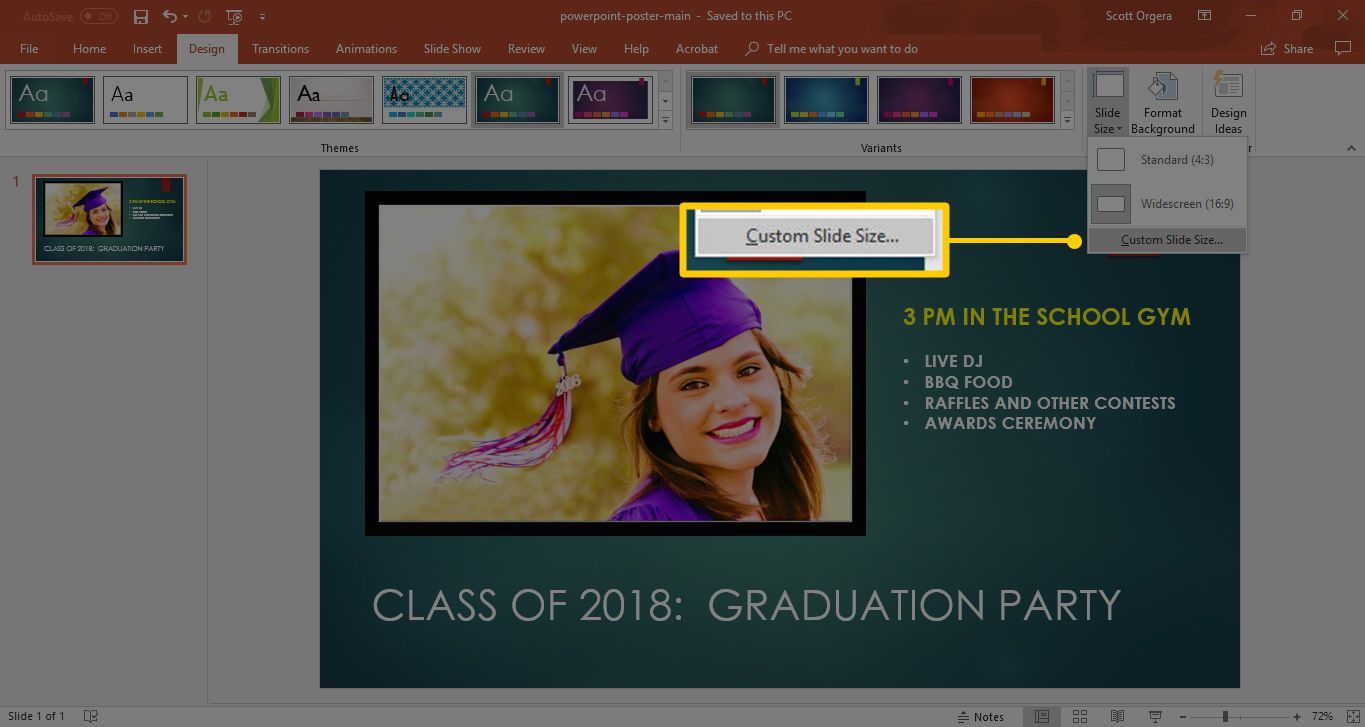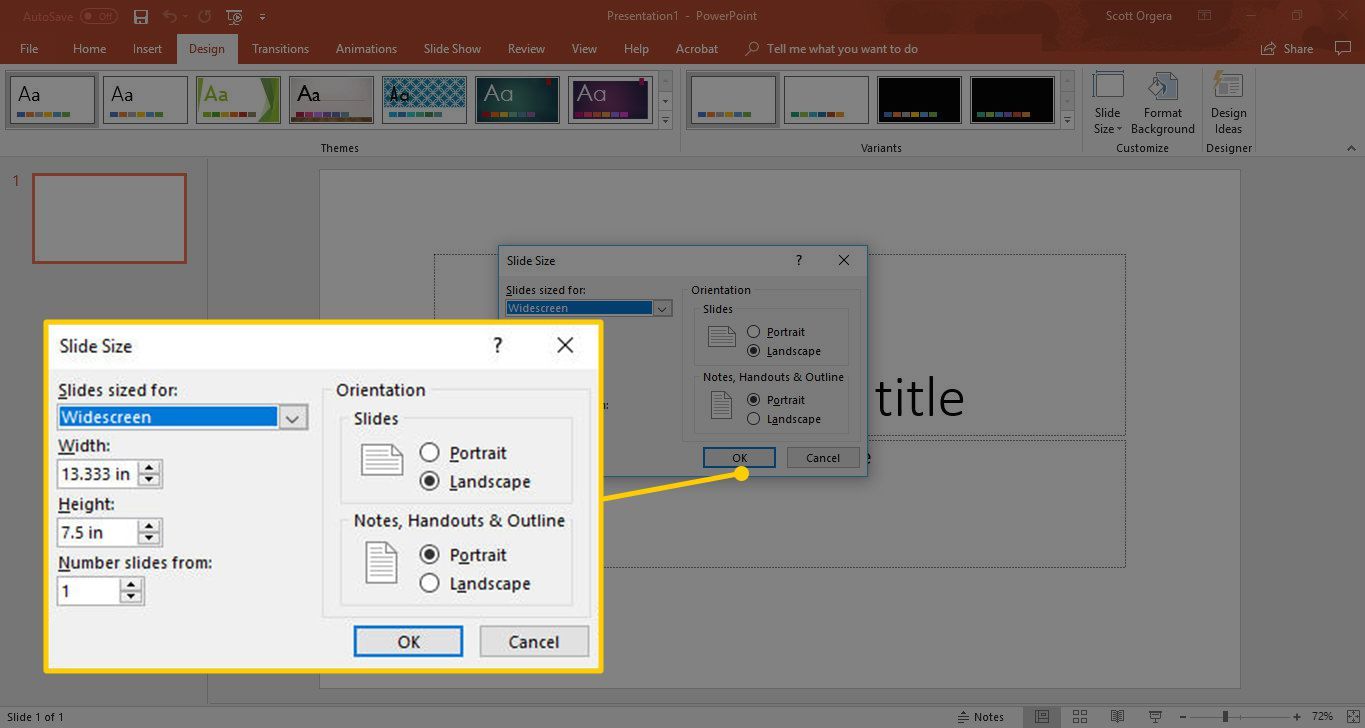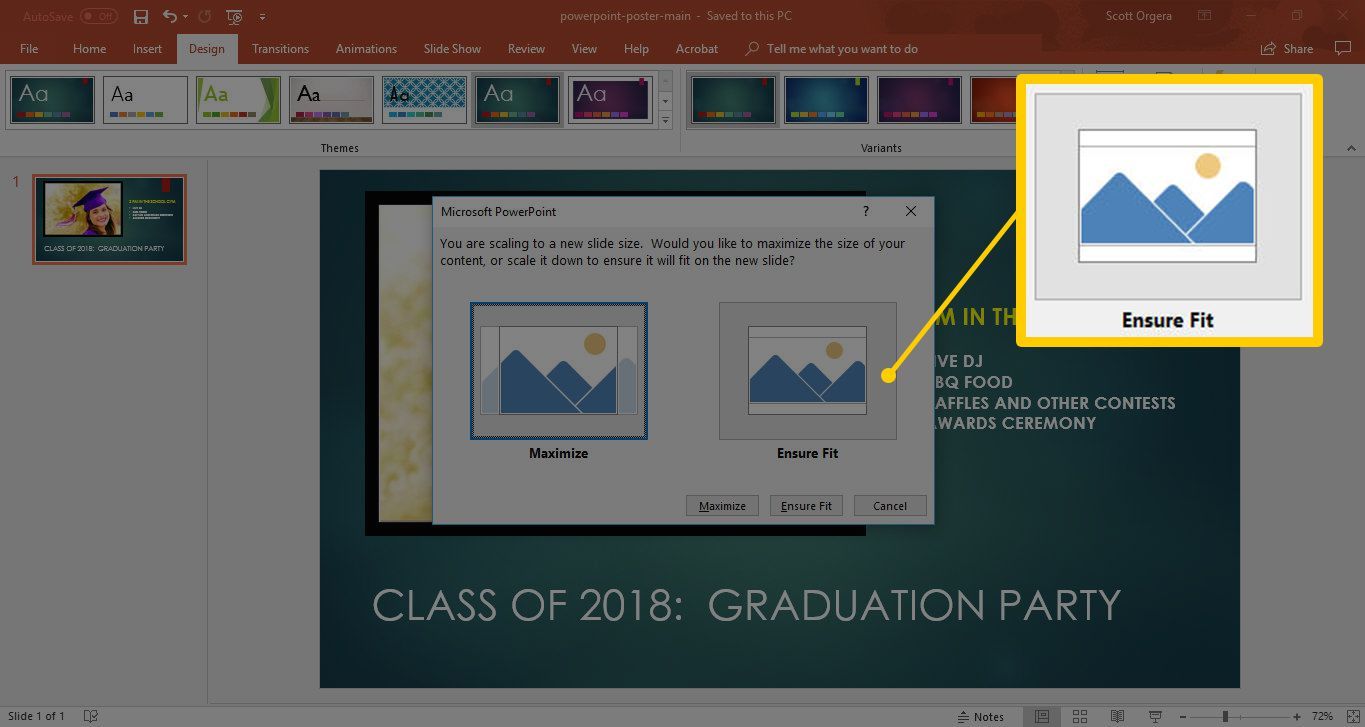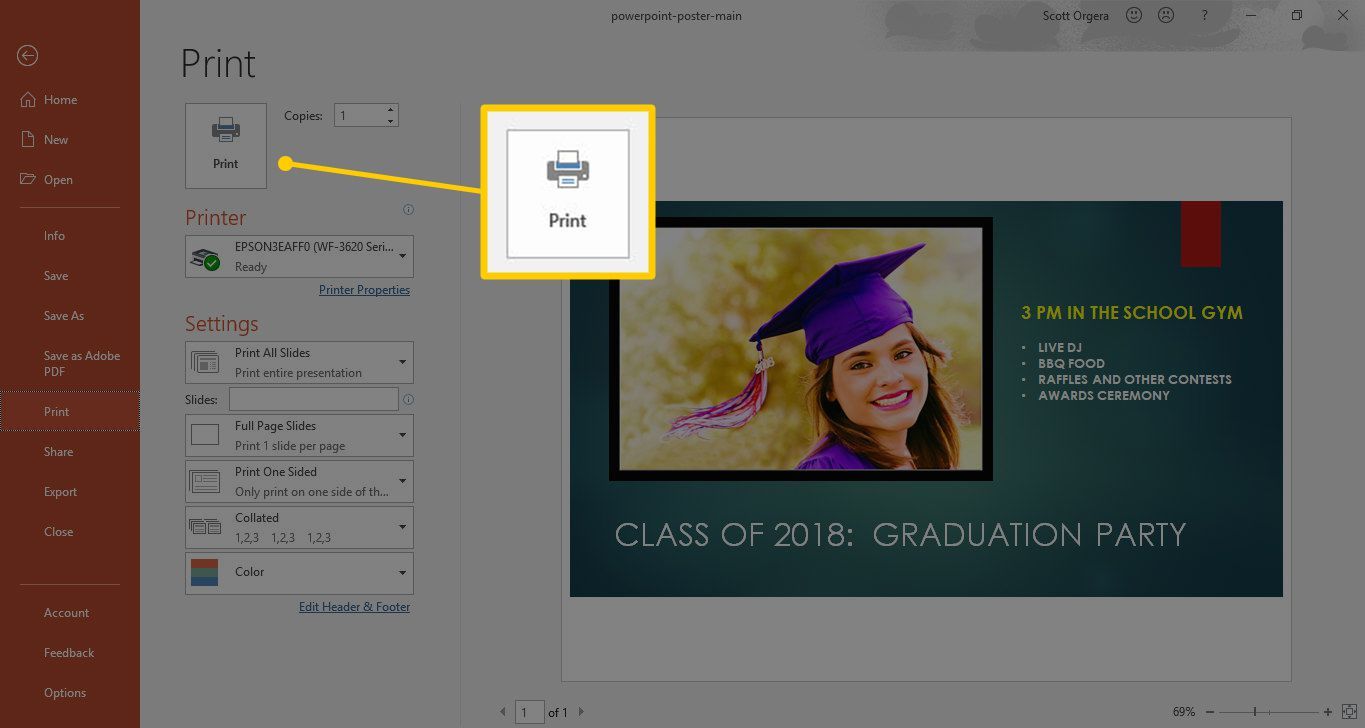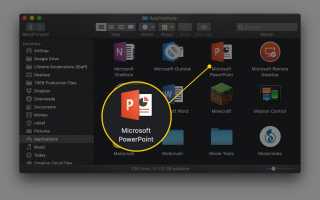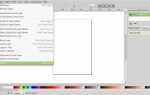Содержание
PowerPoint — отличный инструмент для создания слайд-шоу и других типов презентаций. Его также можно использовать для отображения мультимедиа в форматах, недоступных в сопутствующих приложениях Microsoft Office, таких как Word или Excel. Еще одна полезная, но менее известная функция в PowerPoint — это возможность создавать печатные плакаты, как большие, так и маленькие.
Определение размера плаката в PowerPoint
При создании плаката в PowerPoint, первое, что вам нужно сделать, это определить его размер.
Запустите PowerPoint.

Выберите существующий шаблон или откройте пустую презентацию.

Выберите дизайн вкладка, расположенная в верхнем левом углу интерфейса PowerPoint.

PowerPoint 2013 и выше: нажмите Размер слайда кнопка, расположенная в разделе «Настройка» ленты PowerPoint.
PowerPoint 2010: нажмите Настройка страницы кнопка.
Когда появится раскрывающееся меню, выберите:
Окна: Пользовательский размер слайда

MacOS: Настройка страницы
Теперь должно отобразиться диалоговое окно «Размер слайда» или «Параметры страницы», перекрывающее главное окно PowerPoint.
Изменить ширина а также Высота чтобы соответствовать спецификациям вашего конкретного плаката, помните, что принтер, который вы собираетесь использовать, должен поддерживать размер, который вы здесь определяете.

Некоторые распространенные размеры плакатов (измеряются в дюймах, ширина x высота): 11 «x 17», 18 «x 24», 24 «x 36», 27 «x 41» (когда-то общий размер для постеров фильма), 48 «x 36 «и 56» х 36 «.
Максимальный размер слайда в PowerPoint составляет 56 «x 56». Если вам нужно создать плакат больше этого размера, просто установите размеры, которые в два раза меньше размера желаемой продукции по ширине и высоте. Затем, когда придет время напечатать ваш плакат (инструкции приведены далее в руководстве), вы установите выходной сигнал на 200%, удвоив размеры, сконфигурированные в PowerPoint.
Вы заметите это, как только вы измените ширина или же Высота, значение в Слайды размером для: раскрывающееся меню автоматически переключится на пользовательский. Это ожидаемое поведение и может быть проигнорировано. Когда вы будете удовлетворены настройками размера слайда, нажмите на Хорошо кнопка.
Теперь может появиться сообщение о том, что вы масштабируете изображение до нового размера слайда. Рекомендуется выбрать:
Окна: Обеспечить Fit кнопка

MacOS: Масштаб кнопка
Размер вашего плаката теперь должен быть полностью определен.
Добавление контента на ваш плакат PowerPoint
На этом этапе вы должны вернуться в основной интерфейс PowerPoint, глядя на слайд 1. Это единственный слайд, который вы должны использовать для создания своего плаката, поэтому все желаемое содержимое должно быть размещено здесь в любом стиле и формате, которые вы пожелаете. ,
Создание контента для плаката PowerPoint по существу такое же, как если бы вы создавали контент для слайда презентации, то, что вы видите, это то, что вы получаете. Мы предлагаем не торопиться с такими деталями, как фон и шрифты, а также с размещением изображений и текста, чтобы убедиться, что ваш плакат действительно выделяется после его печати.
Печать вашего плаката PowerPoint
Если вы определили размер слайда и завершили дизайн, пришло время напечатать ваш плакат! Во-первых, убедитесь, что у вас правильно загружена бумага и что ваш принтер подключен к сети и распознается на компьютере, который вы используете. Далее выполните следующие действия.
Чтобы распечатать в PowerPoint 2010, следуйте нашему руководству вместо следующих шагов, выбирая Полные слайды страницы вариант на шаге 3.
Windows и PowerPoint Online: выберите файл вкладка, расположенная в верхнем левом углу интерфейса PowerPoint. Нажмите на Распечатать, находится в левой панели меню.
macOS: нажмите на файл в меню PowerPoint, расположенном в верхней части экрана. Когда появится раскрывающееся меню, выберите Распечатать.
Windows: параметры печати PowerPoint теперь должны быть видны, с предварительным просмотром слайда вашего плаката в правой части экрана. Убедитесь, что выбран правильный принтер и что раздел «Настройки» настроен для печати Полные слайды страницы. Вы можете распечатать свой плакат в Оттенки серого или же Чистый черный и белый при желании, хотя настройка по умолчанию цвет.

macOS: теперь параметры печати PowerPoint должны быть видны. Нажми на Показать детали и убедитесь, что выбран правильный принтер и для параметра Макет установлено значение Слайды. Вы можете распечатать свой плакат в Оттенки серого или же Черное и белое при желании, хотя настройка по умолчанию Цвет.
PowerPoint Online: выберите Печатать полные страницы слайдов вариант. Параметры печати PowerPoint теперь должны быть видны с предварительным просмотром слайда вашего плаката в правой части экрана. Вы можете распечатать свой плакат в цвет (по умолчанию) или Черное и белое.
После выполнения этих настроек выберите Распечатать Кнопка для завершения процесса.