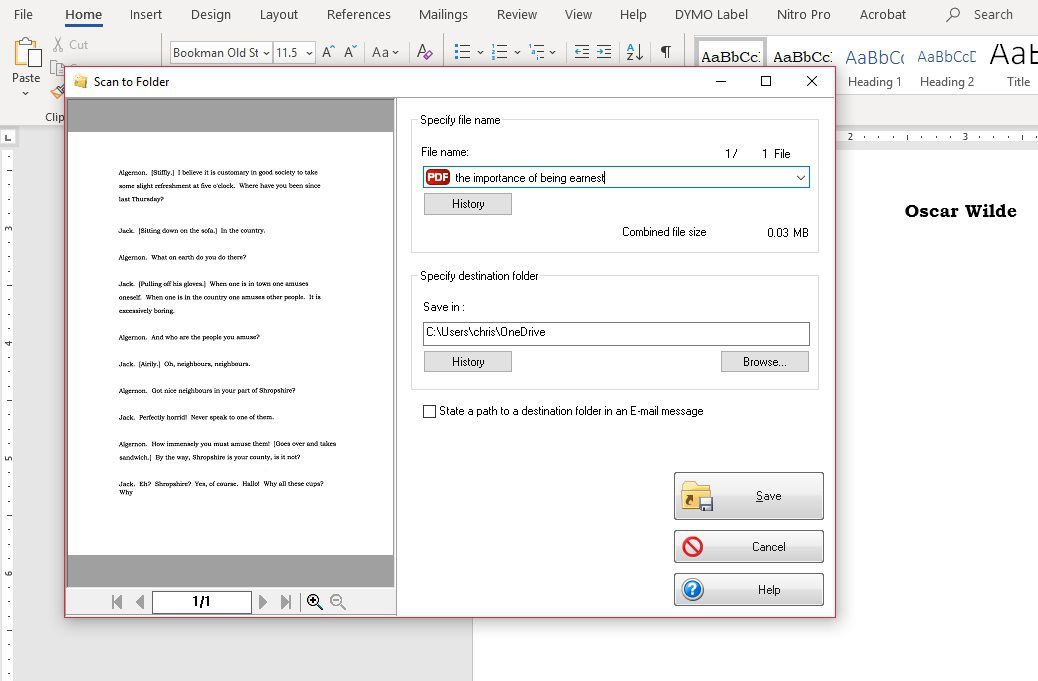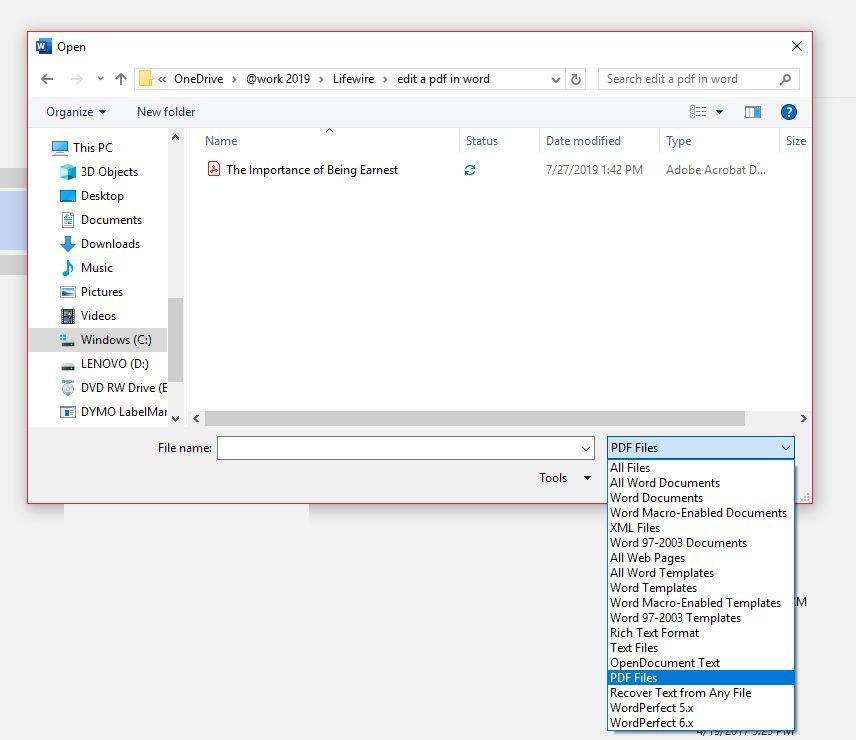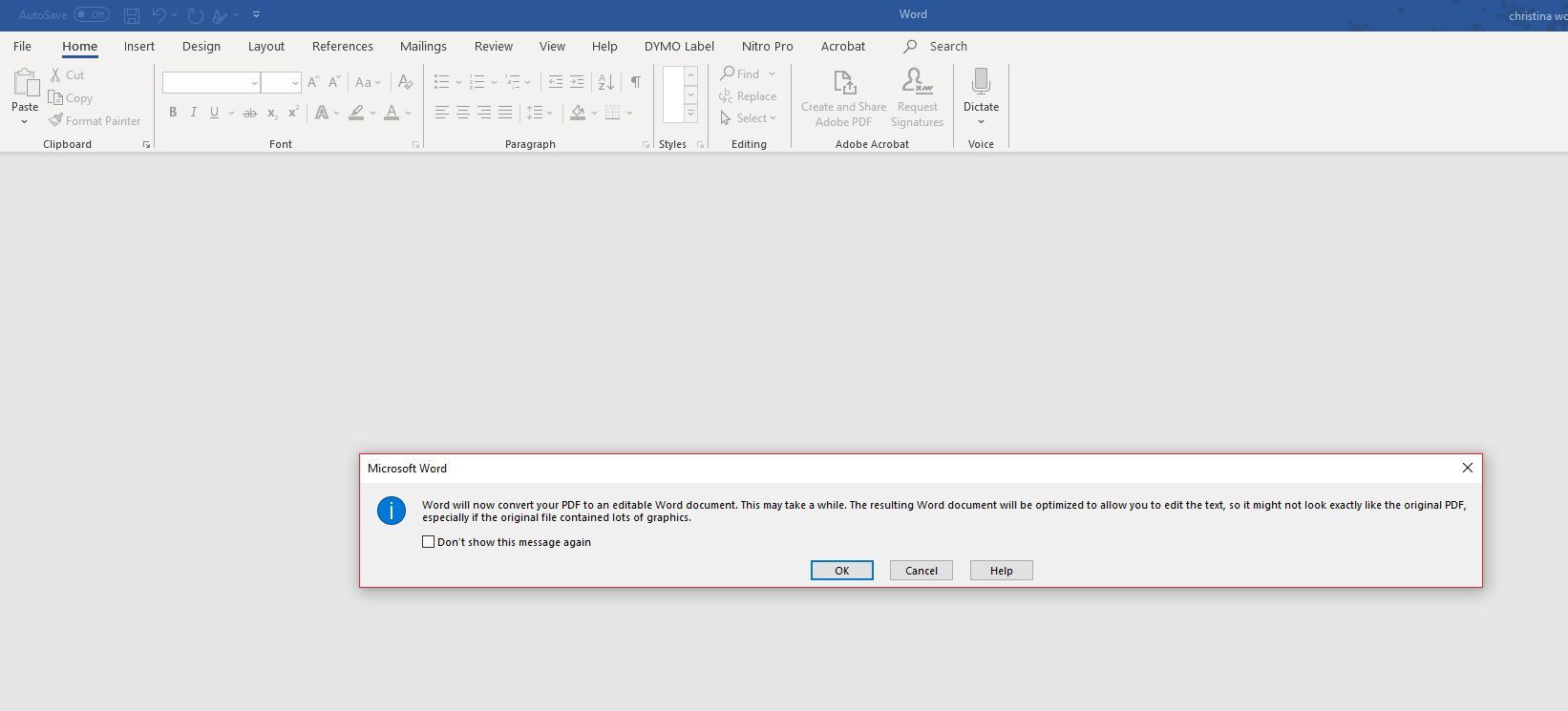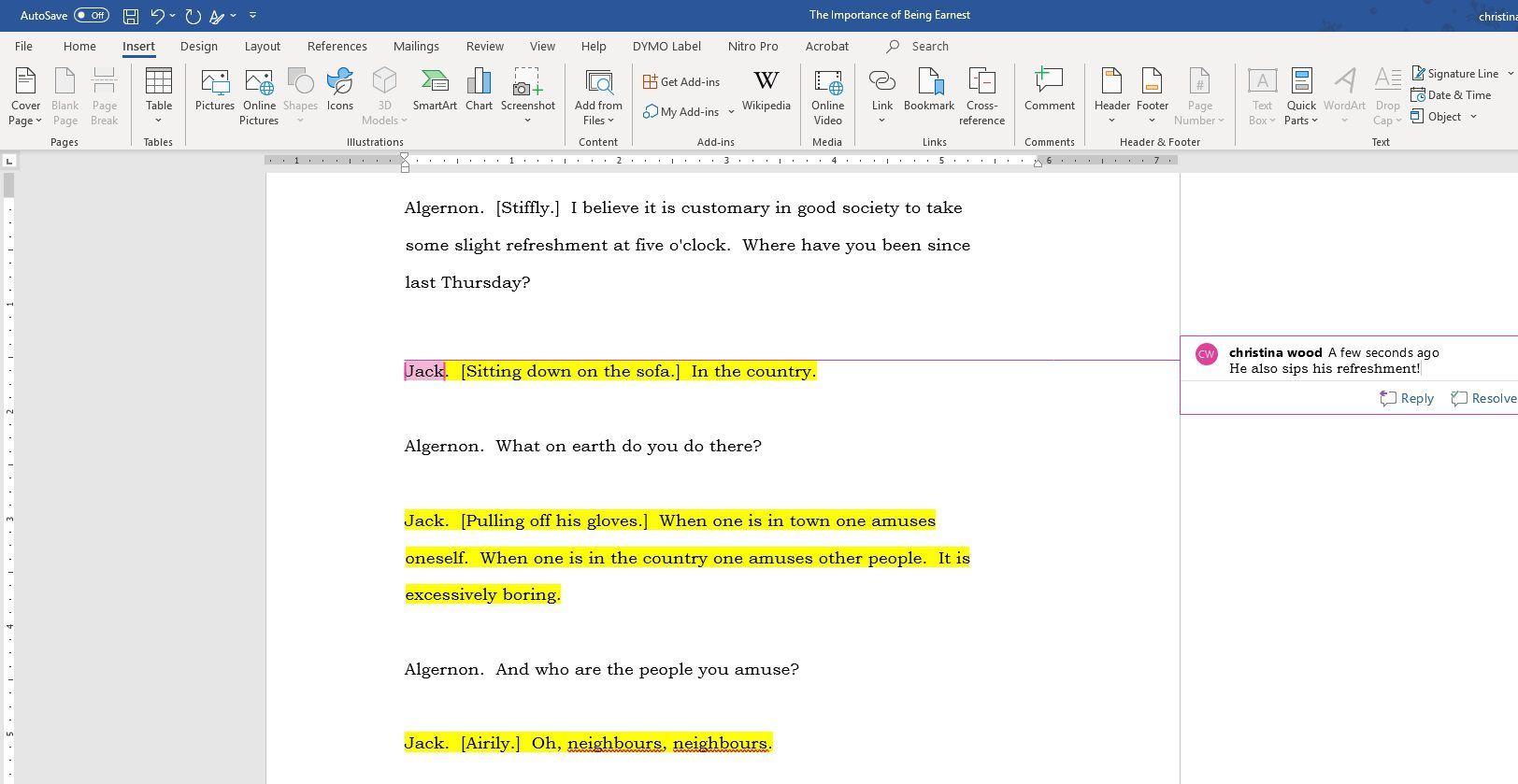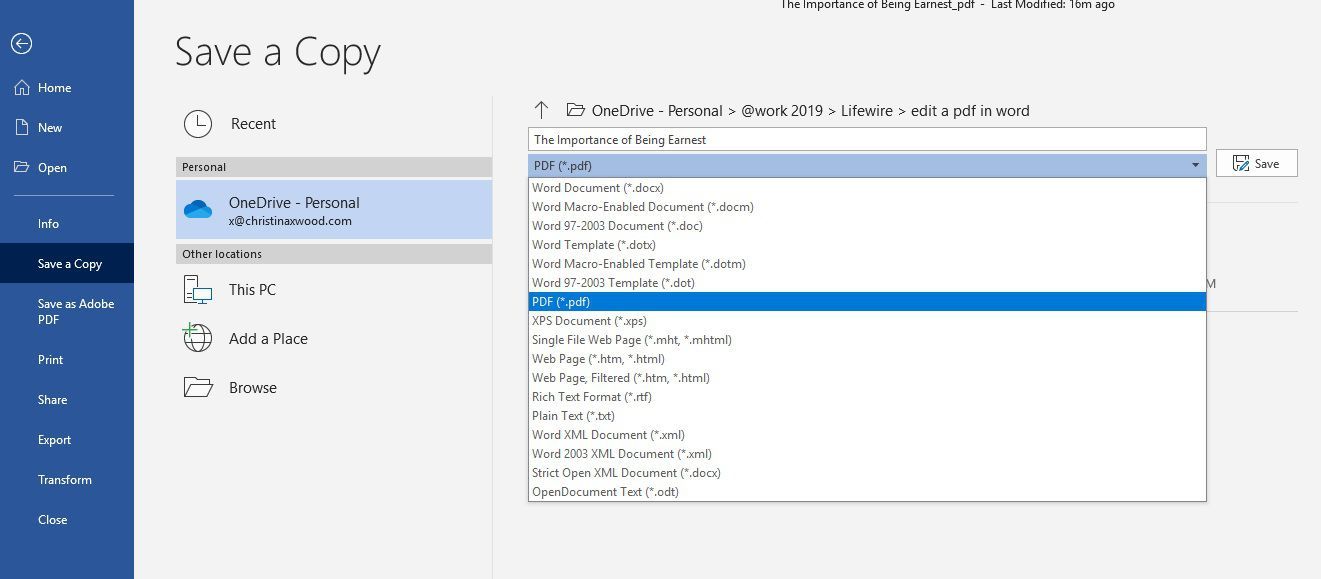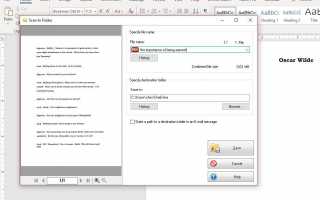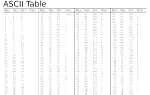Содержание
Если у вас есть отсканированный документ и вы хотите внести в него изменения, Microsoft Word предлагает хороший и простой обходной путь, который может решить эту задачу для всех, кто не хочет вкладывать средства в Adobe Acrobat. Продолжайте читать, чтобы узнать больше о том, как редактировать отсканированный документ в Word.
Инструкции в этой статье относятся к Microsoft Word 2019, 2016 и Word в Office 365.
Как редактировать PDF в Word
Вы можете редактировать отсканированные документы в Word, если они в формате PDF. Однако, если документ был отсканирован как изображение, вам сначала нужно преобразовать изображение в PDF, затем вы можете использовать Word для редактирования преобразованного PDF.
Отсканируйте документ и сохраните его в формате PDF. Каждый сканер немного отличается, но все предложат эту опцию.

Если у вас уже есть PDF, вы можете пропустить этот шаг.
Откройте Word, затем найдите и откройте свой PDF. Возможно, вам придется выбрать раскрывающееся меню справа от поля «Имя файла», а затем выбрать PDF файлы поэтому Word ищет файлы PDF вместо файлов Word.

Word предупредит вас, что собирается преобразовать ваш PDF-документ в редактируемый файл Word. Это именно то, что вы хотите сделать, поэтому выберите Хорошо.

Word преобразует документ, делая его редактируемым файлом. Теперь вы можете использовать маркер, добавлять комментарии, изменять текст, добавлять фотографии или таблицы или изменять поля. Фактически, вы можете сделать с этим файлом все, что угодно, с любым файлом Word.

Какие типы содержимого PDF можно редактировать с помощью Word?
Несмотря на предупреждения Word о том, что файл может выглядеть не так, как оригинал, он обычно очень хорошо выполняет преобразование текста и формата. Он понимает заголовки и создает отступы табуляции. В этом довольно простом примере оно понимало каждое слово.
Но это также удивительно хорошо для преобразования более сложных документов. Он преобразует формы в таблицы Word, которые можно легко редактировать, вставляет изображения и делает правильные предположения о цветах и других сложных элементах. Однако, как правило, чем сложнее документ, тем больше нужно его редактировать, чтобы он выглядел так, как вы хотите.
Как конвертировать отредактированный PDF-файл обратно в PDF с помощью Word
Если вам нужно только иметь возможность редактировать отсканированный документ, все готово, но Word также может сохранить ваш документ в формате PDF. Таким образом, если вы пытаетесь редактировать PDF-файл и хотите получить PDF-файл, но не хотите платить за полнофункциональную версию Adobe Acrobat, Word отлично подойдет для вас, особенно для простых документов.
Внесите необходимые изменения в документ в Word. Вы можете добавлять таблицы, изменять шрифты, вносить изменения в текст, добавлять картинки и делать все, что вы можете сделать с файлом Word.
Сохраните документ Word.
Когда вы будете готовы создать новый PDF из этого отредактированного файла, выберите файл > Сохрани копию, решить, где хранить файл, затем в раскрывающемся меню «Тип файла» выбрать PDF.

Word займет несколько минут, чтобы создать PDF-версию вашего отредактированного файла.
Преобразование отредактированного файла PDF Назад в PDF с более старыми версиями Word
Если у вас есть старая версия Word, это не так просто. Вам придется использовать программное обеспечение OCR, чтобы выполнить преобразование из PDF в текст для вас. Однако результаты не будут такими прекрасными, процесс не будет таким плавным, а ваши результаты, особенно если распечатка будет грязной или ваш шрифт необычным, не будут такими же четкими и простыми в работе.
Если вы используете более старую версию Microsoft Word, рассмотрите возможность обновления до пробной версии более нового программного обеспечения, чтобы убедиться, что оно лучше соответствует вашим текущим потребностям.