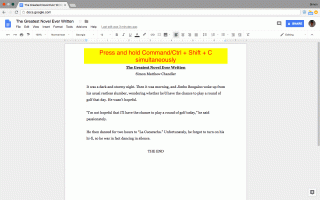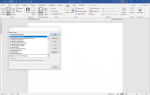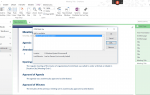Содержание
Независимо от того, являетесь ли вы студентом или профессионалом, при написании эссе, доклада или статьи вам, возможно, придется придерживаться ограничения на количество слов. В этом руководстве объясняется, как проверить количество слов в Документах Google, а также рассказывается, как выполнять проверку непосредственно в приложении и как использовать расширение браузера. Также рассматривается, как количество слов в Документах Google может отличаться от количества других приложений.
Как проверить количество слов в Документах Google
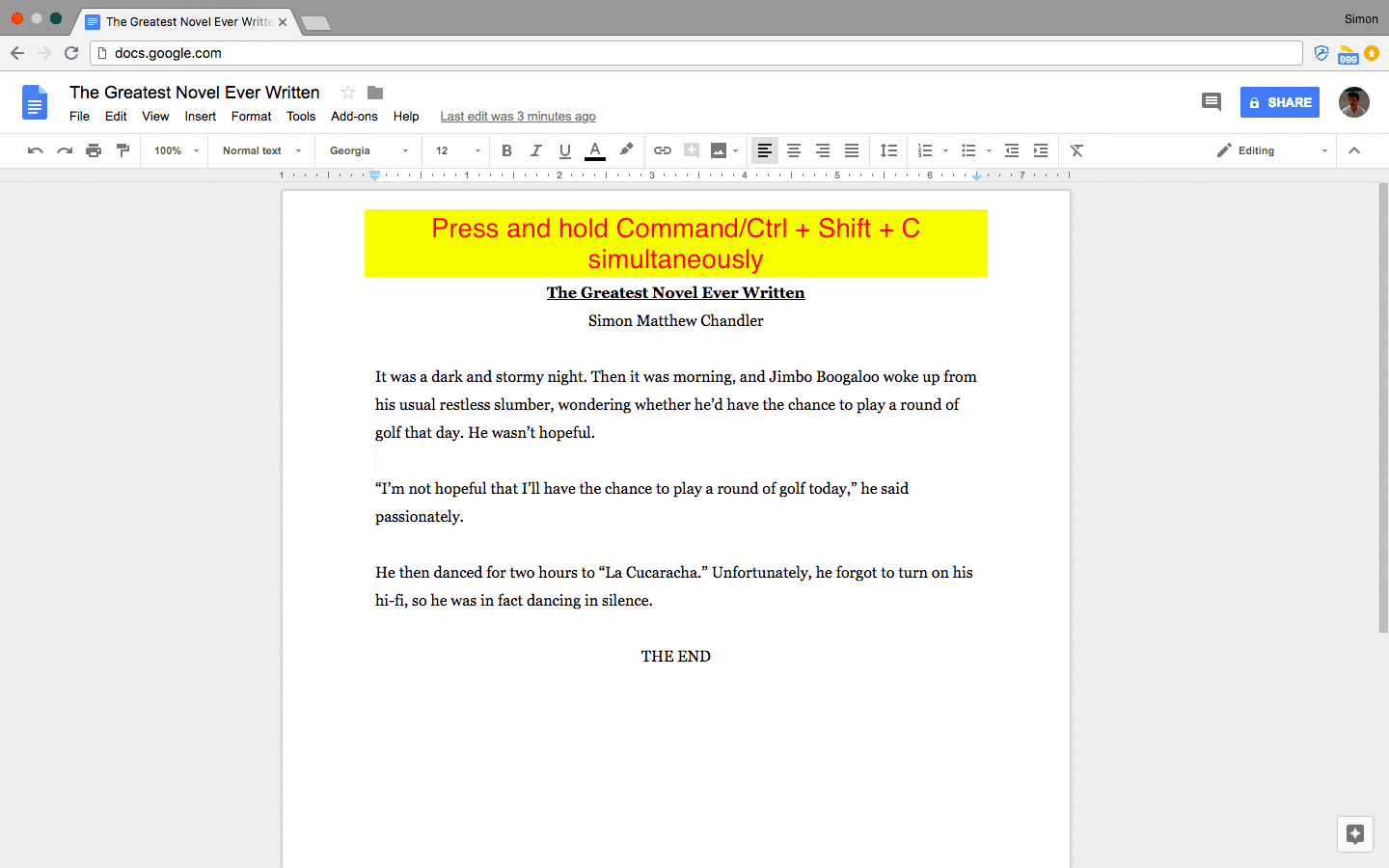
Проверить количество слов в Документах Google так же просто, как нажать три клавиши одновременно.
Проверить количество слов в Документах Google очень просто. Вот как это сделать, используя ярлык для подсчета слов:
- Откройте документ Google Doc, который вы хотите проверить.
- На macOS нажмите Ctrl + Shift + C; в Windows нажмите Ctrl + Shift + C,.
Это так просто. Однако вы также можете проверить количество слов в Документах Google, используя панель инструментов, а не сочетание клавиш.
- Откройте документ Google Doc, который вы хотите проверить.
- Выбрать инструменты в строке меню в верхней части страницы.
- Открыв раскрывающееся меню Инструменты, прокрутите вниз и выберите Количество слов.
Как проверить количество слов в Документах Google: использование расширения для браузера
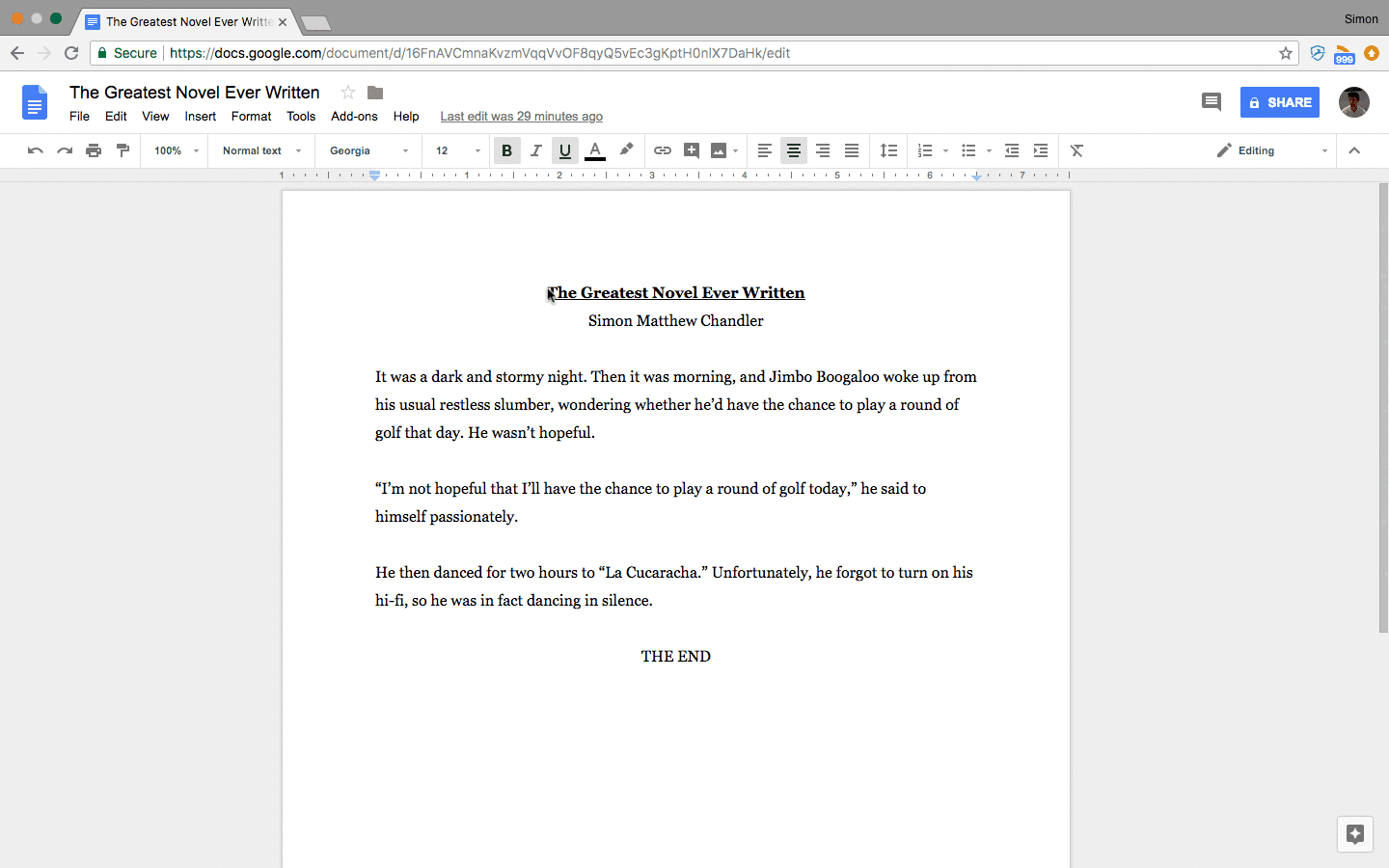
Надстройку Better Word Count можно загрузить, щелкнув надстройки в строке меню.
Хотя описанный выше метод предоставляет вам актуальное количество слов для вашей статьи, некоторые авторы могут пожелать, чтобы их количество слов в Документах Google отображалось постоянно, пока они пишут. К сожалению, Google Docs не предоставляет такую функциональность, поэтому пользователям необходимо загрузить дополнение для браузера:
- Откройте документ Google Doc, который вы хотите проверить.
- Выбрать Дополнения в верхней части страницы.
- Выбрать Получить дополнения.
- Тип Количество слов в панель поиска.
- Прокрутите вниз до Лучше Количество слов.
- Выберите синий + Свободно Кнопка, чтобы загрузить дополнение.
- Выберите учетная запись связать приложение Better Word Count.
- Выбрать Разрешать предоставить необходимые разрешения для приложения.
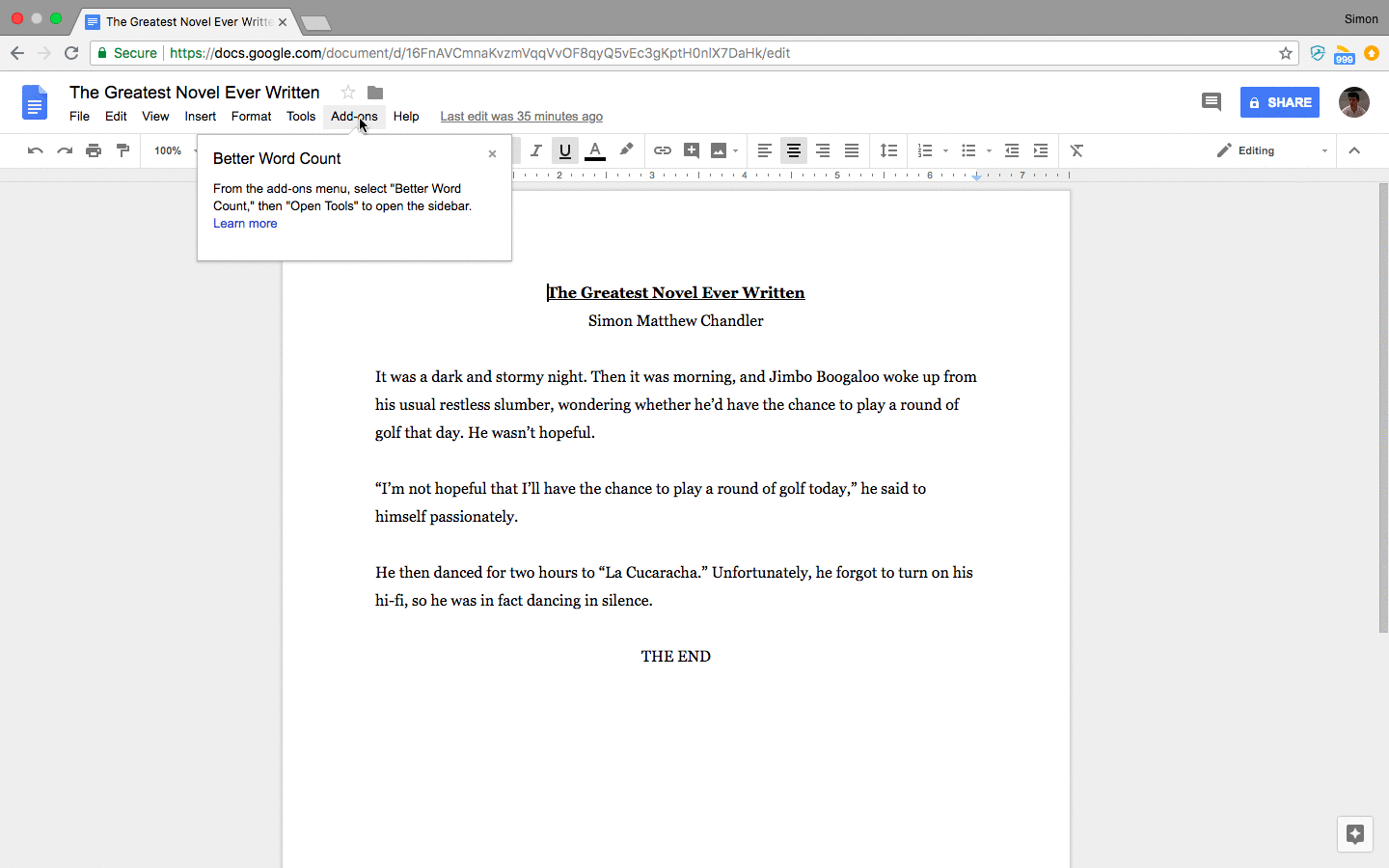
Дополнение Better Word Count можно использовать через строку меню.
Это добавит расширение к вашим Документам Google. Его можно использовать следующим образом:
- Откройте документ Google Doc, который вы хотите проверить.
- Выбрать Дополнения в верхней части страницы.
- Выбрать Лучше Количество слов.
- Выбрать Открытые инструменты.
Завершение шага 4 откроет надстройку, открыв боковую панель, которая покажет пользователям количество слов по мере ввода текста. Это может привести лишь к незначительным изменениям, но может сэкономить значительное количество времени, особенно по сравнению с необходимостью открывать окно всякий раз, когда вы хотите проверить количество слов.
Как проверить количество слов в Google Docs: различное количество слов
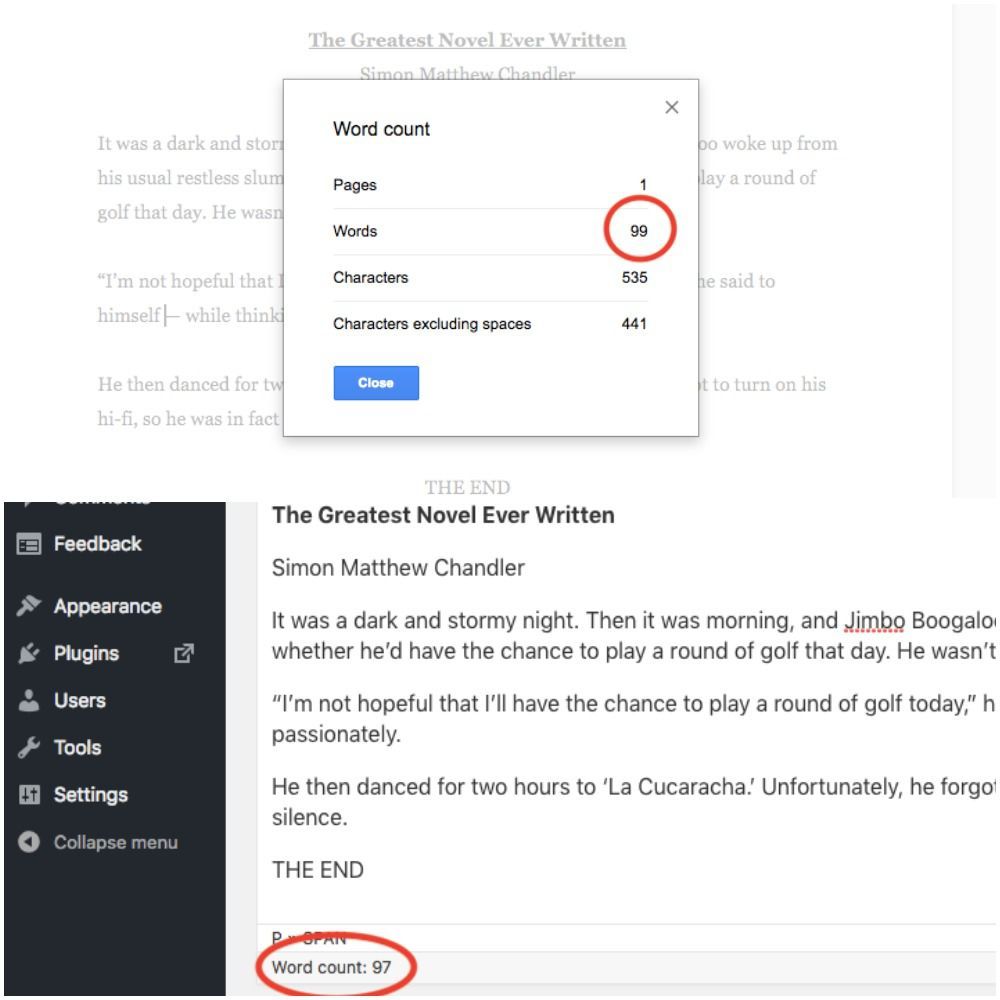
Количество слов в Документах Google может отличаться от количества, предоставляемого другими приложениями.
Проверить количество слов в Документах Google достаточно просто. Тем не менее, пользователи должны знать, как точно Google Docs считает слова, так как существуют различия в том, как разные приложения рассчитывают свои итоги.
Google Docs включает в себя количество слов em (-) и en (-), в то время как Microsoft Word, например, этого не делает. Таким образом, пользователи могут обнаружить, что они получают большее количество слов из приложения Google.
Точно так же люди, которые вставляют ссылки в свои документы, могут заметить большее количество слов в Документах Google, чем в других приложениях, таких как WordPress или Microsoft Word. Например, «https://www.lifewire.com/how-to-check-word-count-on-google-docs-4172394» считается в Документах Google как пять слов, тогда как WordPress и Microsoft Word учитывают его только как один.