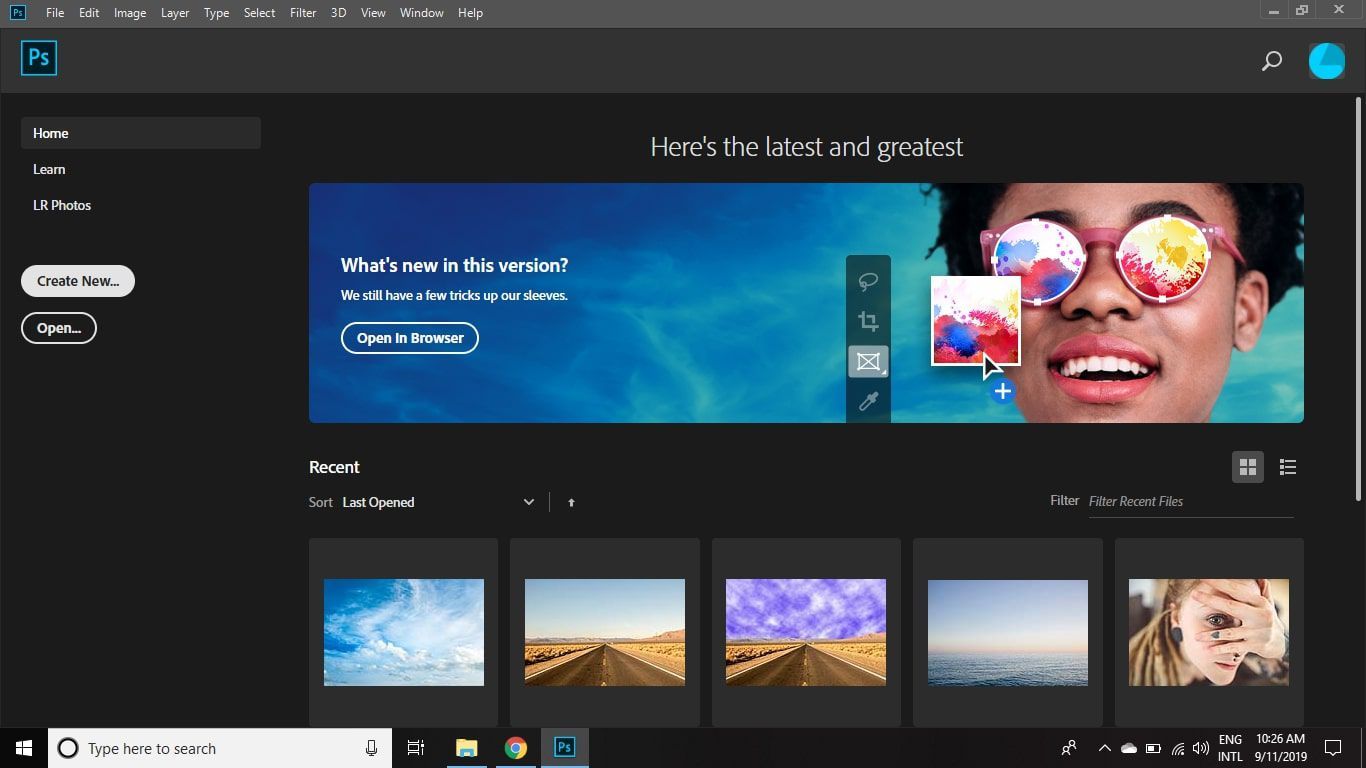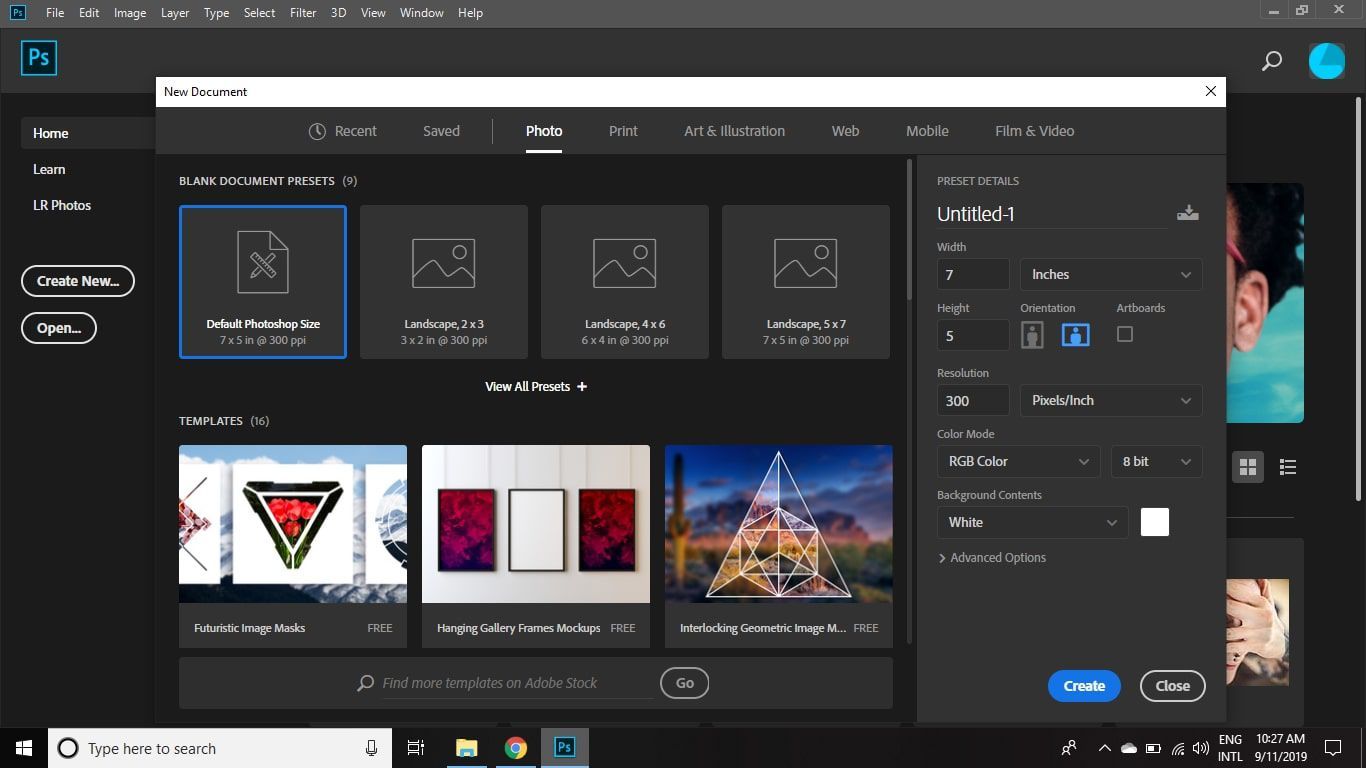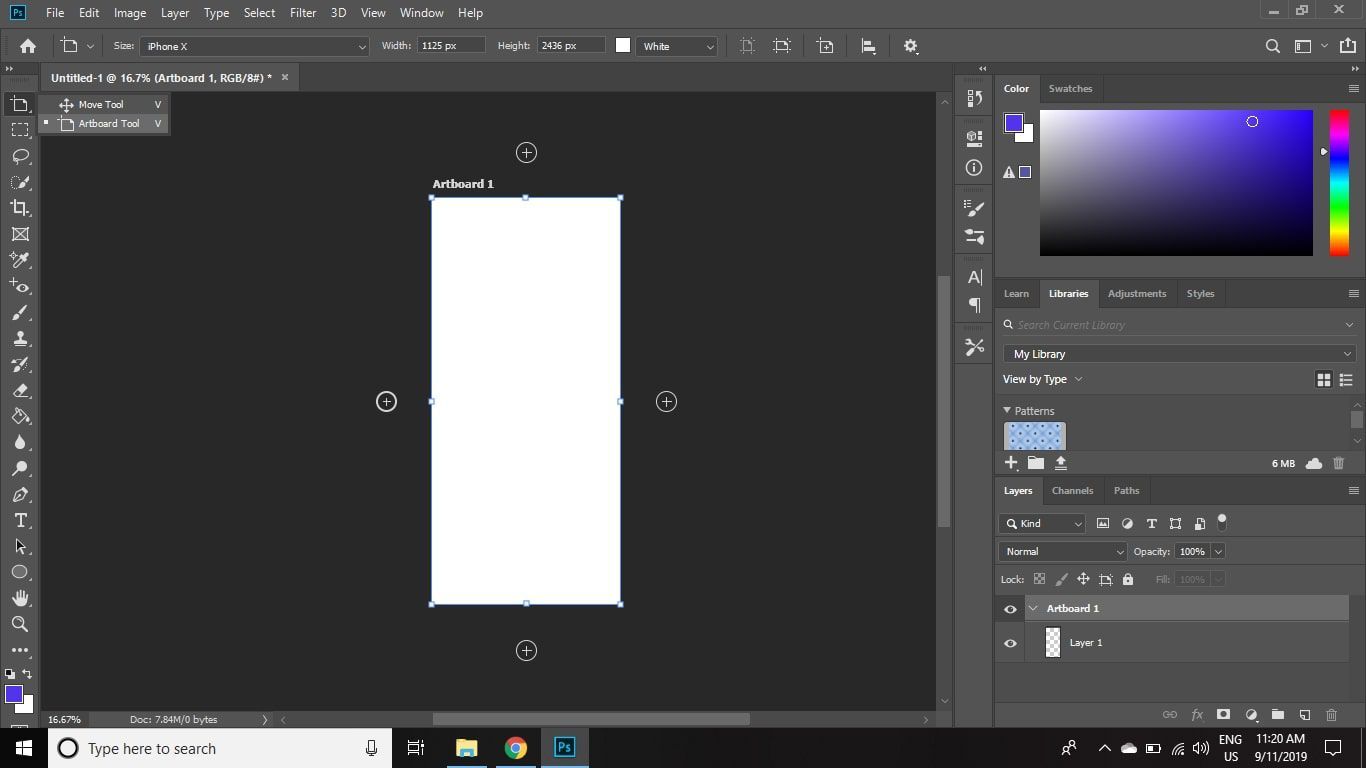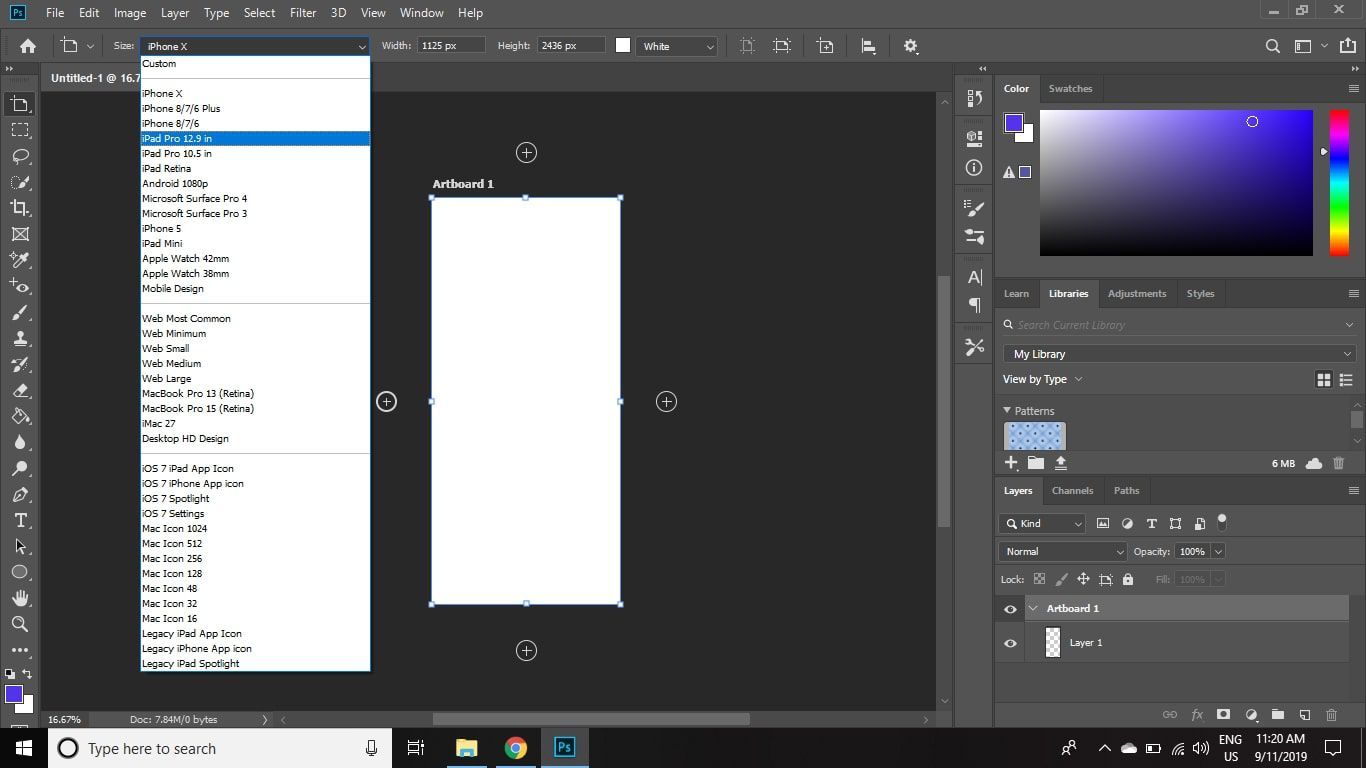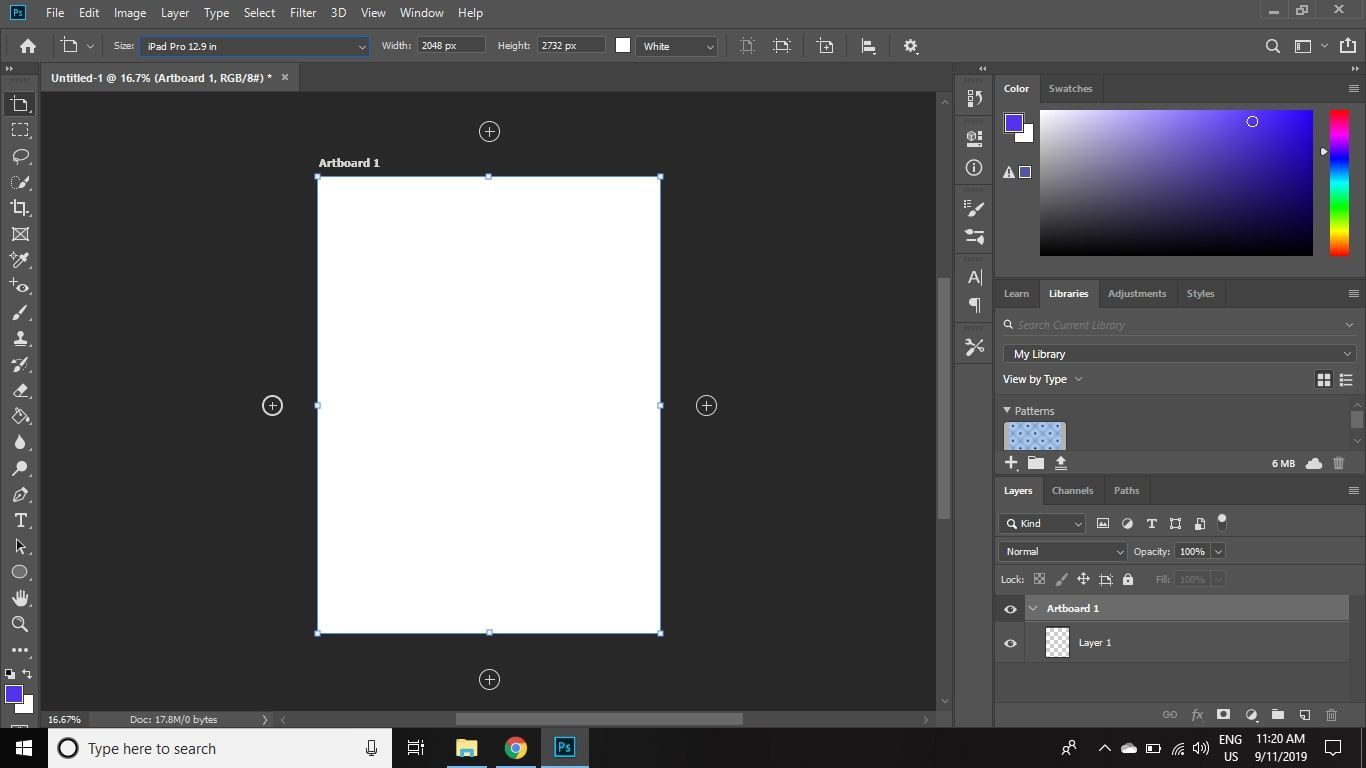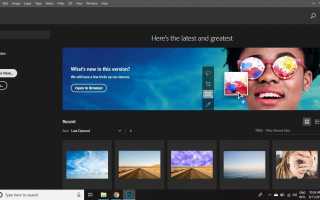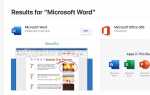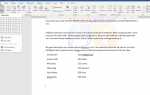Содержание
Создание ресурсов для мобильных приложений, предназначенных для работы на экранах разных размеров, часто приводит к большим PSD-файлам, содержащим несколько слоев, и сложному рабочему процессу. Photoshop артборды были введены, чтобы упростить разработку графики для мобильных устройств.
Инструкции в этой статье относятся к Photoshop CC 2019 для Windows и Mac.
Как создать артборды в Photoshop CC
Когда вы создаете новый документ в Photoshop, монтажная область появляется как выбор в Предустановленные детали диалог:
Откройте Photoshop и выберите Создайте новый.

Выберите мобильный Вкладка.

Вот увидишь пресеты, которые включают в себя несколько размеров iPhone, а также телефоны Android, iPad, устройства Microsoft Surface, Mac, размеры Apple Watch и общий размер для всего остального. Выберите один из вариантов, затем выберите Создайте начать работу.
Коробка под монтажная область должны быть проверены. Если это не так, установите флажок, чтобы проверить это.
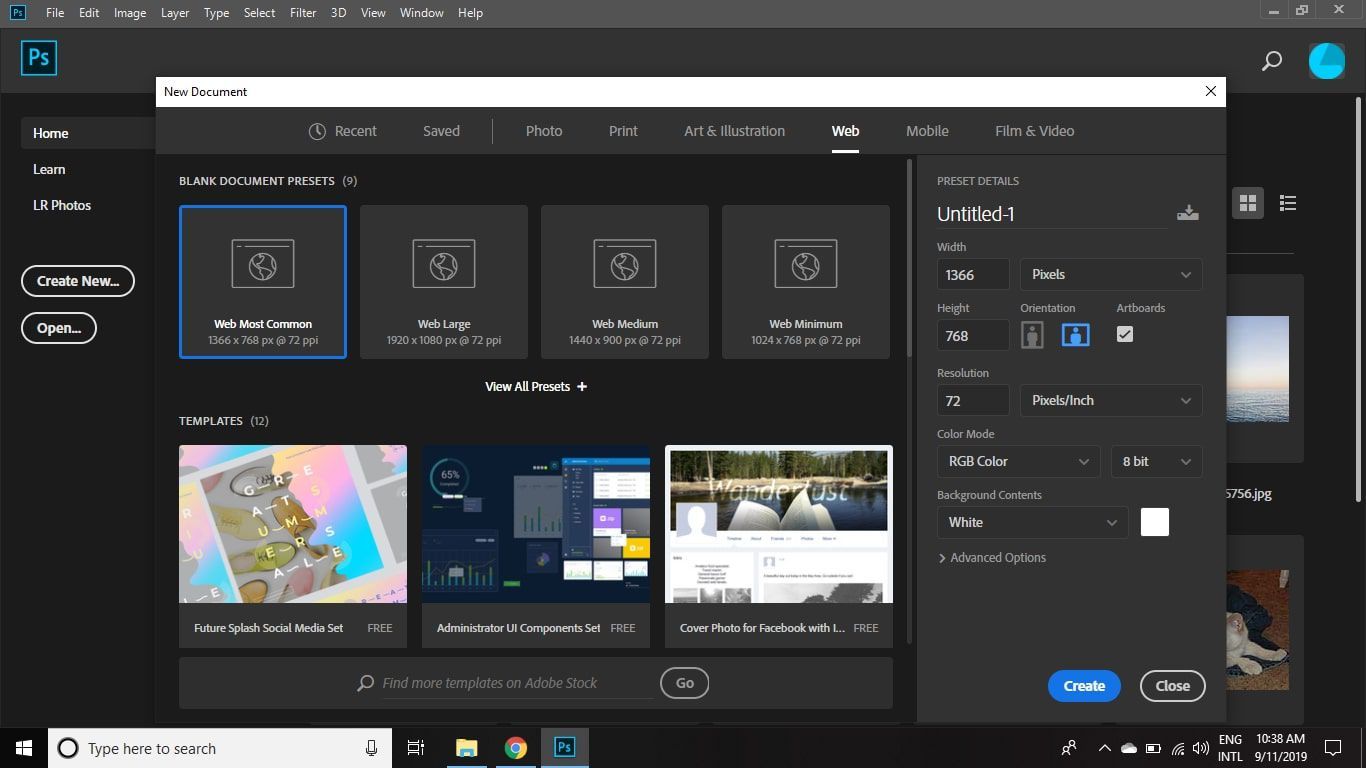
Как артборды работают в фотошопе?
Функция артбордов в Photoshop во многом похожа на аналог Adobe Illustrator в том, что каждый артборд обрабатывается как отдельный многоуровневый документ. Каждый артборд имеет свои собственные слои, группы слоев, текст, смарт-объекты и все, что вы можете добавить в документ Photoshop. Вы можете изменить порядок наложения в каждом артборде, а также порядок самих артбордов в Слои палитра.
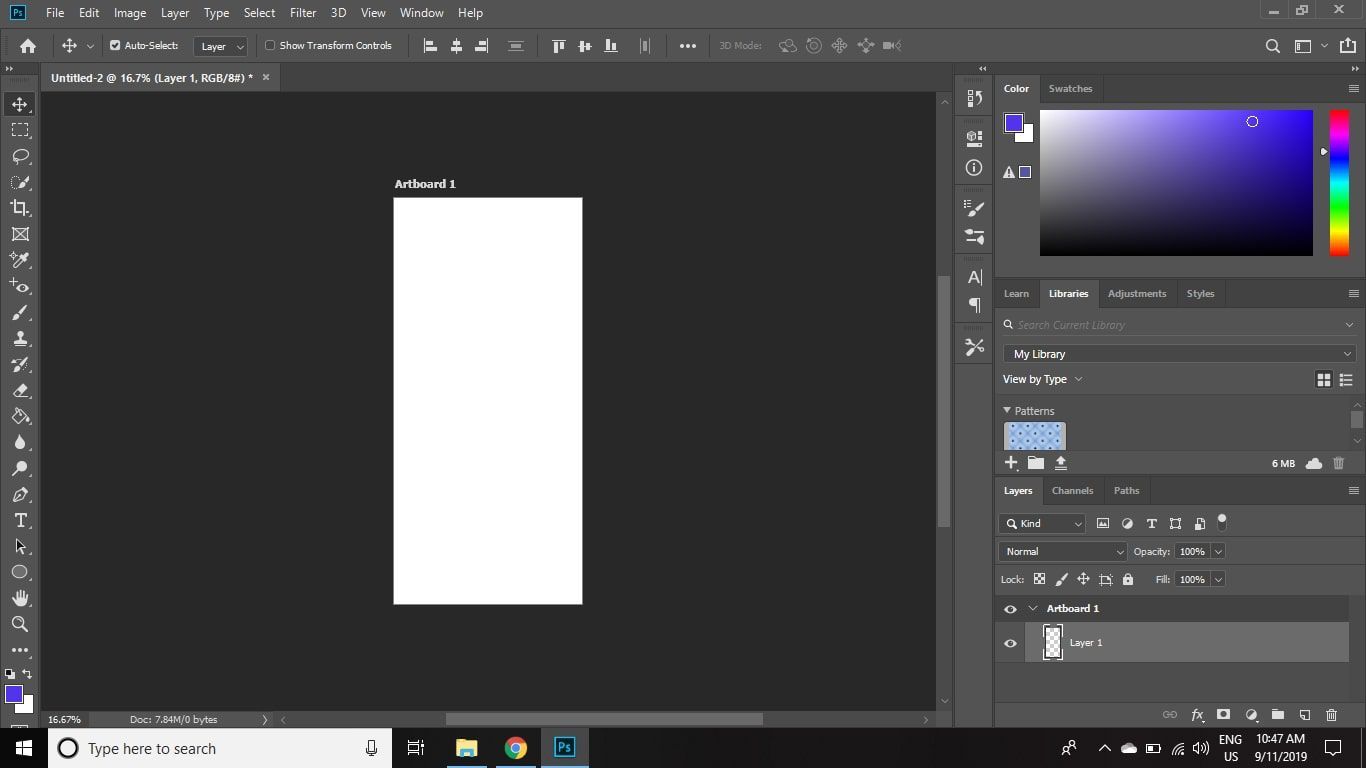
Как назвать и дублировать монтажные области в Photoshop CC
Чтобы скопировать артборд в Photoshop:
Щелкните правой кнопкой на артборде в Слои палитра и выберите Дубликат артборда.
Если Слои палитра не видна, выберите Окно > Слои чтобы открыть это.

Дайте новому артборду имя и выберите Хорошо.
Если вы хотите переименовать артборд позже, дважды щелкните его имя в Слои палитра.
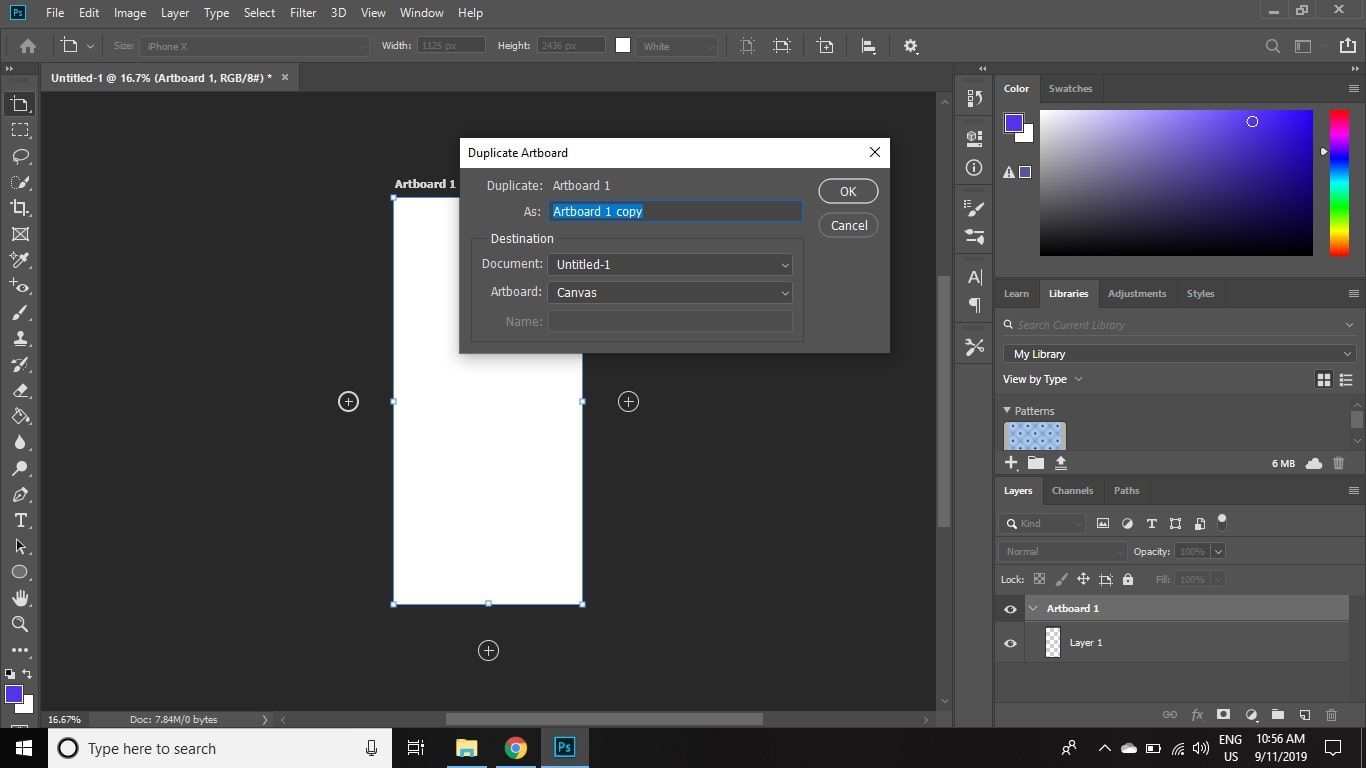
Как использовать Photoshop Artboard Tool
Чтобы настроить размер и ориентацию вашего артборда:
Нажмите и удерживайте Переехать орудие труда, а затем выберите монтажная область Орудие труда.

Выберите пресет Размер на панели параметров инструмента или установите пользовательский размер и ориентацию.

Выберите знаки плюс (+) на каждой стороне страницы, чтобы добавить новые монтажные области выше, ниже или рядом с текущим выбором.

Вы можете иметь столько монтажных областей, сколько хотите в одном файле Photoshop.
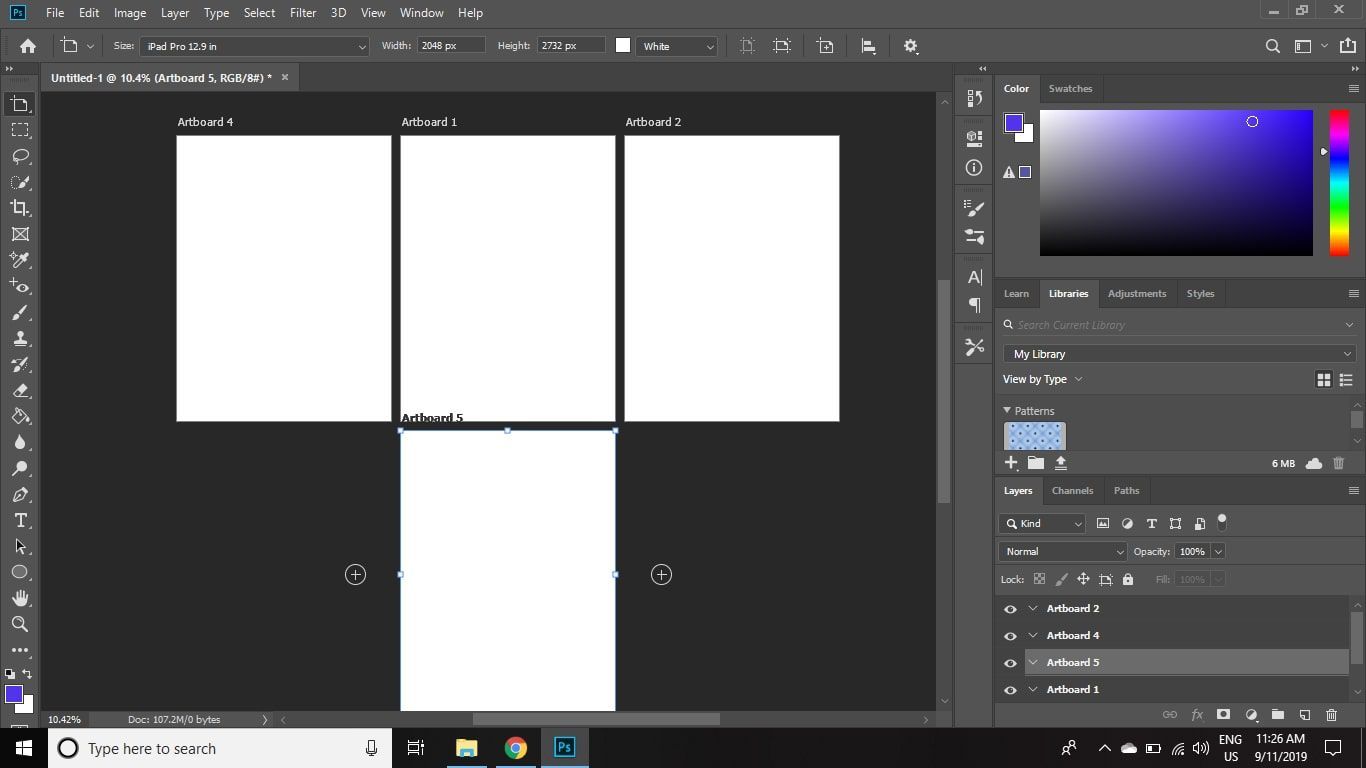
Как просмотреть Photoshop Artboards на мобильных устройствах
Поскольку функция предварительного просмотра устройства удалена из Photoshop, а приложение Adobe Preview для iOS больше не доступно, пользователи должны полагаться на сторонние приложения предварительного просмотра, чтобы проверить свою работу на мобильных устройствах.
Adobe предлагает приложение Skala Preview, которое работает с macOS для предварительного просмотра на устройствах iOS и Android. PS Mirror доступен как плагин для компьютеров Windows и как приложение для устройств Android и iOS для предварительного просмотра.