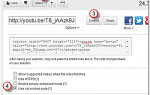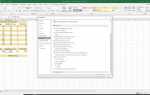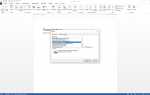Содержание
Одна из распространенных претензий к GIMP заключается в том, что приложение не предлагает корректирующие уровни. Как знают пользователи Photoshop, корректирующие слои — это слои, которые можно использовать для редактирования внешнего вида всех слоев, уложенных ниже, без фактического редактирования этих слоев, то есть корректирующий слой можно удалить в любой точке, а слои ниже будут отображаться, как и раньше.
Поскольку корректирующие слои GIMP отсутствуют, слои необходимо редактировать напрямую, а эффекты нельзя удалить позже. Однако в GIMP можно использовать некоторые базовые неразрушающие эффекты корректирующих слоев, используя режимы наложения.
Не жди чудес
Первое, что нужно сказать, это то, что это не чудодейственное решение проблемы корректирующих слоев GIMP. Он не предлагает точного контроля, который вы можете получить, используя настоящие корректирующие слои, и большинство продвинутых пользователей, желающих обработать свои изображения для получения наилучших результатов, вероятно, сочтут это не стартером. Однако для менее опытных пользователей, стремящихся достичь быстрых и простых результатов, эти советы могут быть полезными дополнениями к существующему рабочему процессу с использованием раскрывающегося списка «Режим» и ползунка «Непрозрачность», расположенного в верхней части палитры слоев.
Эти советы могут быть неэффективны для каждого изображения, но на следующих нескольких шагах мы покажем вам несколько быстрых и простых способов подделки базовых корректирующих слоев GIMP для достижения простого неразрушающего редактирования в GIMP.
Использовать режим экрана
Если у вас есть изображение, которое выглядит немного темным или недодержанным, по-настоящему простой способ осветлить его — дублировать фоновый слой, а затем изменить режим на «Экран».
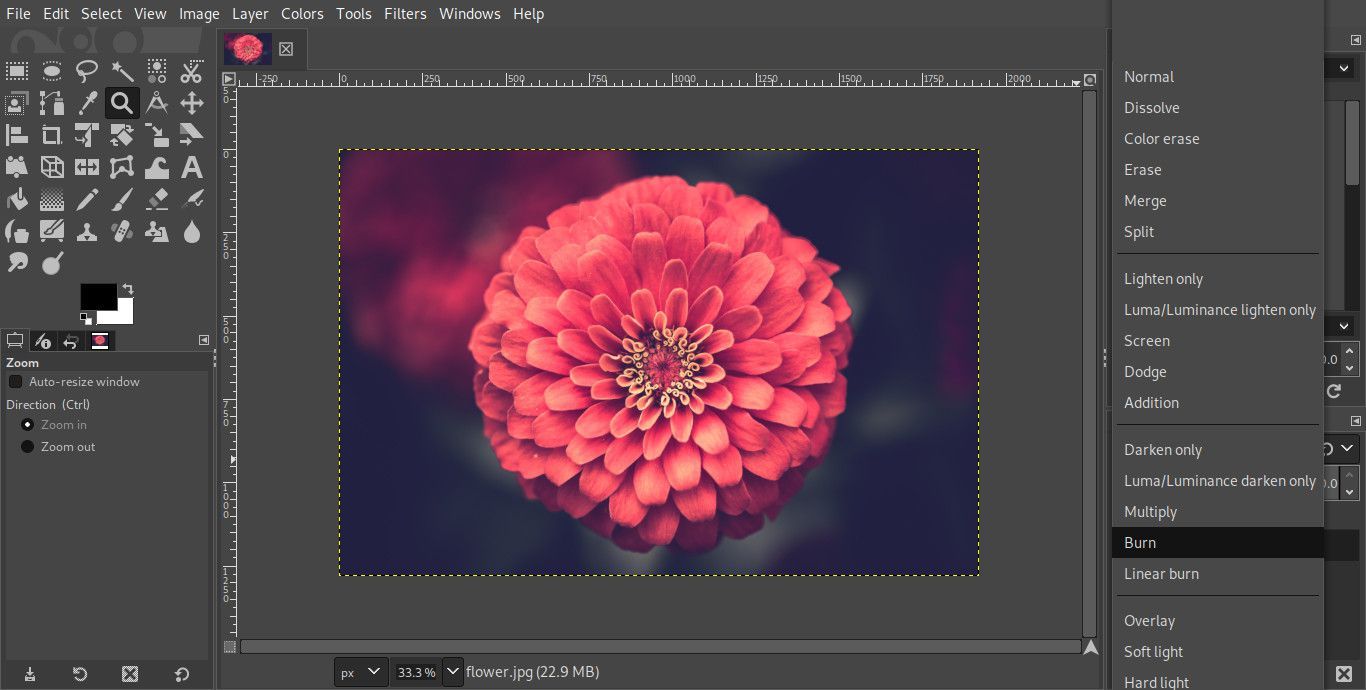
Если вы обнаружите, что изображение стало слишком ярким, а некоторые области выгорели или стали чисто белыми, вы можете уменьшить эффект, сдвинув ползунок Непрозрачность влево, чтобы просвечивать больше фонового слоя.
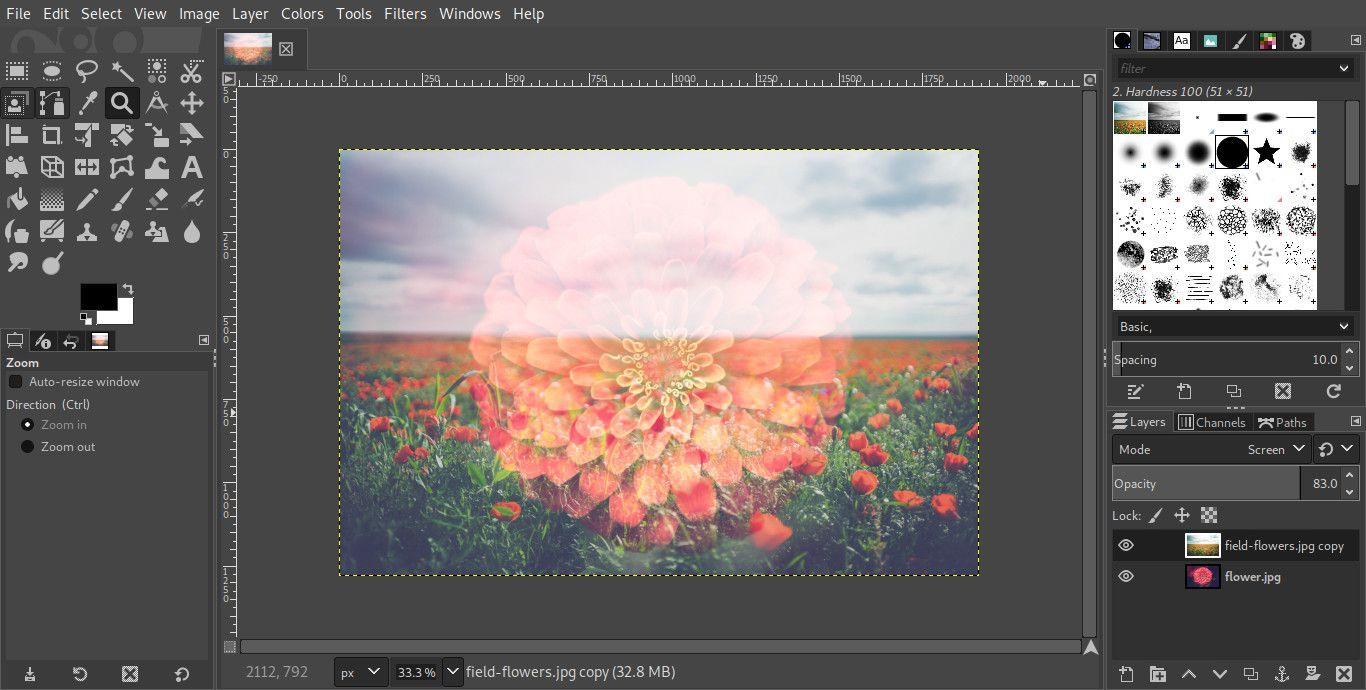
В качестве альтернативы, если изображение все еще недостаточно яркое, вы можете продублировать новый слой, чтобы теперь для двух слоев было установлено значение «Экран». Помните, что вы можете точно настроить эффект, отрегулировав непрозрачность этого нового слоя.
Используйте маски слоя
Мы довольны выложенной плиткой стеной на изображении на предыдущем шаге, но хотим, чтобы футболка была светлее. Мы можем использовать маску слоя, чтобы при дублировании слоя «Экран» осветлялись только определенные части изображения.
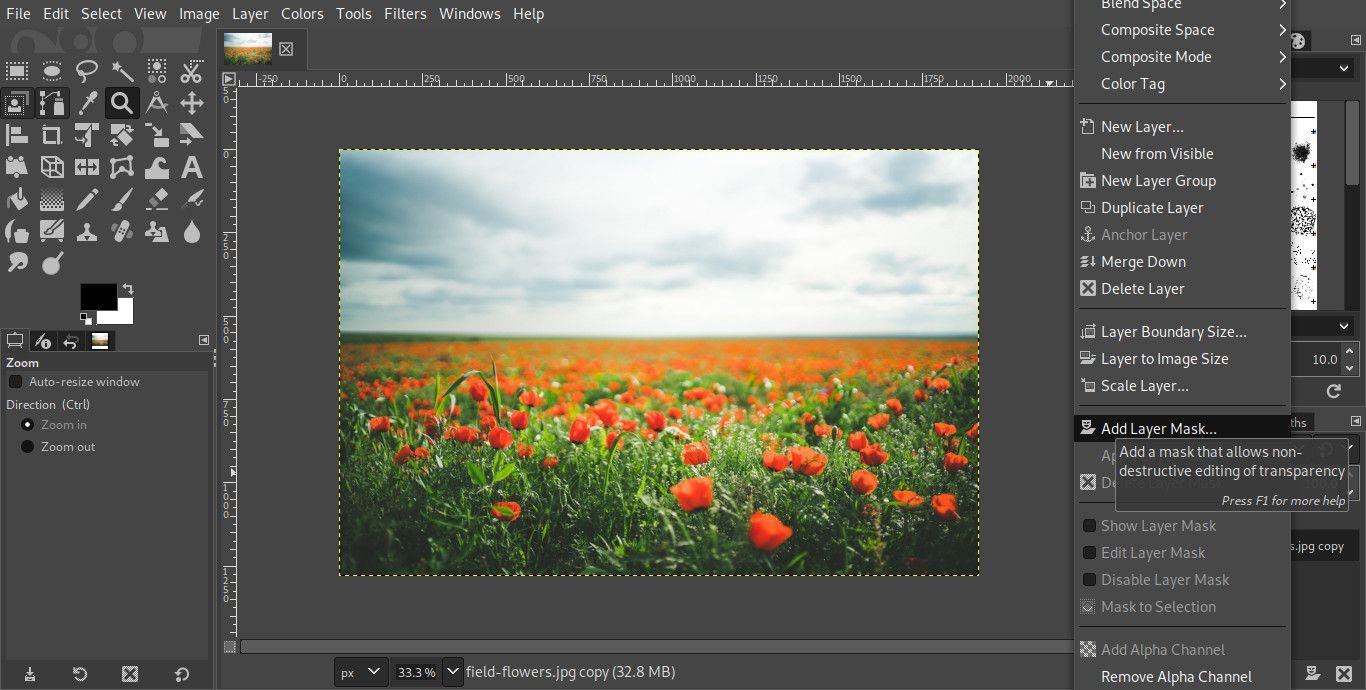
Мы дублируем слой «Экран», затем щелкните правой кнопкой мыши новый слой в палитре слоев и выберите «Добавить маску слоя». Затем мы выбираем черный (полная прозрачность) и нажимаем кнопку Добавить. С белым цветом, установленным в качестве цвета переднего плана, мы теперь рисуем маску мягкой кистью, чтобы футболка была без маски и выглядела светлее. В качестве альтернативы, мы могли бы использовать инструмент Paths, чтобы нарисовать область, которую вы хотите выделить, сделать выделение из Path и залить его белым для получения аналогичного результата. Этот урок по виньетированию объясняет маски слоя более подробно.
Используйте режим Soft Light, чтобы осветлить
Если после последнего шага область все еще не достаточно светлая, мы могли бы просто дублировать слой и маску снова, но другим вариантом было бы использовать режим Soft Light и новый слой с заливкой белого цвета, которая соответствует маске, примененной ранее. ,
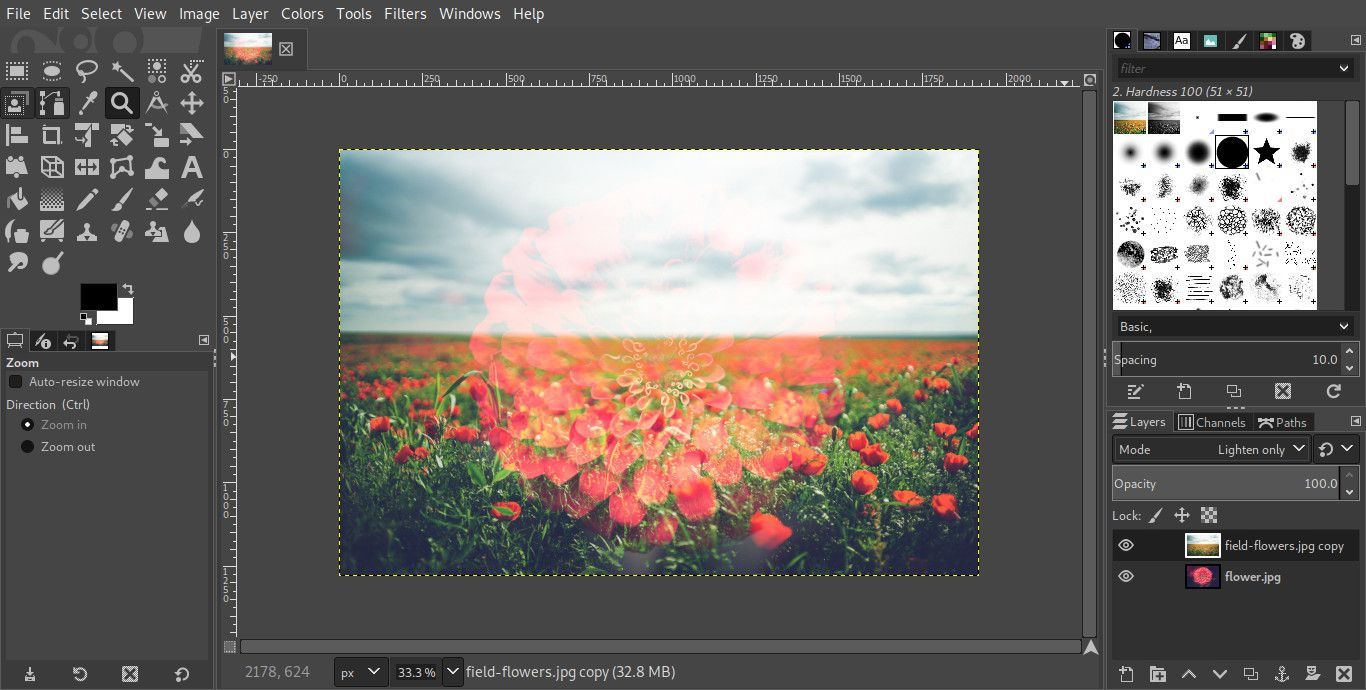
Чтобы сделать это, мы добавляем новый пустой слой поверх существующих слоев и теперь правой кнопкой мыши нажимаем маску слоя в слое ниже и выбираем «Маска для выделения». Теперь мы нажимаем на пустой слой и заполняем выделение белым. После отмены выбора выделения мы просто изменим режим на Soft Light и, если необходимо, отрегулируем непрозрачность слоя, чтобы отрегулировать его.
Используйте режим Soft Light для затемнения
После нескольких последних шагов, направленных на осветление изображения, этот шаг может показаться немного странным, но он демонстрирует другой способ использования режима Soft Light — на этот раз, чтобы сделать изображение темнее. Мы добавляем еще один пустой слой сверху и на этот раз заливаем весь слой черным. Теперь, изменив режим на Soft Light, все изображение затемняется. Чтобы вернуть некоторые детали в область, которая была освещена, вы можете немного уменьшить непрозрачность.
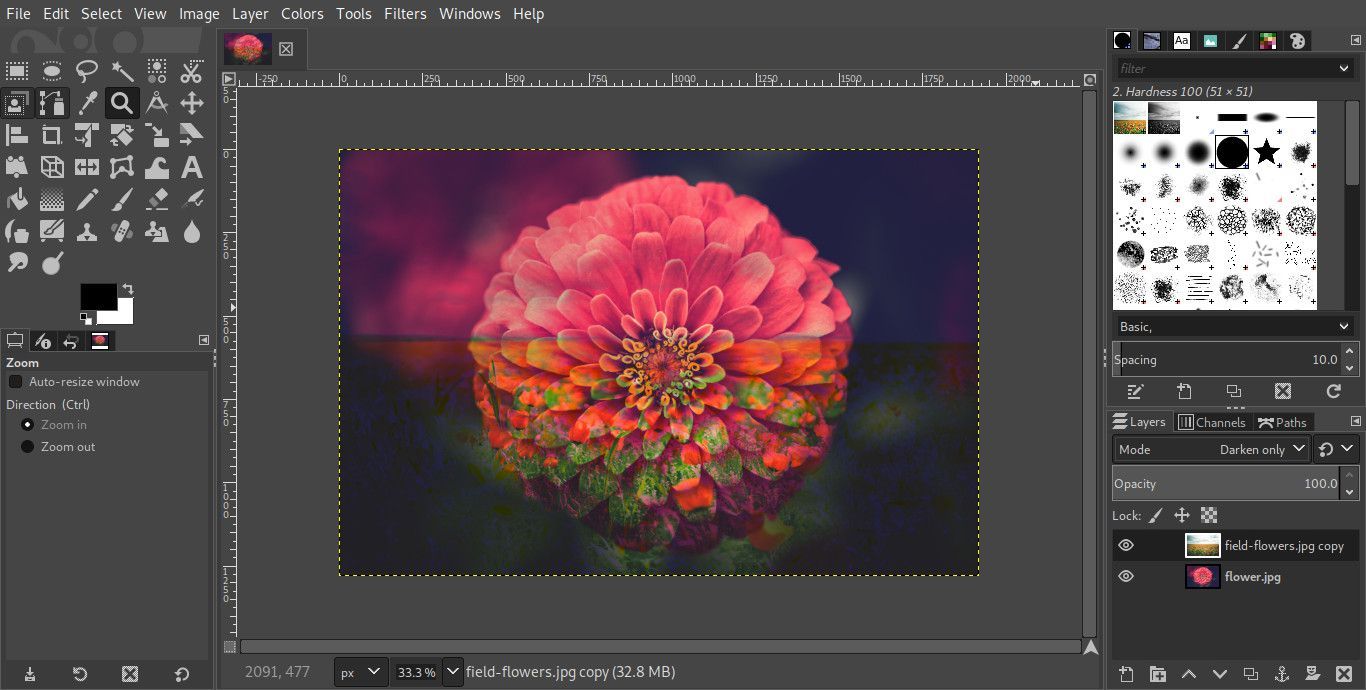
Экспериментируй, потом экспериментируй еще
Вначале я сказал, что это не настоящая альтернатива реальным корректирующим слоям GIMP, но пока версия GIMP не будет выпущена с корректирующими слоями, эти маленькие хитрости могут предложить пользователям GIMP несколько простых способов сделать неразрушающие настройки для их картинки.
Лучший совет, который мы можем дать, это экспериментировать и посмотреть, какие эффекты вы можете произвести. Иногда мы применяем режим Soft Light, чтобы завершить дублированные слои (которые мы здесь не показывали). Помните, что есть много других доступных режимов, с которыми вы также можете поэкспериментировать, например, Multiply и Overlay. Если вы примените режим к дублированному слою, который вам не нравится, вы можете легко удалить или скрыть слой, как если бы вы использовали настоящие корректирующие слои в GIMP.