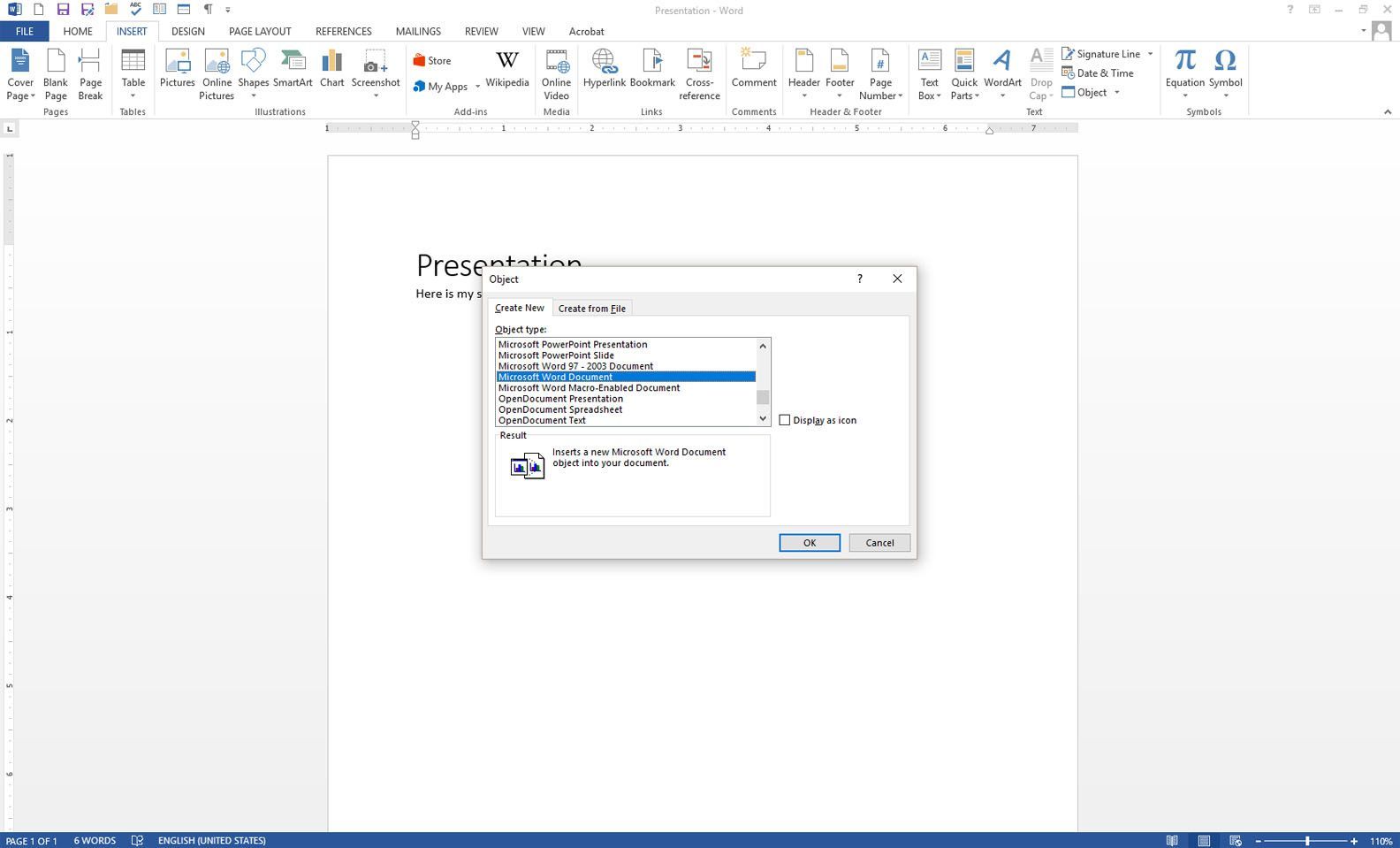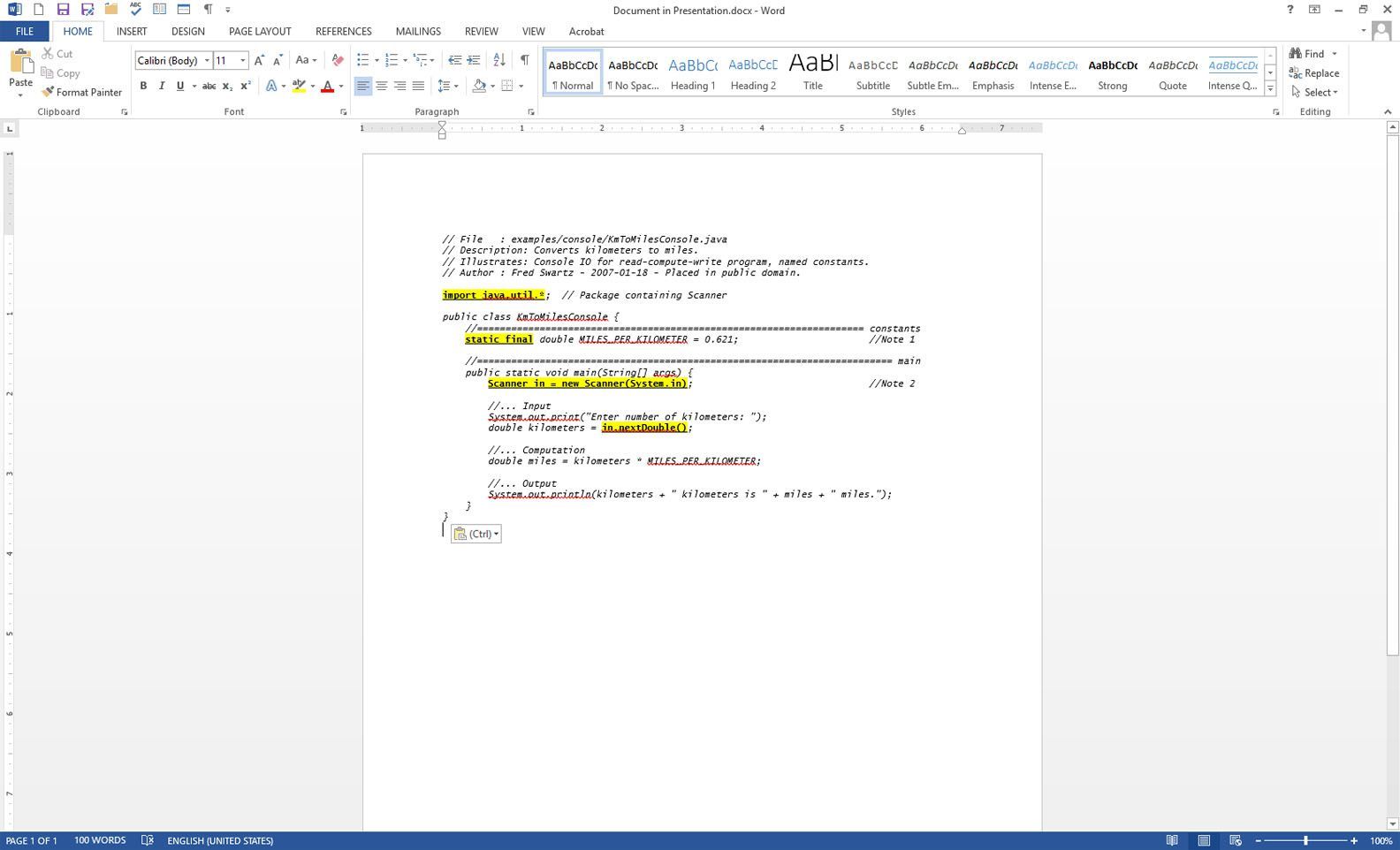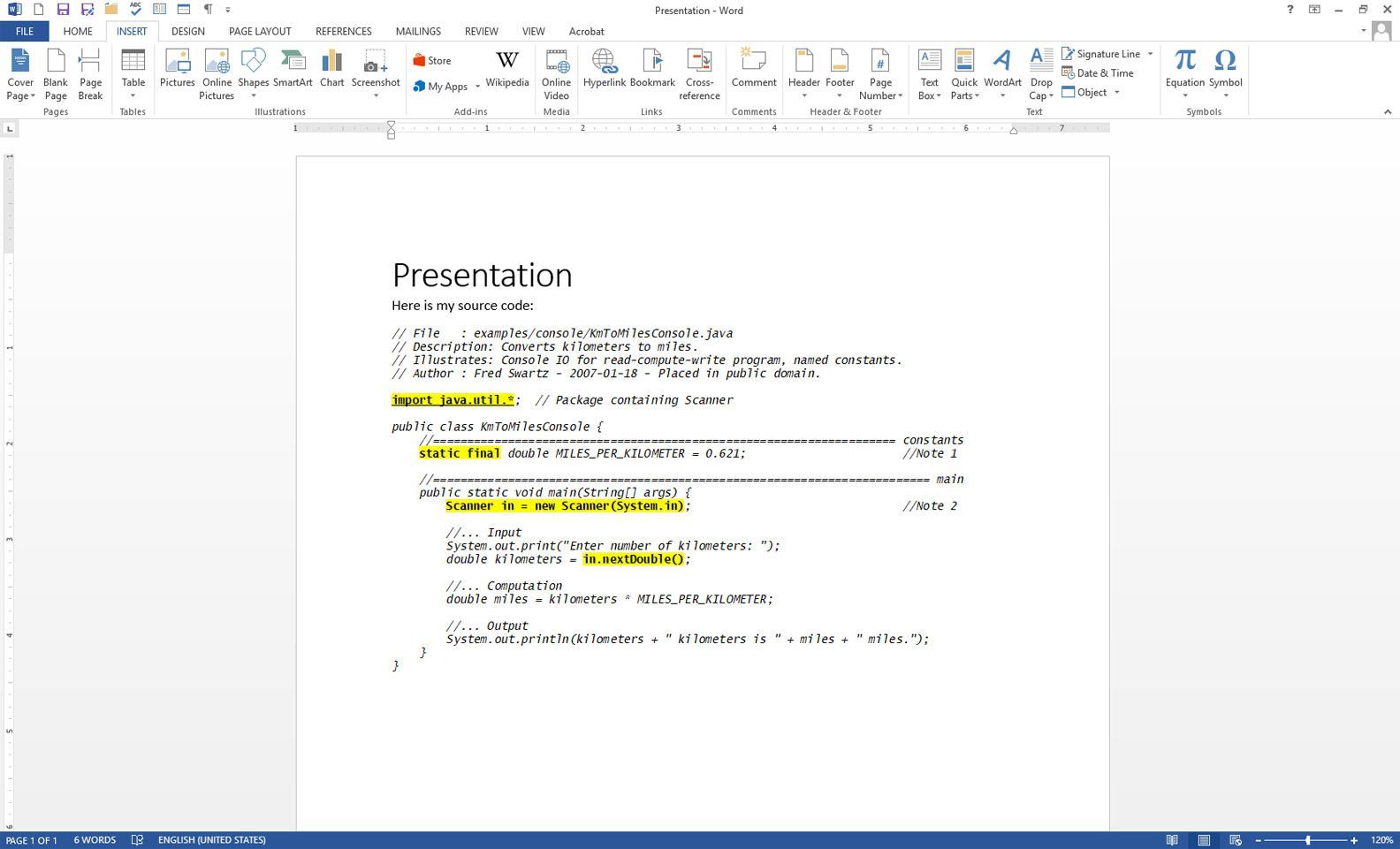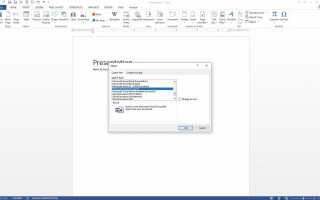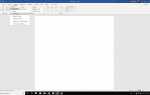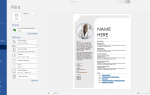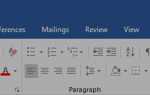Содержание
Учитывая то, как Microsoft Word структурирует документы, вставка и работа с исходным кодом сложнее, чем работа в специальном редакторе кода. Тем не менее, встраиваемые документы предлагают контейнер для защиты исходного кода от нежелательного переформатирования.
Инструкции в этой статье относятся к Word 2019, 2016, 2013, 2010, 2007; и Word для Office 365.
Проблема с использованием исходного кода в Word
Программисты пишут программы, используя такие языки, как Java, C ++ и HTML. Они используют различное форматирование и символы из обычных языков, поэтому вставка фрагмента кода в Word из приложения программирования приводит к ошибкам, таким как переформатирование текста, сдвиг отступов, создание ссылок и орфографические ошибки.
Один из способов избежать этих проблем форматирования — вставить исходный код в отдельный документ, который отображается в вашем основном документе Word.
Вставить второй документ в документ Word
Вот как вставить исходный код в документ Word, используя второй встроенный документ.
Эти инструкции работают только с одной страницей кода.
Откройте целевой документ в Microsoft Word и поместите курсор туда, где появится исходный код.
Перейти к Вставить.
в Текст группа, выберите объект.
в объект диалоговое окно, выберите Создайте новый Вкладка.

в Тип объекта список, выберите Документ Microsoft Word. В Word 2007 выберите OpenDocument Text.
Очистить Отображать как значок флажок
Выбрать Хорошо.
Откроется новый документ под названием Документ в [имя файла целевого документа]. Сохраните документ в той же папке, что и целевой документ.
Скопируйте и вставьте исходный код в новый документ. Word автоматически игнорирует все пробелы, вкладки и другие проблемы форматирования. Ошибки орфографии и грамматические ошибки выделены в документе, но когда код вставлен в исходный документ, эти ошибки игнорируются.

Сохраните и закройте документ с исходным кодом. Исходный код появляется в основном документе.

Возобновить работу над основным документом.
Альтернативные подходы
Самые современные версии Word обрабатывают код лучше, чем раньше. Например, Word для Office 365 поддерживает несколько форм вставки, включая вставку с исходным форматированием и без него. Поэтому вставка блока кода, например, из кода Microsoft Visual Studio, будет выглядеть по-разному в зависимости от типа вставки. Если вы выберете Специальная паста, каждый из трех вариантов дает различный результат:
- Неформатированный текст: Все дампы кода неформатированы, поэтому вы потеряете отступы, цвет, шрифт и связанные с ними контекстные ключи.
- HTML формат: Из VSC вставка в виде HTML отображает то, что выглядит как фотография вашего кода, вместе с цветом фона вашего текстового редактора. Этот блок кода является редактируемым, и вы можете удалить цвет фона в пункте меню «Заливка абзаца».
- Неформатированный текст Unicode: Вставляет текст как есть, но удаляет цвета текста и фона. Вы можете переформатировать код по мере необходимости.