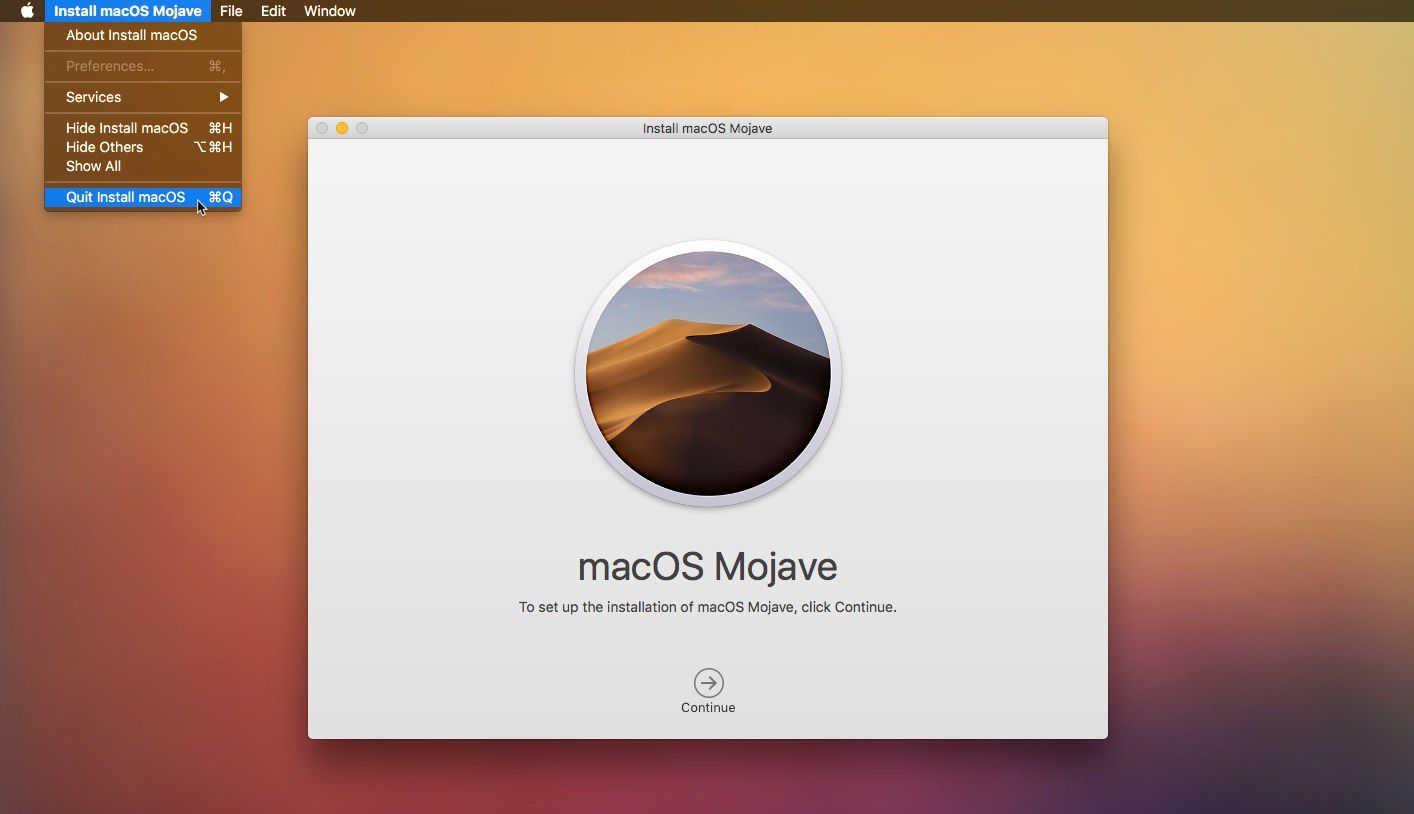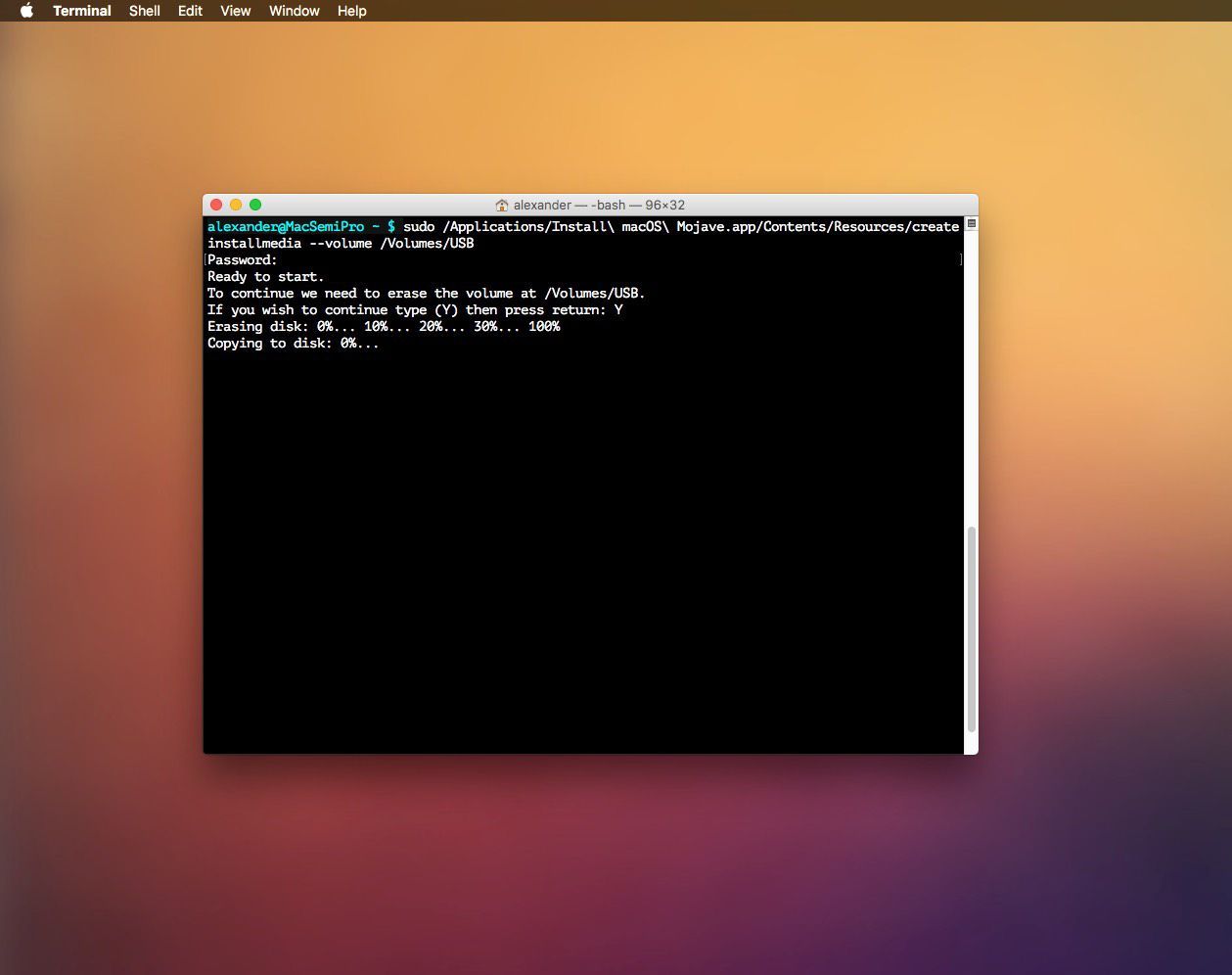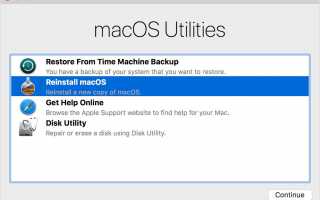Содержание
Переустановка macOS решит практически любую проблему с операционной системой, но это часто излишне. Это хороший вариант, если ваш компьютер больше не загружается или существуют проблемы системного уровня, которые вы не можете решить. Это также полезно, если вы испортили установку так сильно, что вам лучше вернуться на круги своя. Если вы осторожны и удачливы, вы можете даже переустановить macOS, не стирая жесткий диск.
Выбор правильного способа переустановки macOS
Первым выбором при переустановке всегда должна быть переустановка macOS без стирания загрузочного диска. Это сохраняет ваши пользовательские файлы, заменяя системные файлы macOS на исправные версии, восстанавливая вашу систему от любой проблемы с программным обеспечением, которая вызывала проблему. Если это не решит вашу проблему, вы можете стереть свой загрузочный диск и выполнить новую переустановку. Используйте перезагружаемый установщик USB только для переустановки macOS, если вы вообще не можете загрузиться в Recovery.
Как переустановить macOS с помощью режима восстановления
Стандартный метод переустановки macOS — это то, что называется Recovery. Этот специальный режим загружается с отдельного раздела восстановления на загрузочном диске, который macOS создает во время установки.
Вы не можете изменить раздел, с которого вы загружаетесь. Чтобы разблокировать загрузочный раздел и внести изменения, macOS загружается с раздела восстановления. В разделе восстановления вы можете вносить изменения в основной загрузочный раздел, включая его полное удаление или переустановку macOS.
Для загрузки в режиме восстановления перезагрузите Mac. Удерживать Command + R как только ваш Mac выключится и пока компьютер загрузится. Отпустите клавиши, когда увидите логотип Apple, колесико прогресса или запрос пароля.
Если для вашего Mac требуется пароль для прошивки, вам нужно будет ввести его, прежде чем вы сможете успешно загрузиться в режиме восстановления. Обычно это происходит с компьютерами Mac, администрируемыми организацией с политикой управления мобильными устройствами. Если вы не знаете свой пароль прошивки и не можете его получить, Apple может разблокировать ваше устройство для вас, если вы можете доказать, что вы им владеете.
Как переустановить macOS, не стирая все
Если ваша установка MacOS вызывает проблемы, вам не нужно полностью стирать диск и начинать все заново. Фактически, macOS может попытаться переустановить только системные файлы, заменив любые поврежденные или поврежденные системные файлы и, надеясь, вернуть вашу систему в рабочее состояние.
Это метод по умолчанию для переустановки macOS. Это также первый метод, который вы должны попробовать, поскольку он наименее разрушительный. Это может не решить ваших проблем, но это также не ядерный вариант.
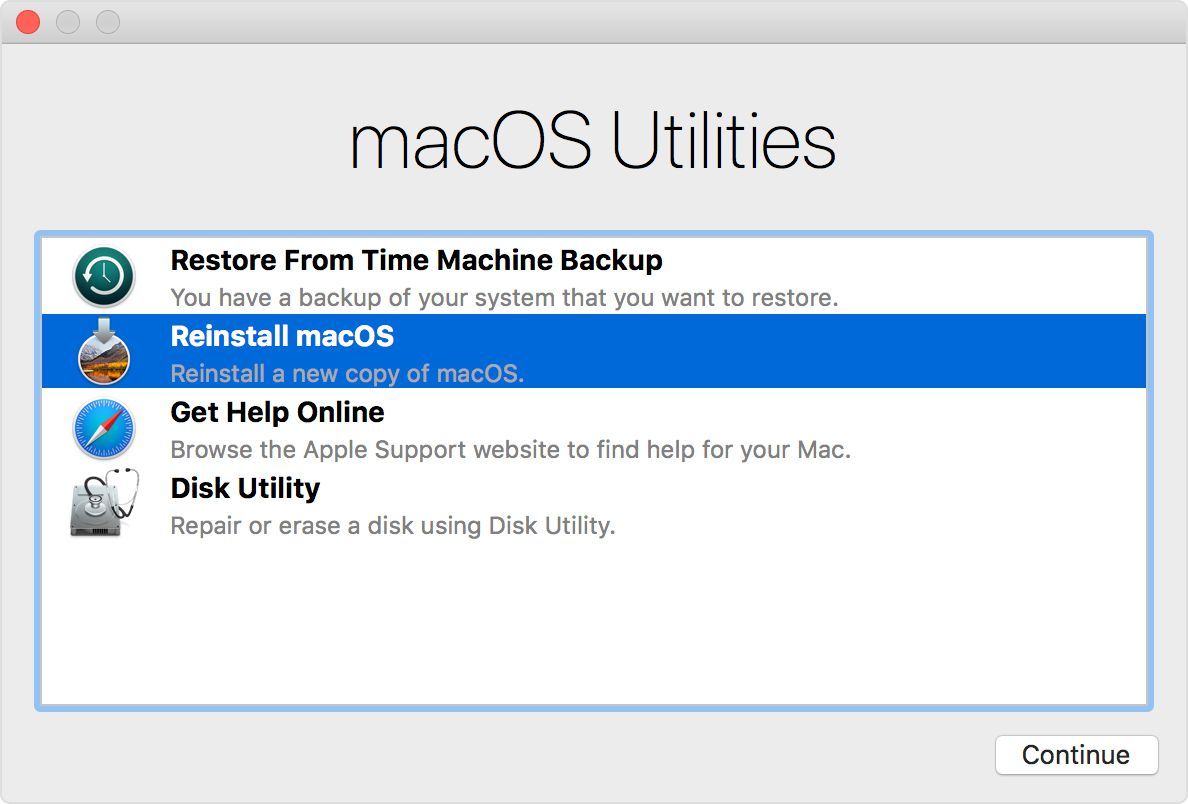
яблоко
Для этого загрузитесь в режиме восстановления и выберите Переустановите macOS из приложения MacOS Utilities, затем выберите Продолжить начать процесс установки. Следуйте инструкциям на экране, чтобы переустановить macOS.
Как стереть и переустановить macOS
Протрите жесткий диск и начните полностью чистить с помощью стирания и переустановите. Это навсегда удалит все файлы на вашем загрузочном диске, поэтому перед продолжением убедитесь, что у вас есть резервная копия. Сначала отформатируем с помощью Дисковой утилиты, затем переустановим macOS.
Загрузитесь в режиме восстановления и нажмите Дисковая утилита от macOS Утилиты.
Выберите свой загрузочный диск в левой панели.
Нажмите стирать раскрыть варианты удаления вашего загрузочного диска.
Если вы устанавливаете Mojave или более позднюю версию, выберите Файловая система Apple (APFS) как твой формат. Если вы устанавливаете High Sierra или более раннюю версию, выберите MacOS Extended (в журнале) как твой формат.
Дайте приводу то же имя, которое было до стирания. Имя по умолчанию — «Macintosh HD».
Нажмите стирать полностью стереть диск.
Закройте Дисковую утилиту, чтобы вернуться в приложение macOS Utilities.
Нажмите Установите macOS из меню и следуйте инструкциям на экране, чтобы продолжить обычную установку.
Другие параметры режима восстановления
По умолчанию режим восстановления позволяет переустановить установку macOS с версией macOS, установленной на вашем Mac. Но вы также можете получить доступ к различным инструментам установки, которые устанавливают разные версии macOS. Вы получаете доступ к этим режимам, удерживая различные клавиши-модификаторы при загрузке в режиме восстановления:
- Command + R: Загрузитесь в режиме восстановления и переустановите последнюю версию macOS на вашем Mac.
- Option + Command + R: Загрузка в режиме онлайн-восстановления, который загружает последнюю совместимую версию macOS и устанавливает ее на ваш Mac. Если ваш раздел восстановления поврежден или не может переустановить версию macOS, установленную в настоящее время на вашем Mac, это сетевое восстановление может восстановить установку с новой загрузкой файла.
- Shift + Option + Command + R: Загрузитесь в режиме восстановления, чтобы установить версию macOS, которая изначально поставлялась на вашем Mac, или ближайшую доступную версию.
Переустановите macOS с помощью загрузочного установщика
Если ваш Mac стал настолько неработоспособным, что вы больше не можете загружаться в режиме восстановления, не бойтесь. Вы можете переустановить macOS с загрузочного установщика USB. Это немного сложный процесс, требующий как минимум одного работающего Mac.
Целесообразно заранее создать обновленный загрузочный установщик в качестве инструмента аварийного восстановления.
Вам понадобится полная версия установщика macOS и USB-накопитель, отформатированный для macOS Extended и имеющий как минимум 12 ГБ свободного места. Используйте Дисковую утилиту для правильного форматирования USB, прежде чем продолжить, если это необходимо.
Загрузите соответствующий установщик macOS из Mac App Store; либо macOS High Sierra, либо macOS Mojave.
Если ваше оборудование не совместимо с Mojave или High Sierra, вы можете попробовать более раннюю версию macOS.
После автоматического запуска установщика выйдите из установщика из меню или нажмите Command + Q.

Откройте Терминал и выполните следующую команду. Обязательно замените «USB» на имя вашего отформатированного USB-накопителя:
sudo / Applications / Install \ macOS \ Mojave.app/Contents/Resources/createinstallmedia --volume / Volumes / USB
Если вы не устанавливаете Mojave, измените путь на правильное имя.
Введите системный пароль при появлении запроса и нажмите Вернуть аутентифицировать процесс.
Тип «Y,» затем нажмите Вернуть подтвердить создание установщика. Это удалит USB-накопитель и запишет образ загрузочного установщика на USB-накопитель.

Когда процесс будет завершен, перезагрузите Mac, удерживая нажатой клавишу вариант ключ, чтобы войти в меню выбора загрузки.
Выберите свой USB-накопитель в меню выбора загрузки.
Следуйте инструкциям на экране, чтобы отформатировать и переустановить macOS на основном жестком диске.