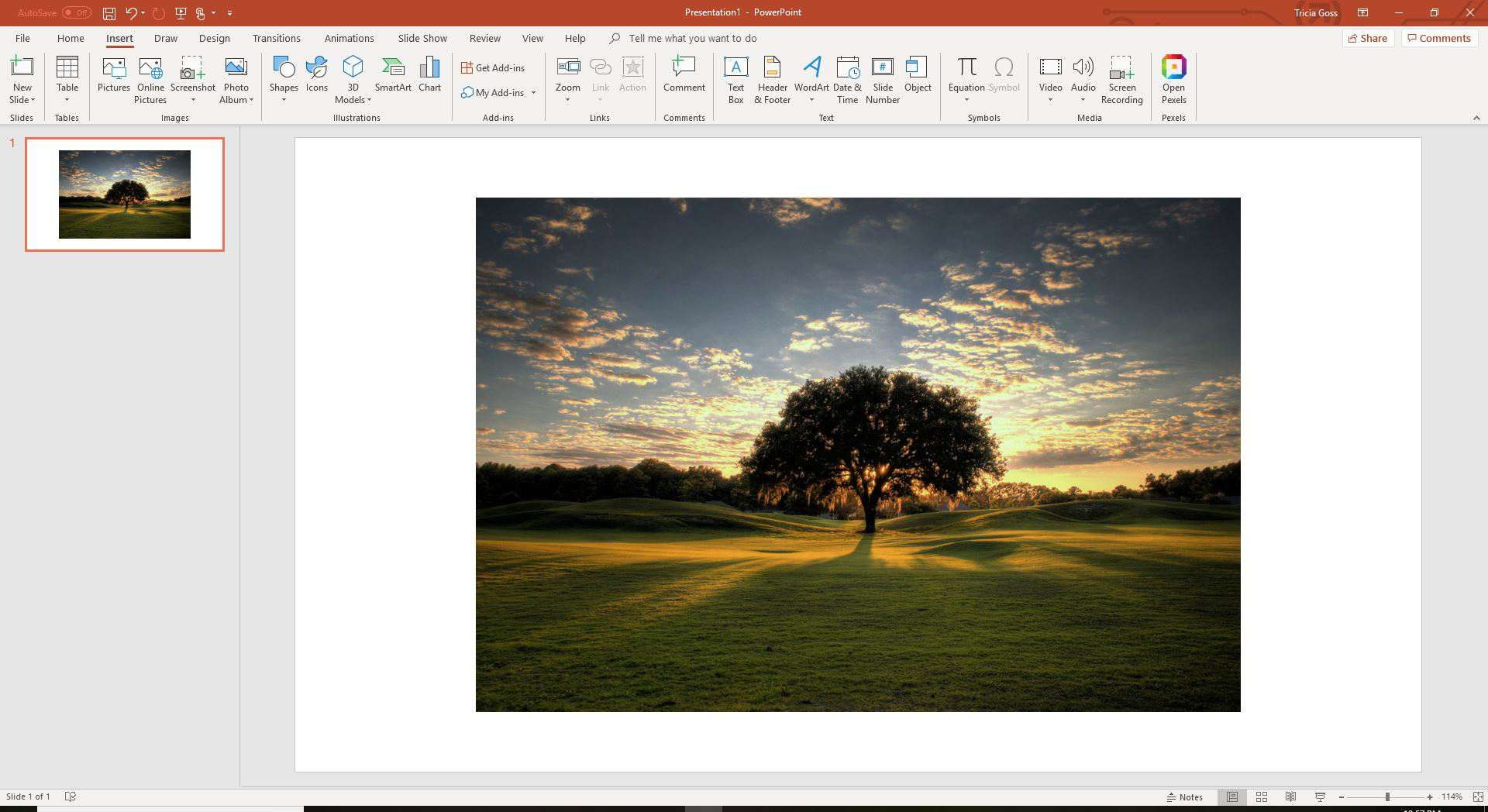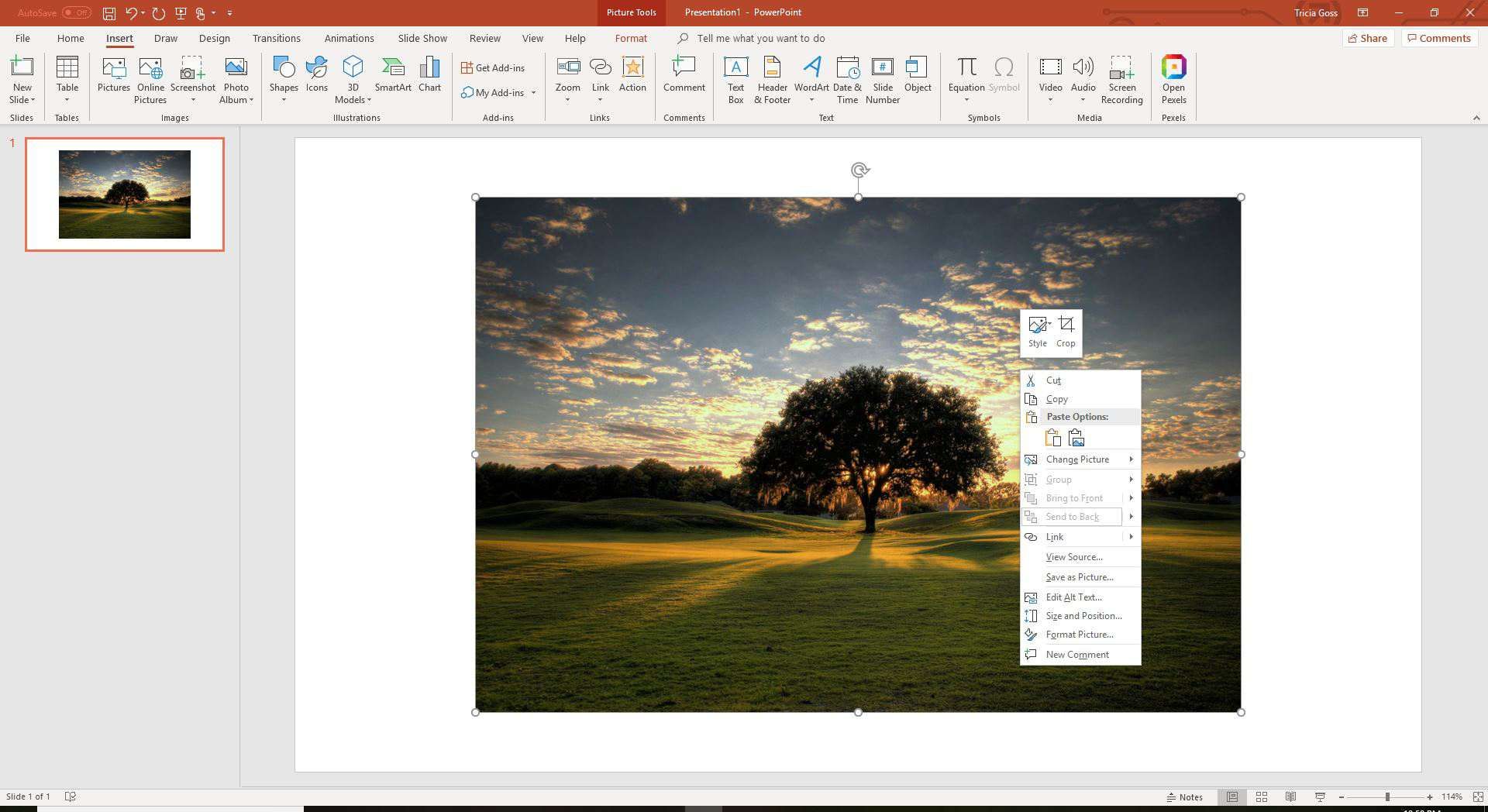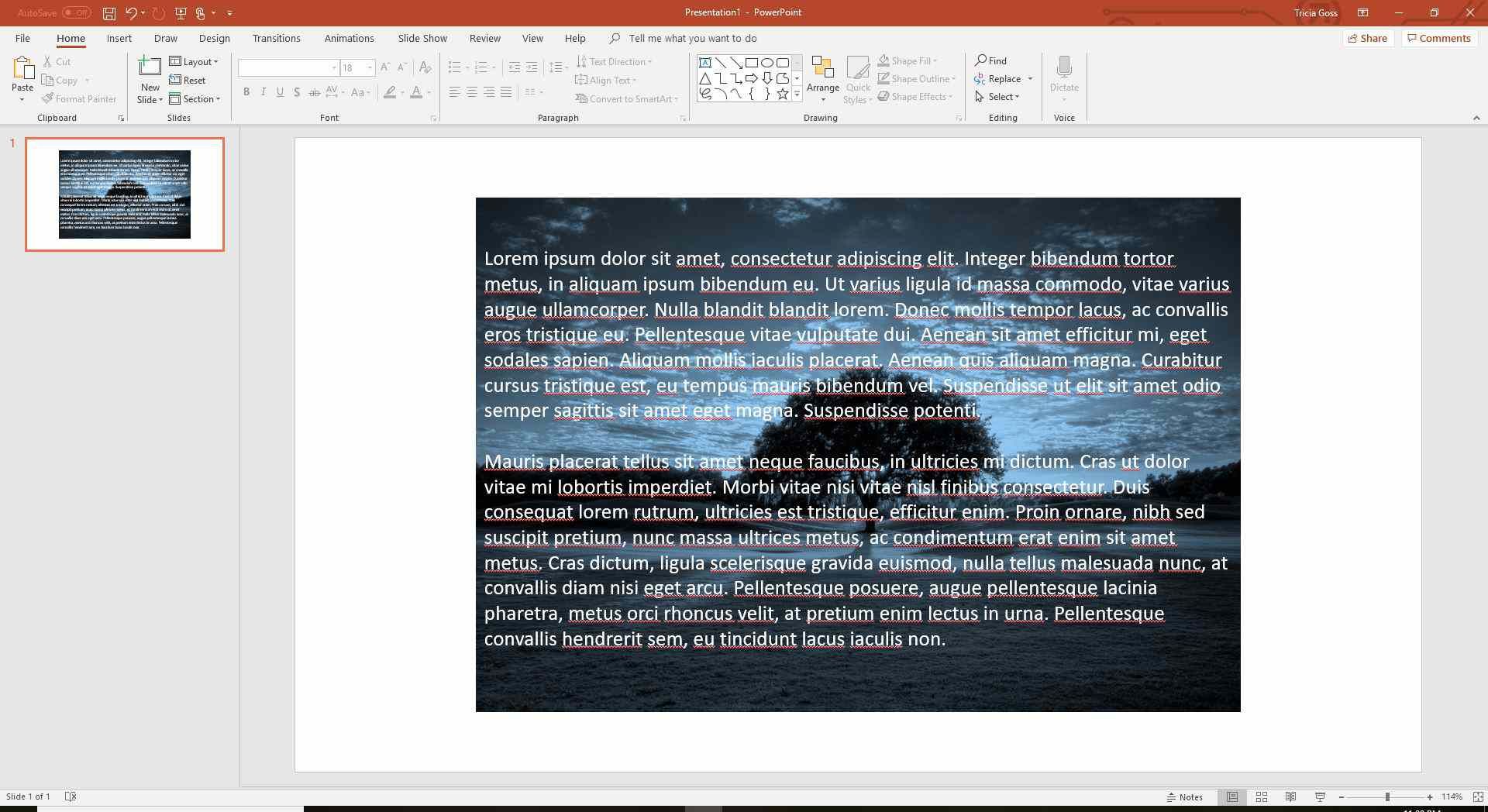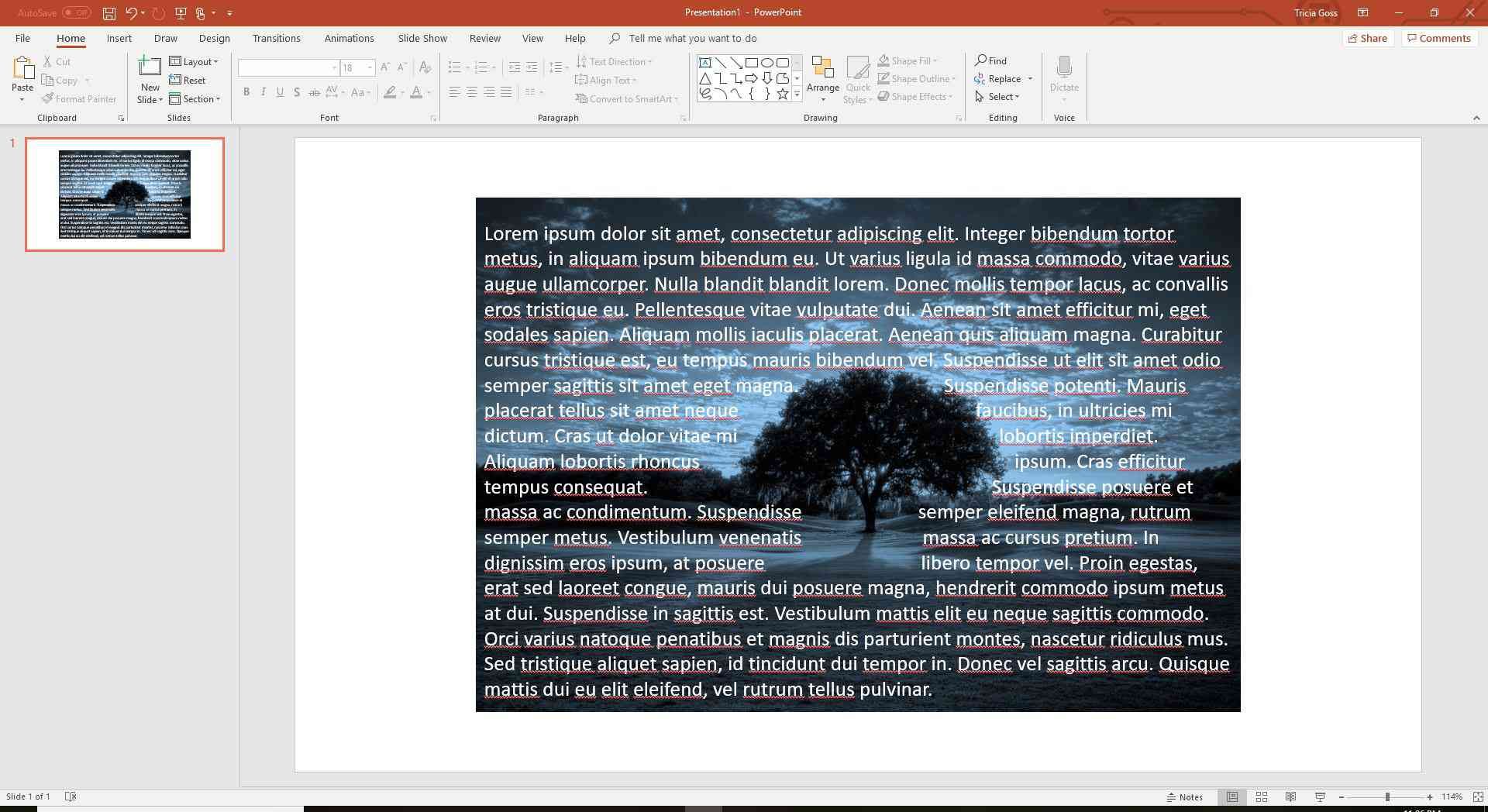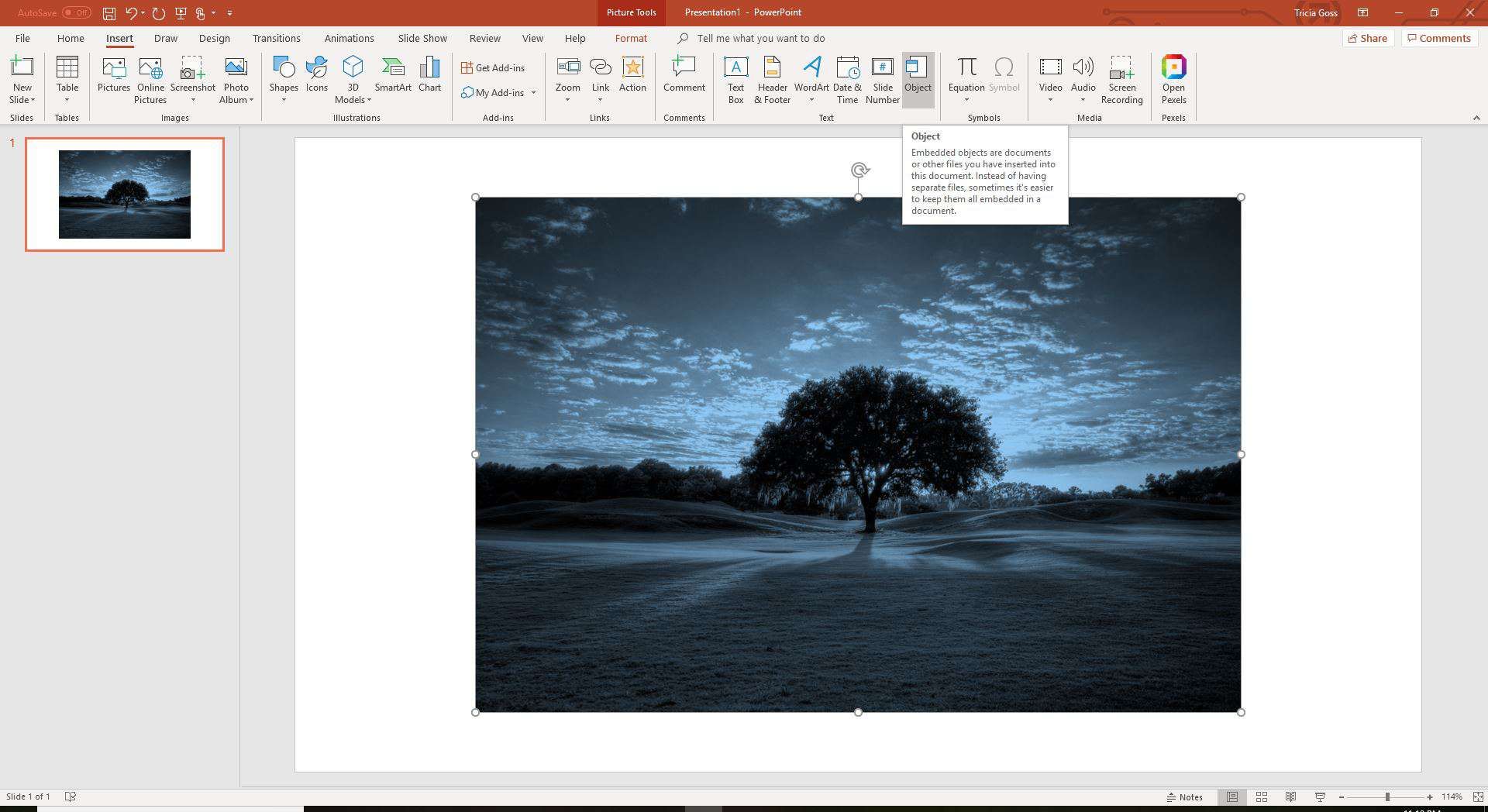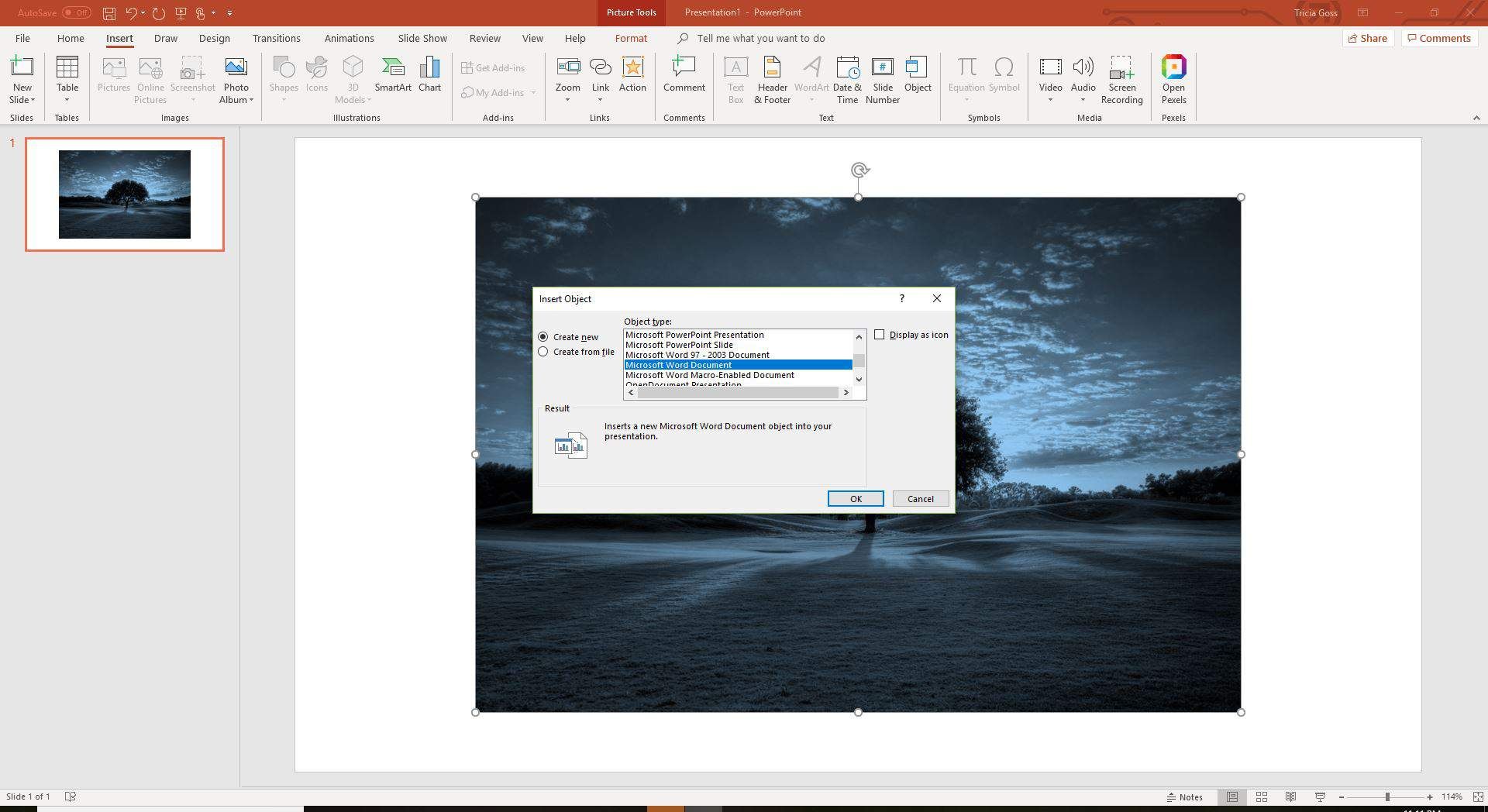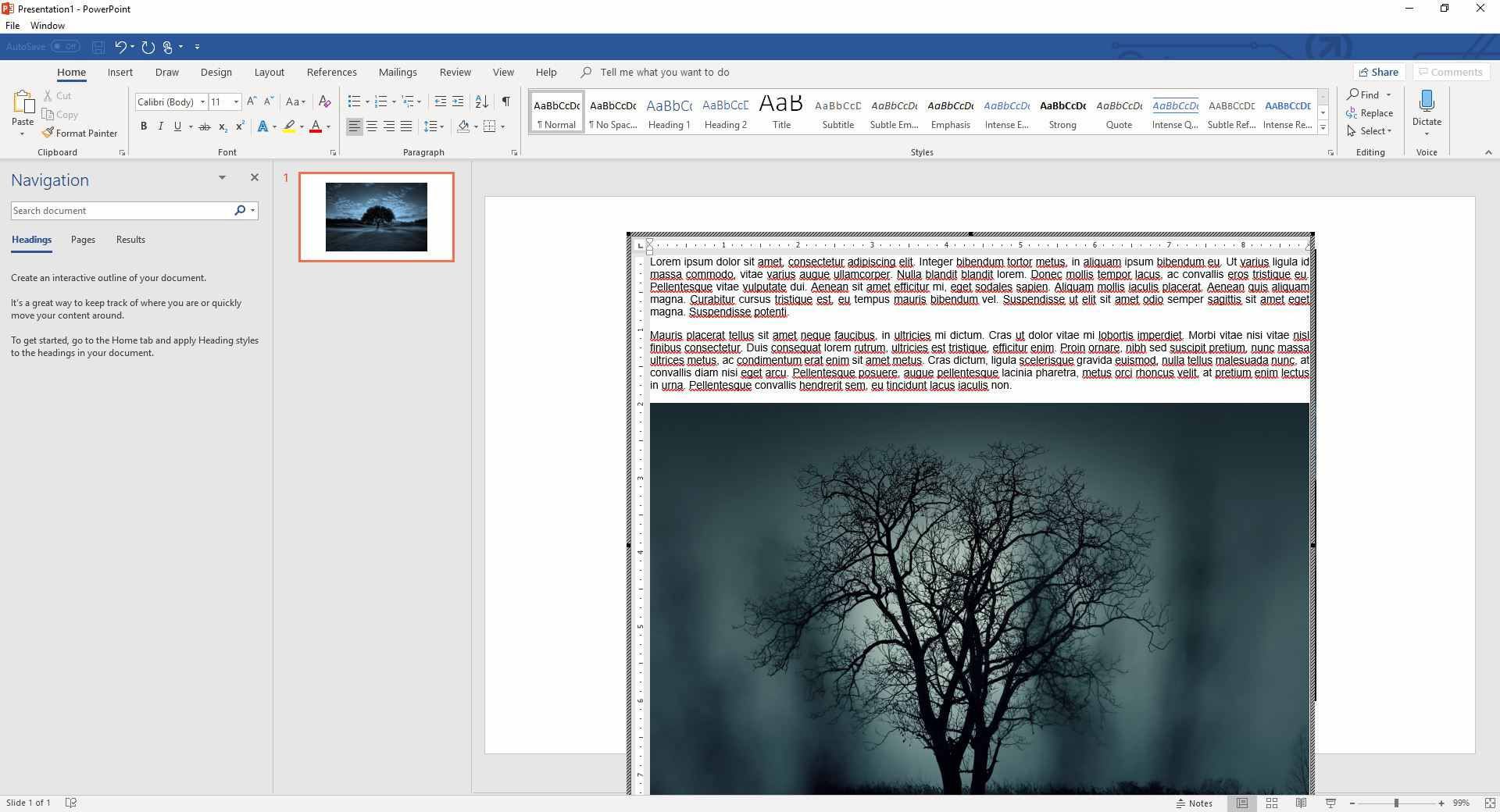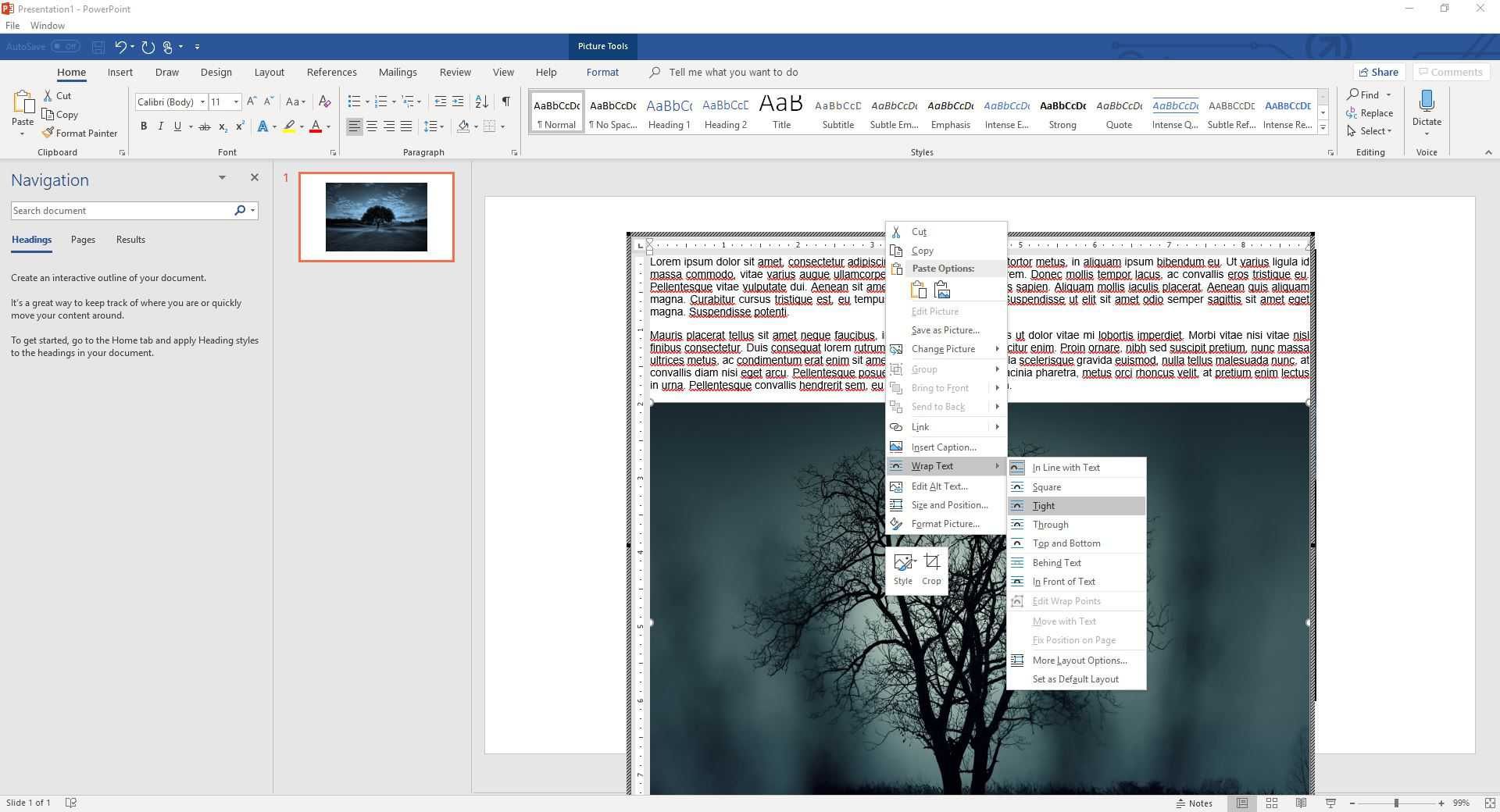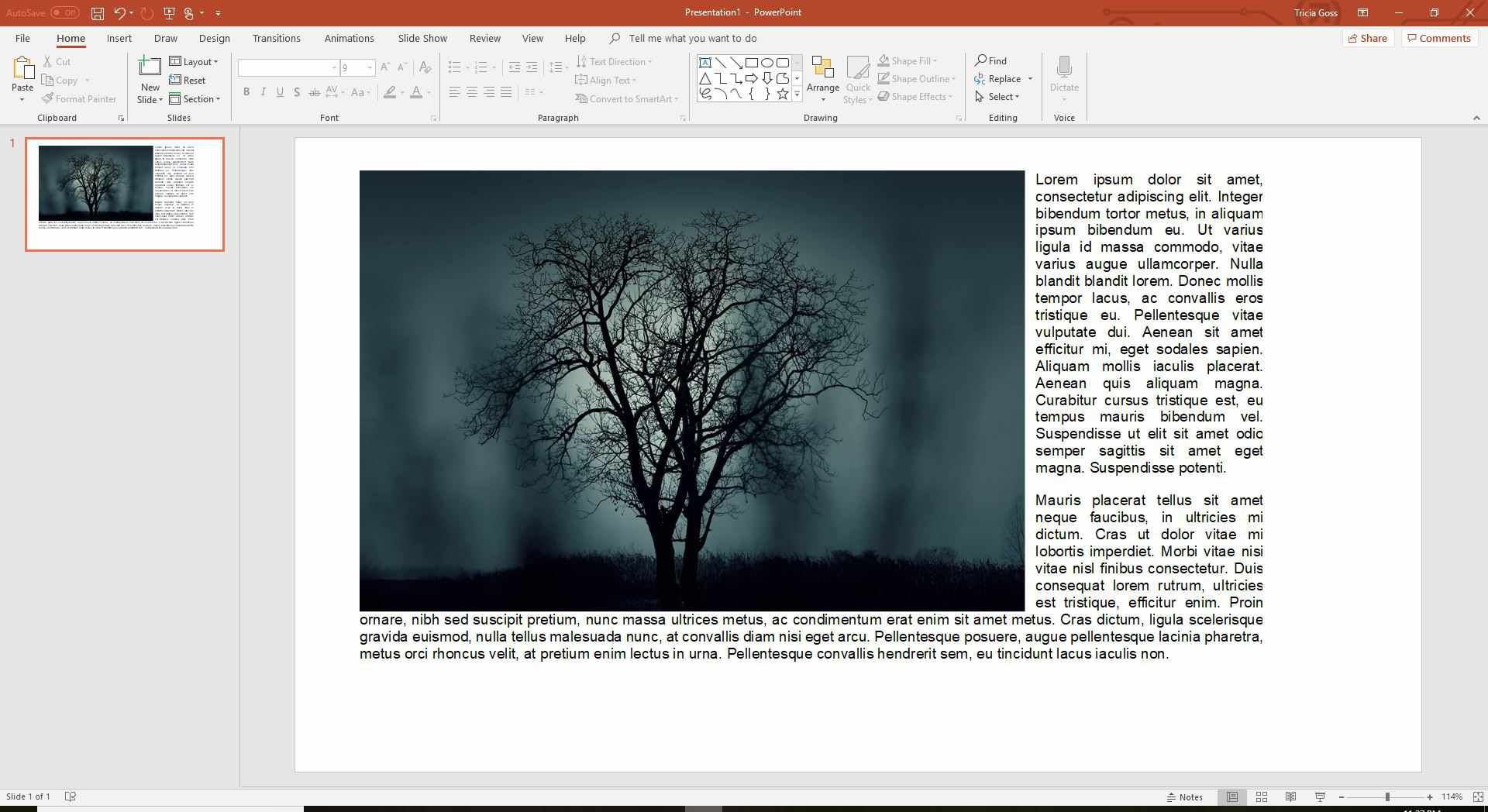Содержание
Обтекание текста вокруг рисунков, фигур, таблиц, диаграмм и других элементов страницы (функция, распространенная в программном обеспечении для разметки страниц) не поддерживается в PowerPoint. Существует несколько методов обхода, которые можно использовать для имитации переноса текста в презентации PowerPoint.
Инструкции в этой статье относятся к PowerPoint 2019, 2016, 2013, 2010; PowerPoint для Office 365 и PowerPoint Online.
Вставка пробелов в тексте вручную для имитации переноса текста
Если у вас небольшая графика и вы хотите, чтобы текст читался слева направо, пропуская ее по центру, вот как вы это делаете:
Выберите изображение, которое вы хотите обернуть текст на слайде.

Перейти к Главная, Выбрать организовать, и выбрать Отправить назад. Или щелкните правой кнопкой мыши на изображении и выберите Отправить назад.
Если Отправить назад отображается серым цветом, изображение уже есть.

Создайте текстовое поле над изображением и введите или вставьте текст в текстовое поле.

Поместите курсор в текст так, чтобы он находился в верхнем левом углу той части изображения, вокруг которой должен обтекать текст. Используйте пробел или вкладку, чтобы создать визуальный разрыв в тексте. Поскольку каждая строка текста приближается к левой стороне объекта, используйте пробел или вкладку несколько раз, чтобы переместить оставшуюся часть текста к правой стороне объекта.

Повторите для каждой строки текста.
Обтекание текста вокруг прямоугольных фигур
Используйте несколько текстовых полей, когда вы оборачиваете текст вокруг квадратных или прямоугольных фигур. Вы можете использовать одно широкое текстовое поле над квадратной формой, затем два более узких текстовых поля, по одному на каждой стороне фигуры, а затем еще одно широкое текстовое поле под формой.
Импорт обернутого текста из Microsoft Word
Если вы используете PowerPoint 2019, PowerPoint 2016 или PowerPoint 2013, импортируйте упакованный текст из Word в PowerPoint.
Откройте слайд PowerPoint, где вы хотите использовать перенос текста.
Перейти к Вставить и выбрать объект.

выберите Документ Microsoft Word из Тип объекта список и выберите Хорошо открыть окно Word.

В окне Word вставьте изображение и введите или вставьте свой текст.

Выберите изображение, перейдите к Формат инструментов изображения, Выбрать Обтекание текстом, и выбрать Плотно. Или щелкните правой кнопкой мыши на изображении, укажите Обтекание текстом, и выбрать Плотно.

Выберите слайд PowerPoint, чтобы увидеть завернутый текст. (Если вы используете PowerPoint 2016 для Mac, закройте файл Word, чтобы увидеть переносимый текст в PowerPoint.) В PowerPoint изображение и переносимый текст находятся в одном окне, которое можно перемещать и изменять его размер.

Чтобы отредактировать упакованный текст, дважды щелкните поле, чтобы заново открыть Word и внести в него изменения.