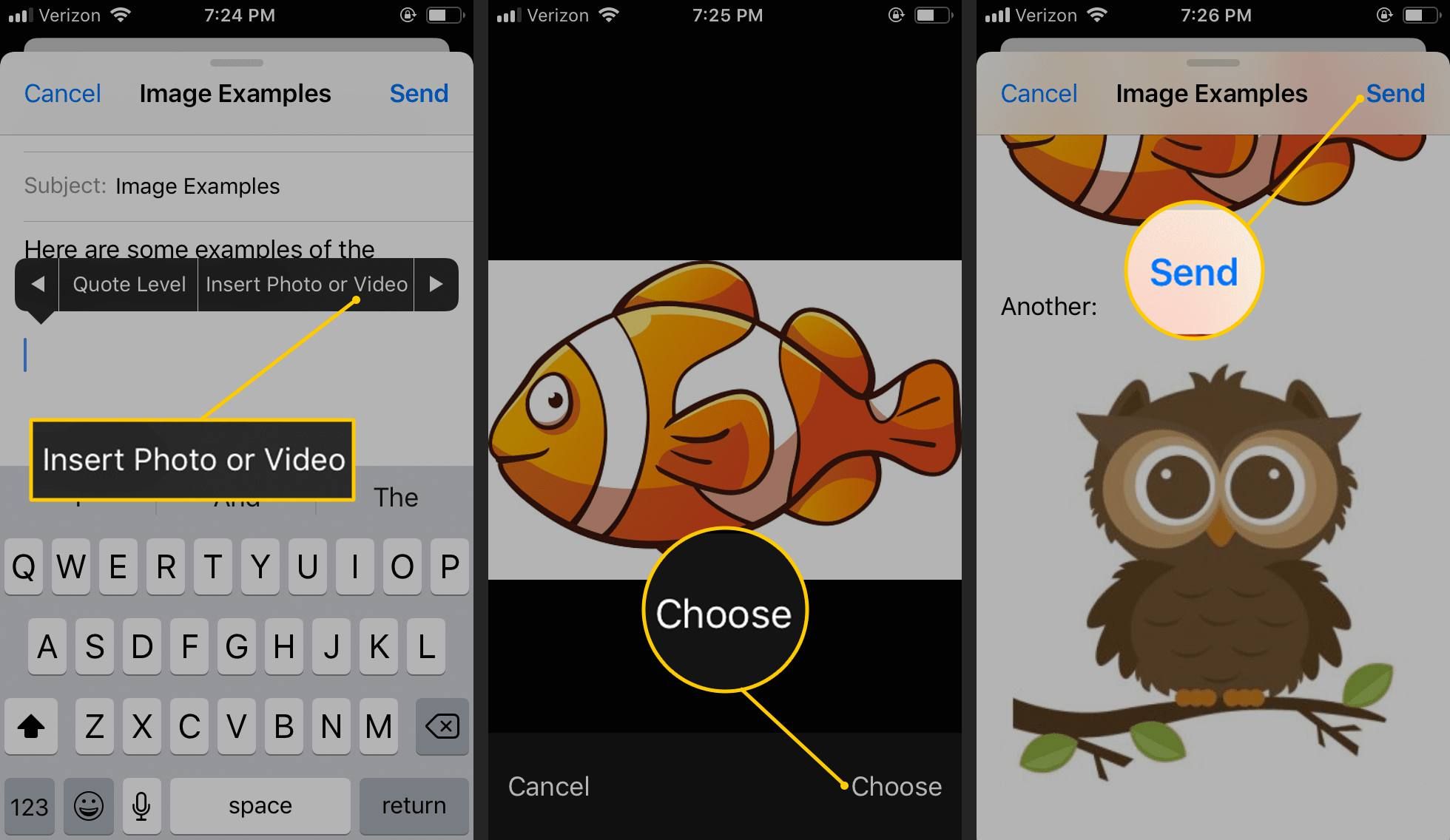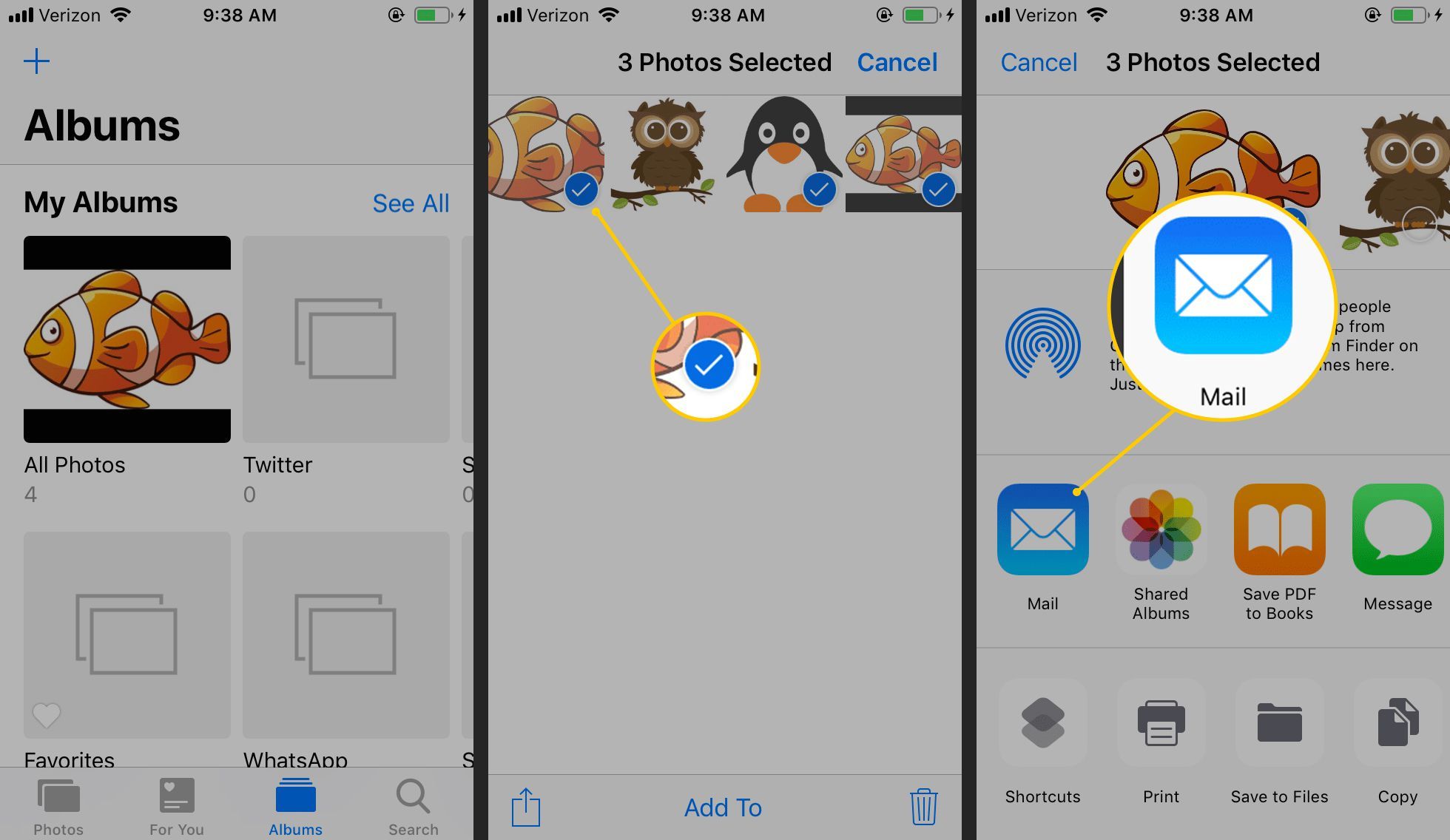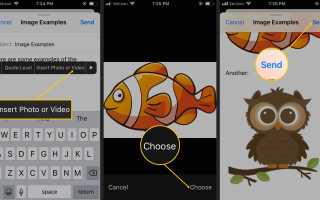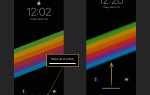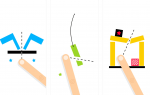Содержание
iPhone Mail позволяет легко обмениваться фотографиями. Отправка всего одной или даже нескольких картинок может быть выполнена всего за несколько нажатий.
Отправка фотографий на ваш iPhone по электронной почте идеальна, потому что почта встроена в ваш телефон. Это делает совместное использование намного быстрее, чем использование других методов передачи файлов, таких как облачные сервисы хранения.
Снимки экрана в этих направлениях относятся к последней версии Mail и Photos for iOS 12, но эти шаги также должны работать для более старых версий iPhone.
Как отправить фотографию или изображение с помощью iPhone Mail
Выполните следующие действия, чтобы вставить фотографию (или видео) в электронное письмо на iPhone Mail или iPad Mail:
Определите, где в электронном письме вы хотите разместить фотографии или видео. Когда вы найдете его, нажмите и удерживайте эту область.
Выбрать Вставьте фото или видео из всплывающего меню. Возможно, вам придется нажать одну из кнопок со стрелками меню, чтобы найти его.
Просмотрите свой телефон, пока не найдете файл, который хотите вложить, а затем выберите выберите.

Вы можете повторять эти первые три шага, пока не закончите прикреплять изображения и / или видео к электронному письму.
Чтобы вставить что-то — например, другой файл или какой-либо текст — под уже прикрепленное изображение или видео, коснитесь правой стороны изображения / видео и нажмите вернуть.
Закончите редактирование электронного письма, если вам нужно, и затем выберите послать по электронной почте фотографии или видео.
Если ваш общий размер сообщения (включая текст и вложения) будет определен как слишком большой, Mail предложит уменьшить изображение или изображения до меньших размеров. Тем не менее, вы все равно можете выбрать исходный размер, если вам предложат это решение.
Еще один способ отправки фотографий с вашего iPhone — запустить приложение «Фото». Это может быть проще, если вы отправляете много фотографий и / или видео. Вы по-прежнему можете добавлять текст, как обычное письмо, но все файлы будут импортированы в Почту одновременно.
Откройте приложение «Фотографии».
Откройте альбом с изображениями / видео, которые вы хотите отправить по электронной почте.
Нажмите Выбрать вверху, а затем выберите все файлы, которые вы хотите отправить по электронной почте.
Нажмите кнопку «Поделиться» в нижнем меню, а затем выберите почта, или же Электронное письмо если вы не используете современную версию iOS.

Этот параметр также позволяет отправлять фотографии или видео по электронной почте из другого приложения. Например, возможно, ваши изображения хранятся в облачном хранилище, но вы хотите отправить одно из них по электронной почте со своего телефона. Просто откройте изображение в другом приложении и используйте эту кнопку, чтобы открыть его в Mail, чтобы отправить его.
Заполните письмо, как обычно, а затем нажмите послать по электронной почте фотографии и видео.
Советы по отправке фотографий с вашего iPhone
Если при выборе фотографий для отправки по электронной почте вы не видите те, которые хотите отправить, они могут быть скрыты от текущего просмотра. Нажмите на стрелку или Альбомы Ссылка вверху, чтобы найти все ваши фотоальбомы, один из которых будет хранить изображение.
Если конкретная фотография, которую вы хотите отправить по электронной почте, не сохранена на вашем телефоне, вам нужно сначала сохранить ее в Фото, что вы можете сделать в большинстве приложений, удерживая палец на изображении и выбирая Сохранить изображение. Другие приложения могут иметь специальное меню для загрузки фотографий / видео на ваш iPhone.
Чтобы отправить по электронной почте фотографии с вашего iPhone, которые вы сняли с камеры, вам нужно сначала перенести их на телефон.
iPhone не позволяет отправлять фотографии по электронной почте, которую вы уже удалили. Чтобы сделать это, вы должны сначала восстановить их из удаленной папки, а затем отправить их по электронной почте, как описано выше.