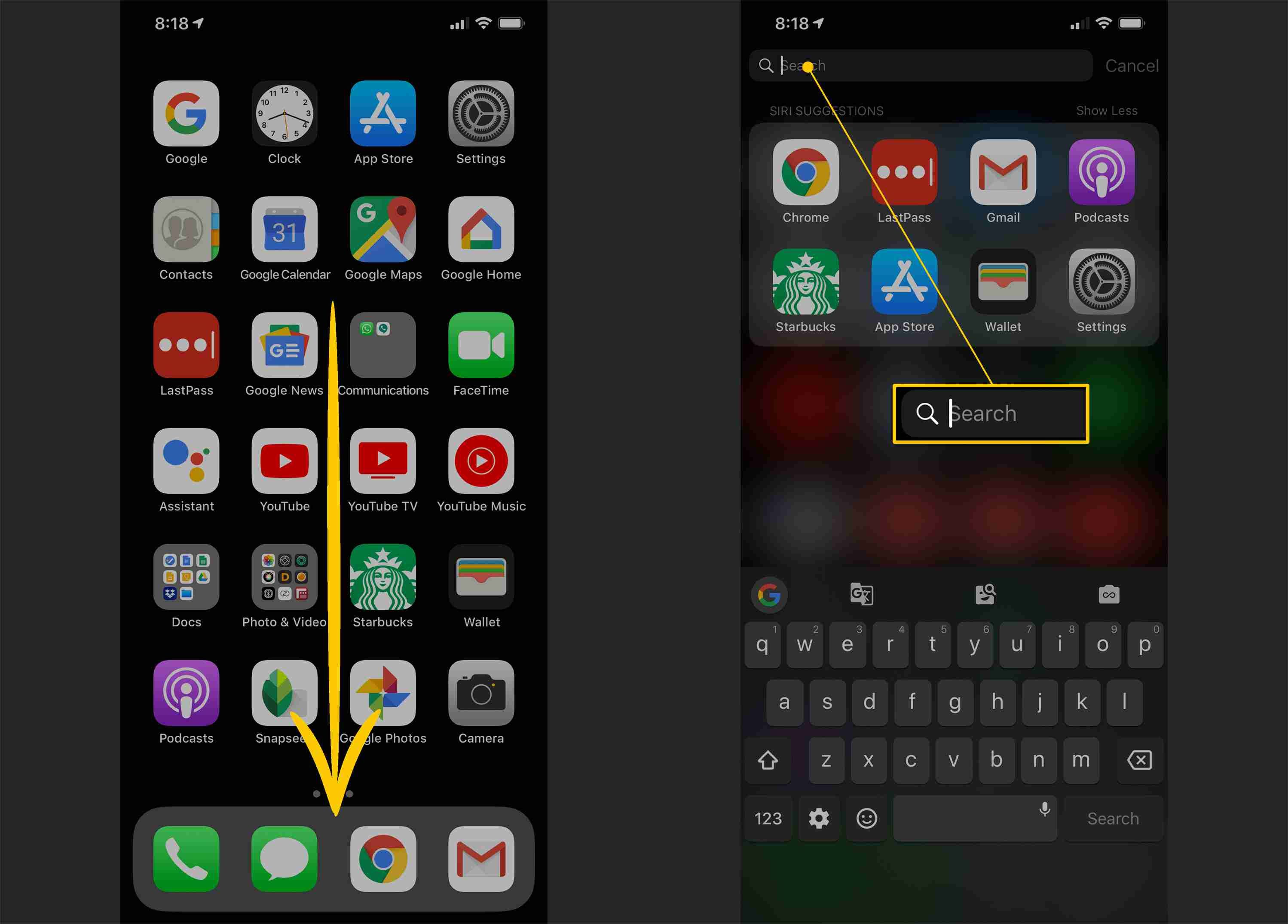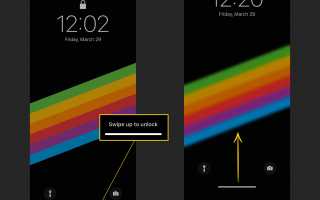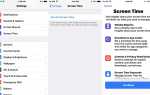Содержание
- 1 Нажмите, чтобы разбудить iPhone X
- 2 Поднять, чтобы разбудить iPhone X
- 3 Разблокировать айфон х
- 4 Вернуться на главный экран
- 5 Доступ и управление уведомлениями на iPhone X
- 6 Центр контроля доступа на iPhone X
- 7 Настройте параметры в Центре управления на iPhone X
- 8 Быстрое переключение между приложениями на iPhone X
- 9 Переключение между приложениями на iPhone X
- 10 Завершение работы приложений на iPhone X
- 11 Активировать доступность на iPhone X
- 12 Доступ сегодня Посмотреть на iPhone X
- 13 Доступ к Siri Search на iPhone X
Когда Apple выпустила iPhone X в 2017 году, она отказалась от кнопки «Домой», включенной с самого первого iPhone в 2007 году. Теперь пользователям iPhone X приходилось изучать множество новых взаимодействий, включая способы возврата на домашний экран. Но знаете ли вы, что Apple также представила много полезных новых жестов?
Вот все жесты iPhone X, которые вам нужно знать, чтобы получить максимальную отдачу от вашего iPhone.
Эта статья содержит инструкции для iPhone X, XS, XS Max и XR под управлением iOS 12 и выше.
Нажмите, чтобы разбудить iPhone X
Вы можете получить информацию с вашего iPhone без необходимости разблокировать его. Просто коснитесь дисплея, чтобы разбудить экран блокировки.
Это взаимодействие полезно, если вы хотите проверить время, просмотреть свои уведомления или проверить уровень заряда батареи во время зарядки iPhone. Отсюда вы также можете быстро включить функцию фонарика или активировать камеру.
Поднять, чтобы разбудить iPhone X
Подобно касанию, чтобы разбудить, поднятие телефона дает вам мгновенную информацию без необходимости делать что-либо еще. У вас также есть быстрый доступ к фонарику и камере, но из-за положения iPhone система камеры TrueDepth, вероятно, имеет четкое представление о вашем лице, что позволяет вам разблокировать его, просто проведя пальцем вверх по нижней части дисплея.
Разблокировать айфон х
Одна из ключевых особенностей линейки iPhone X — Face ID.
Чтобы разблокировать устройство, убедитесь, что камера TrueDepth (расположена в выемке в верхней части экрана) имеет четкое изображение вашего лица. Затем проведите пальцем вверх от нижней части дисплея.
Если вы носите темные солнцезащитные очки или ваше лицо скрыто иным образом, Face ID не будет работать правильно. Вместо этого вас попросят ввести пин-код устройства.
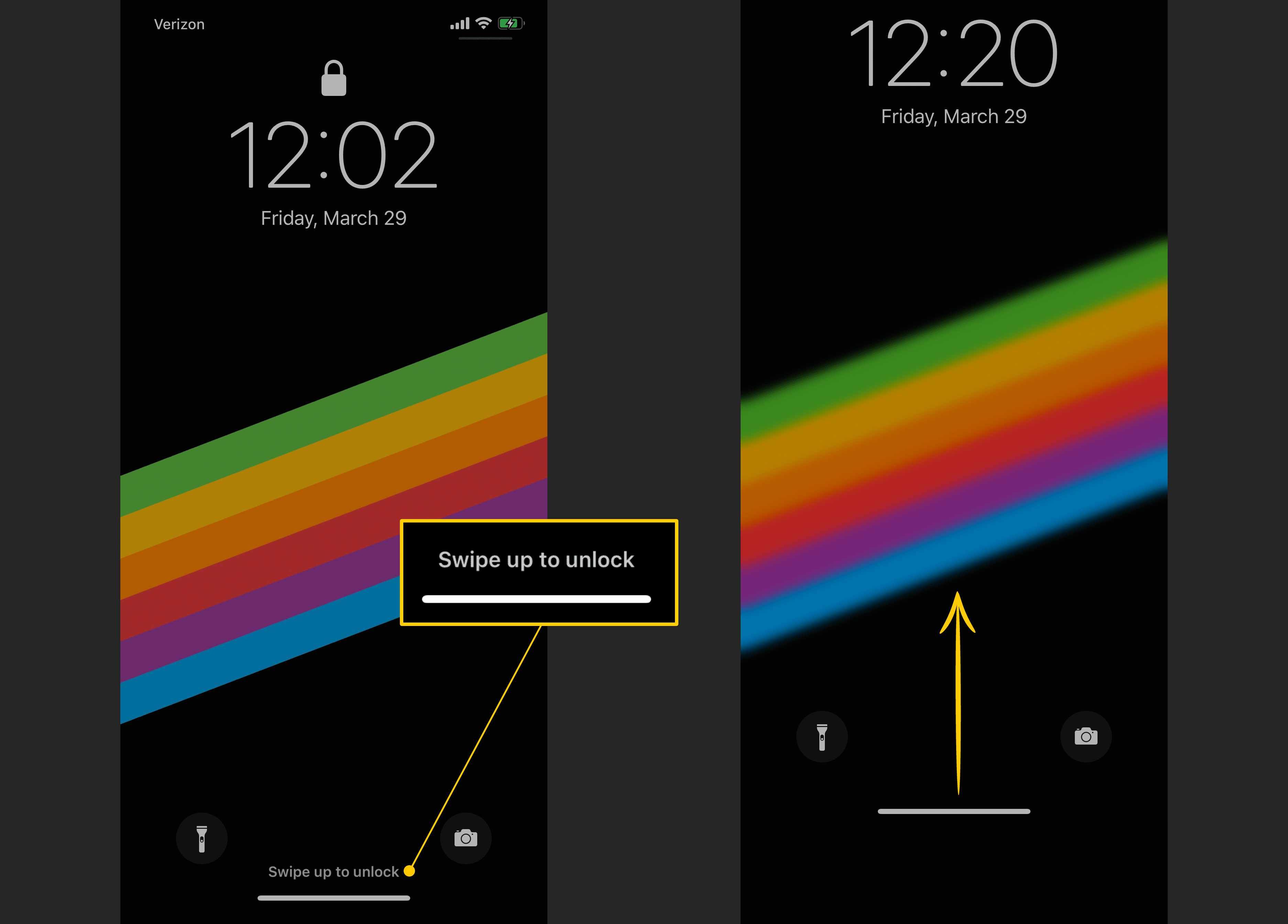
Вернуться на главный экран
При отсутствии физической кнопки «домой» не всегда очевидно, как вернуться на главный экран. Однако все, что вам нужно сделать, это провести вверх от главной панели, расположенной в нижней части дисплея, чтобы вернуться к главному экрану.
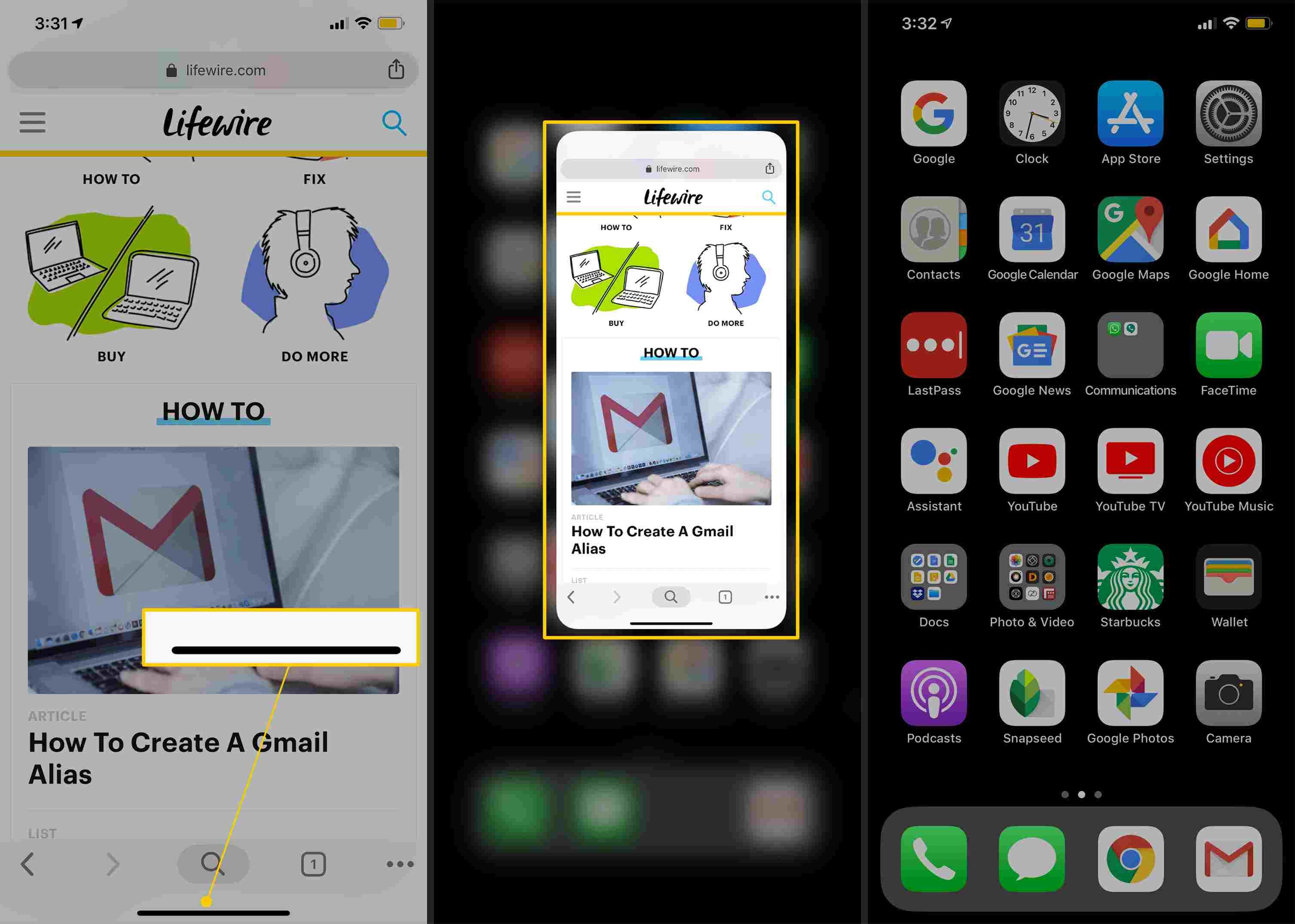
Доступ и управление уведомлениями на iPhone X
Чтобы увидеть список ваших уведомлений, проведите пальцем вниз с левой стороны метки дисплея (сторона, показывающая время). Вы увидите свои уведомления (если они есть), сгруппированные по приложениям.
- Чтобы выполнить действие с одним уведомлением, коснитесь его, чтобы запустить это приложение.
- Сгруппированные уведомления нажмите, чтобы развернуть, затем нажмите уведомление, которое вы хотите запустить.
- Для управления уведомлением проведите пальцем влево, чтобы открыть дополнительные параметры управления.
- Чтобы удалить все уведомления, нажмите Икс, а затем нажмите чистый.
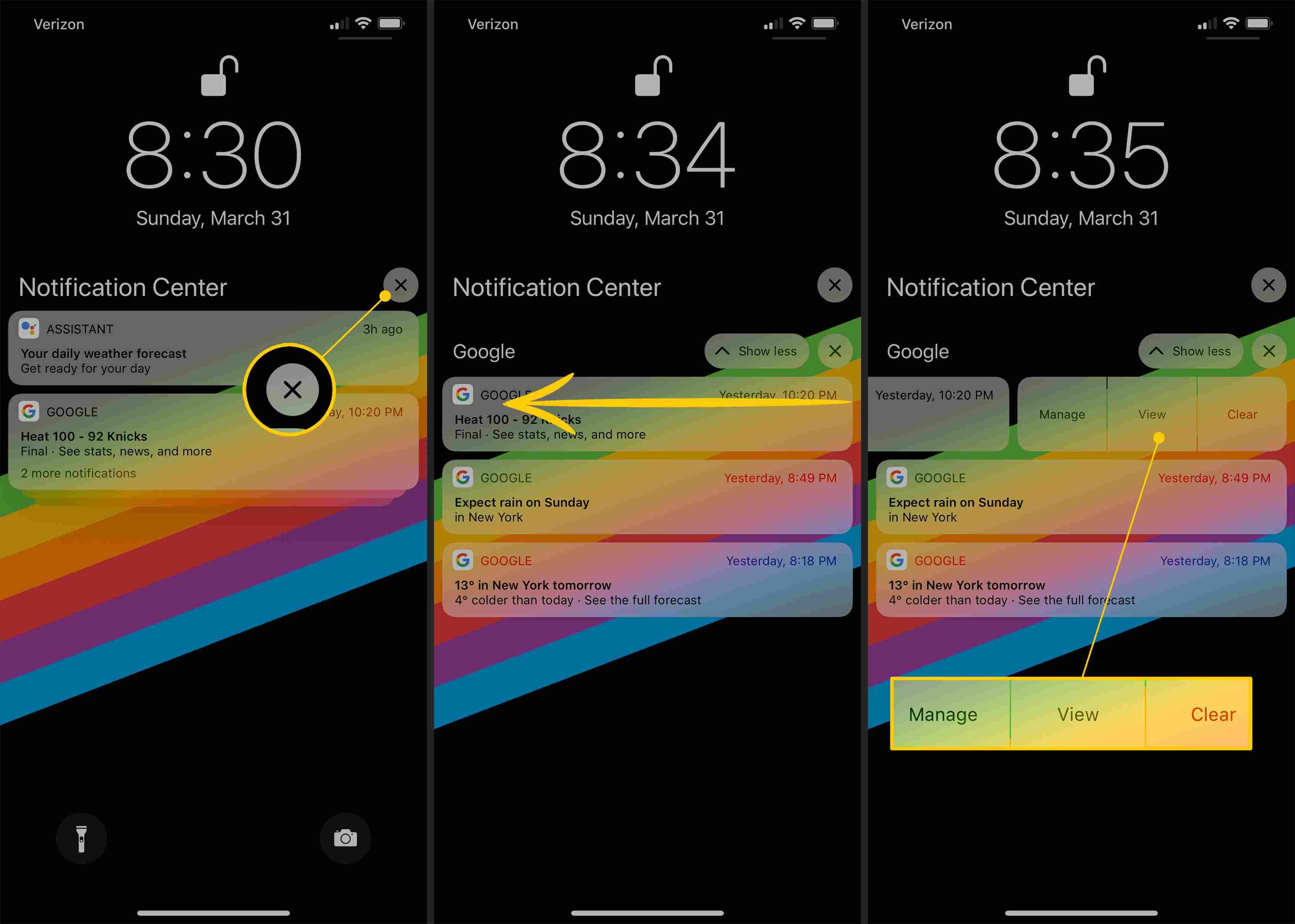
Центр контроля доступа на iPhone X
Чтобы получить доступ к Центру управления, проведите пальцем вниз справа от выемки (сторона, показывающая индикатор сети и уровень заряда батареи). Это действие предоставит вам быстрый доступ к таким элементам управления, как Wi-Fi, Bluetooth, громкость и т. Д.
Вы также можете получить доступ к Центру управления с экрана блокировки, используя тот же жест. Просто убедитесь, что ваш дисплей не спит.
Настройте параметры в Центре управления на iPhone X
Находясь в Центре управления, вы можете быстро настроить определенные параметры, используя 3D Touch (iPhone X, XS, XS Max) или долгое нажатие (iPhone XR).
Например, если вы хотите изменить яркость дисплея, нажмите вниз (или нажмите и удерживайте), чтобы отобразить панель настроек. Отсюда вы можете провести вверх или вниз, чтобы настроить яркость. Кроме того, это окно предоставляет быстрые опции для активации режима ночной смены и True Tone.

Быстрое переключение между приложениями на iPhone X
Для переключения между приложением, которое вы используете в данный момент, и недавно использованным, проведите пальцем прямо по главной панели в нижней части экрана. Это действие позволяет перейти к приложению, которое вы использовали ранее.
Вы можете продолжать пролистывать самые последние приложения в порядке их последнего использования. Чтобы вернуться к предыдущему приложению, проведите пальцем влево на главной панели. Это действие полезно, если вам часто приходится перемещаться назад и вперед между двумя приложениями.
Переключение между приложениями на iPhone X
Чтобы получить более полное представление о ваших последних использовавшихся приложениях, проведите пальцем вверх от главной панели, остановившись на полпути вверх по экрану, а затем слегка проведя пальцем вправо. Это действие покажет упорядоченную карусель недавно использованных приложений. Отсюда вы можете пролистать их и нажать на тот, который вы хотите открыть.
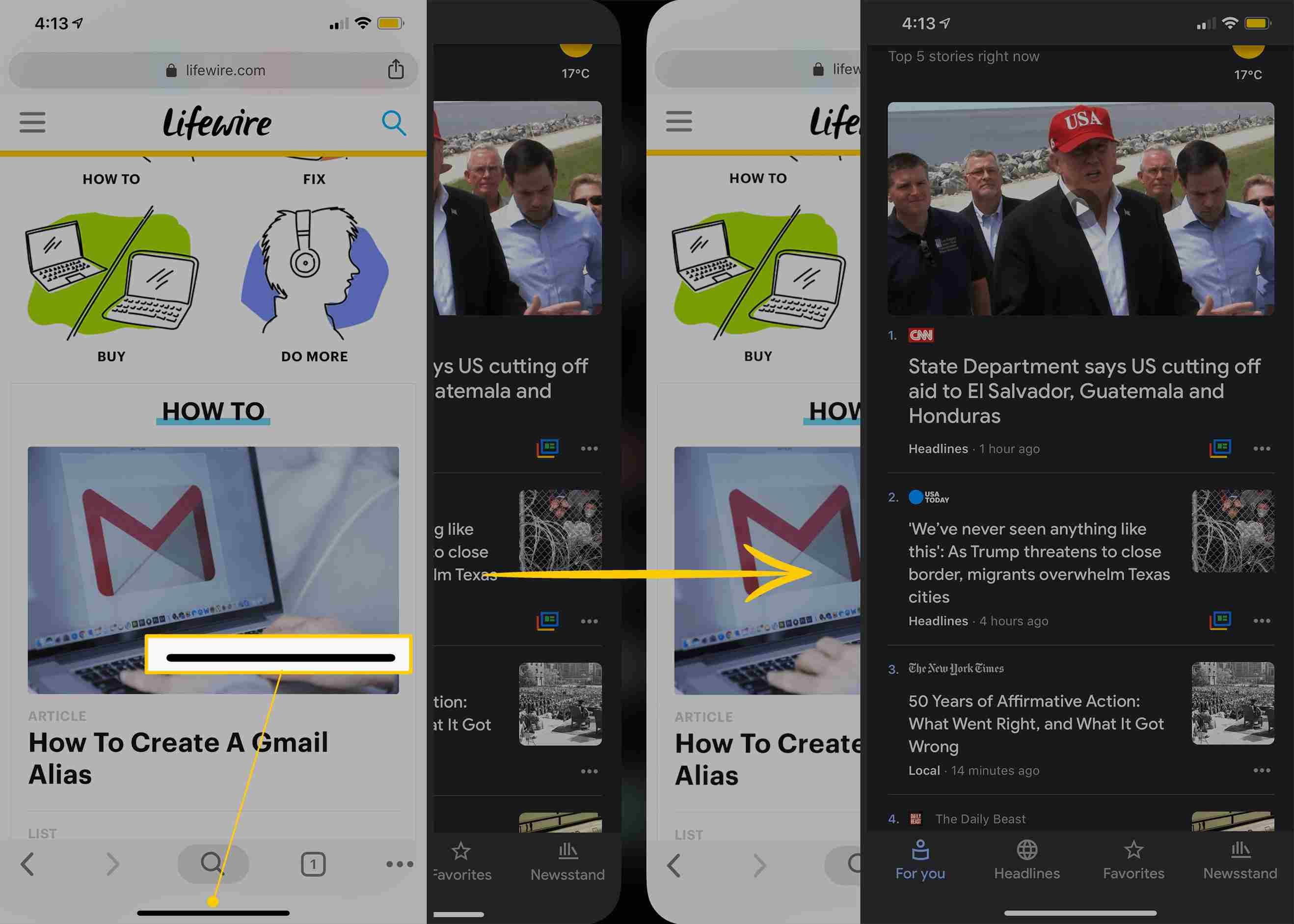
Завершение работы приложений на iPhone X
Если вам нужно закрыть приложение, которое ведет себя плохо, вы можете сделать это, открыв полный переключатель приложений. Отсюда проведите вверх по приложению, которое вы хотите закрыть, чтобы удалить его из карусели, тем самым полностью отключив его.
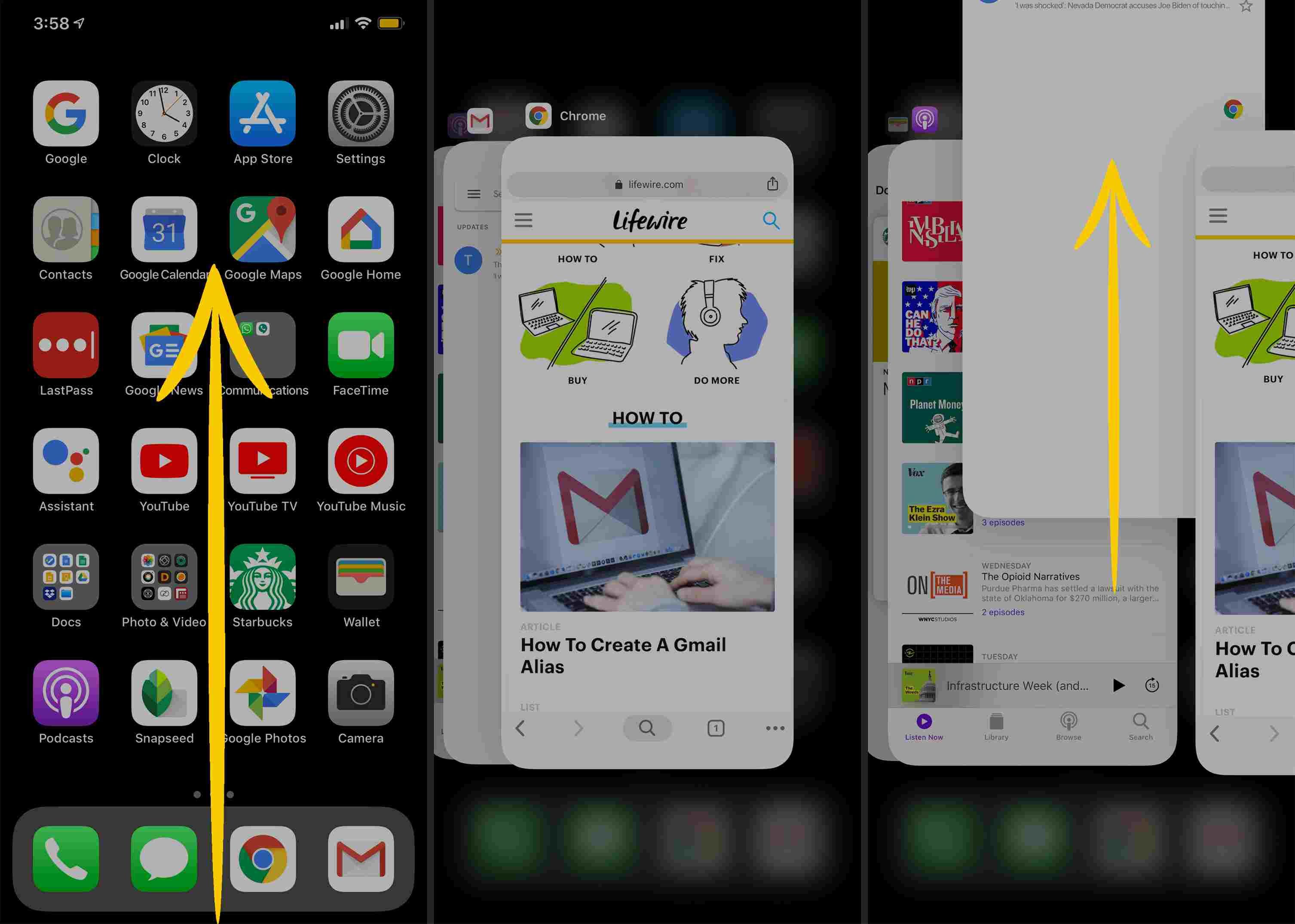
Активировать доступность на iPhone X
Если вам когда-либо было трудно добраться до верхней части дисплея iPhone, Reachability — это полезный инструмент для перемещения области дисплея вниз. Для этого проведите пальцем вниз по док-станции в нижней части экрана. Функции наверху теперь будут более доступными.
Если это не работает для вас, включите переключатель Reachability в настройки > Генеральная > доступность.
Чтобы вернуться к стандартному виду, просто проведите вниз по домашней панели или нажмите маленький карат в верхней части области отображения.
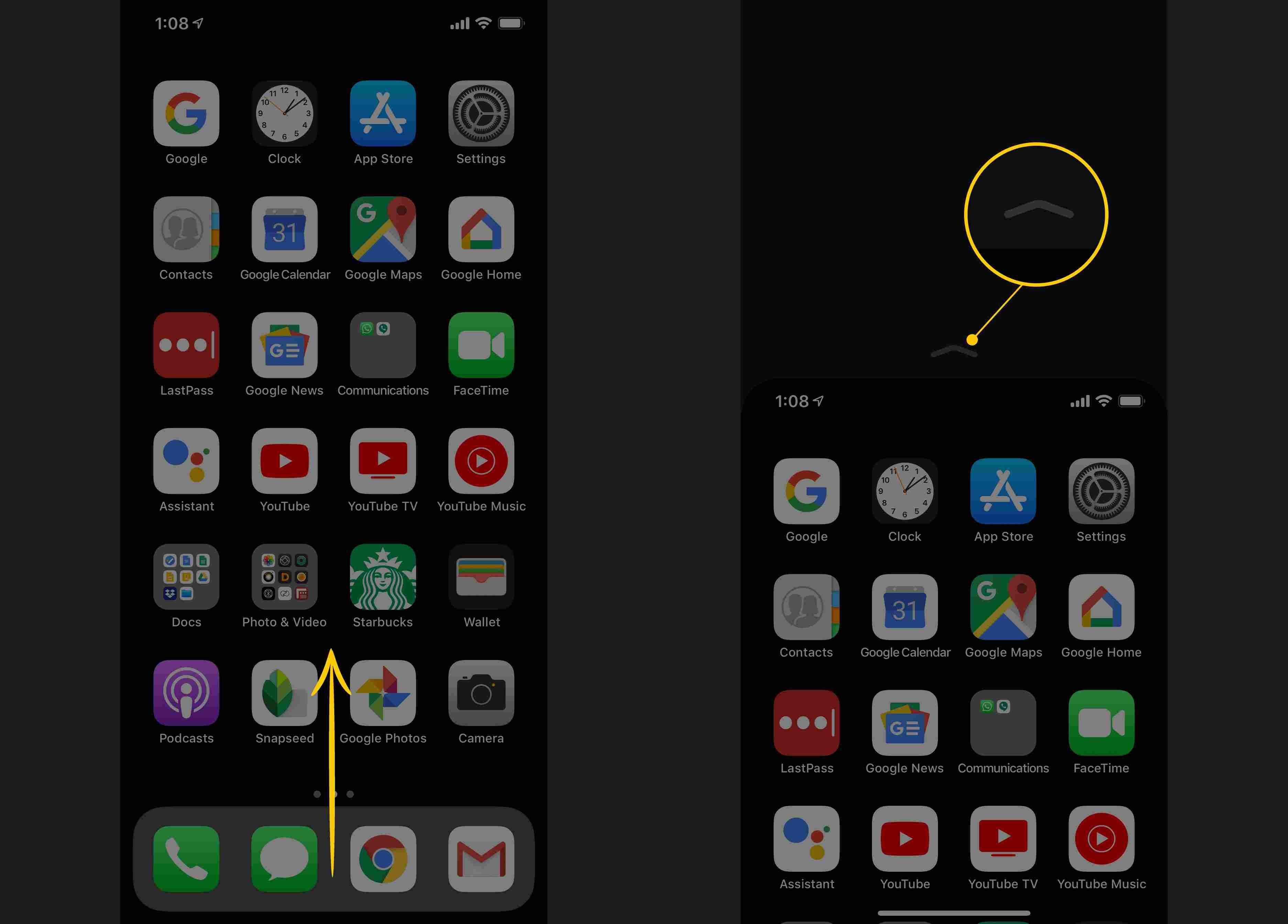
Доступ сегодня Посмотреть на iPhone X
Чтобы получить доступ к просмотру сегодня, проведите пальцем вправо с первой страницы главного экрана. Это действие покажет ваш массив виджетов приложений. Чтобы вернуться на главный экран, проведите пальцем вправо или вверх от нижней части дисплея.

Доступ к Siri Search на iPhone X
Siri Search полезен, если вы хотите искать на своем устройстве и приложениях. Для этого убедитесь, что вы находитесь на главном экране, а затем проведите пальцем вниз от середины дисплея. Этот шаг запустит панель поиска в верхней части экрана и выведет вашу клавиатуру.