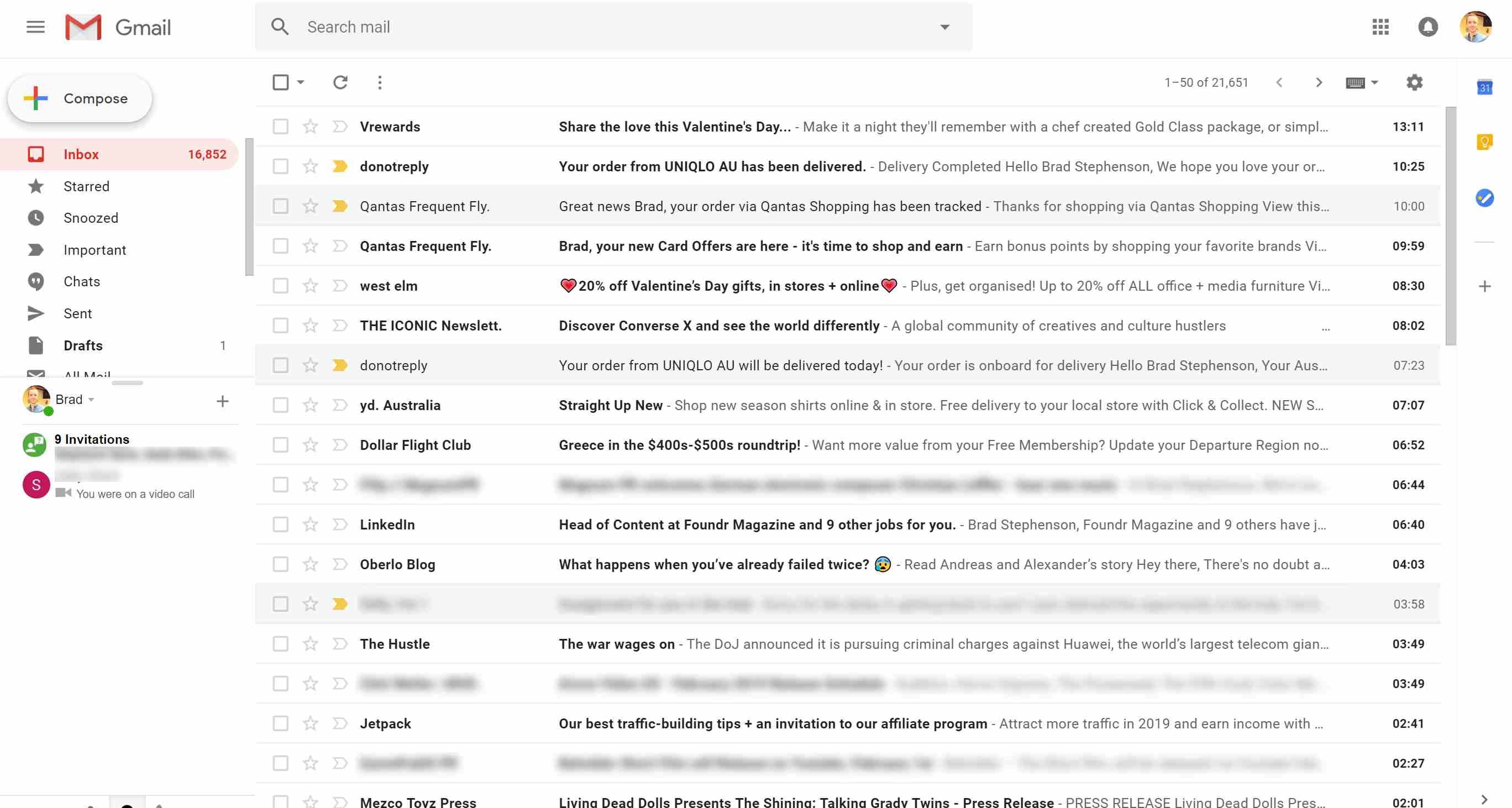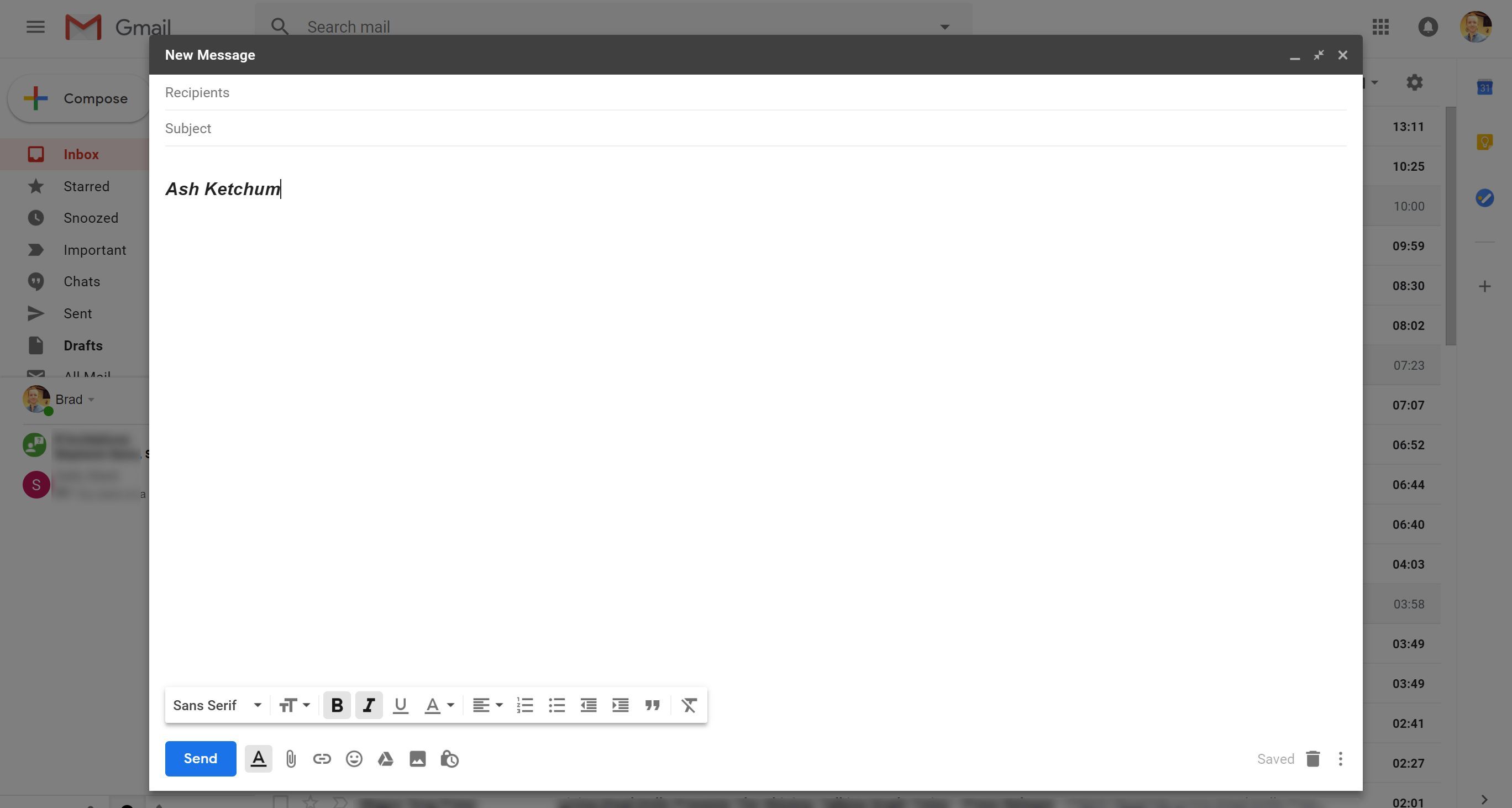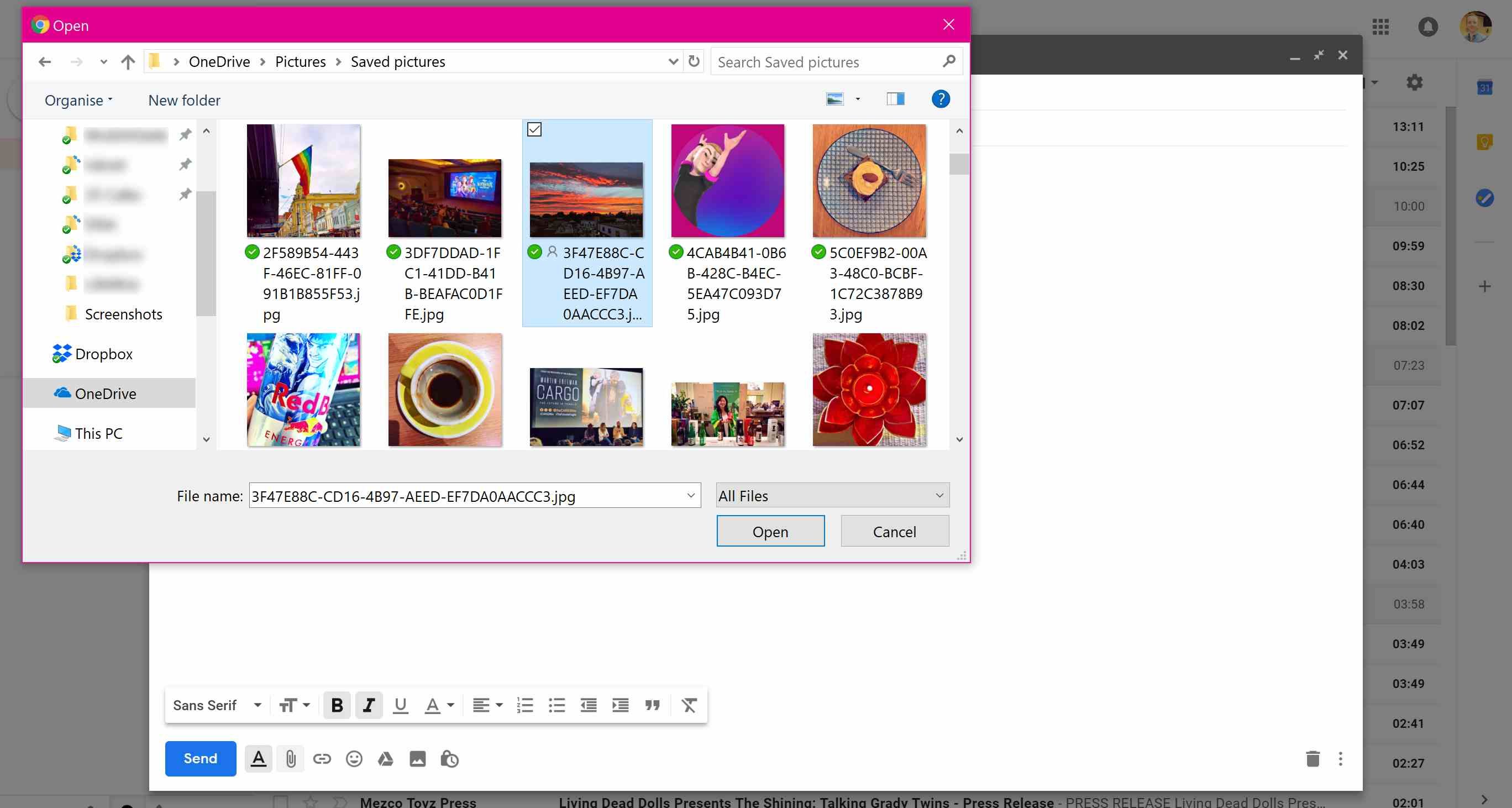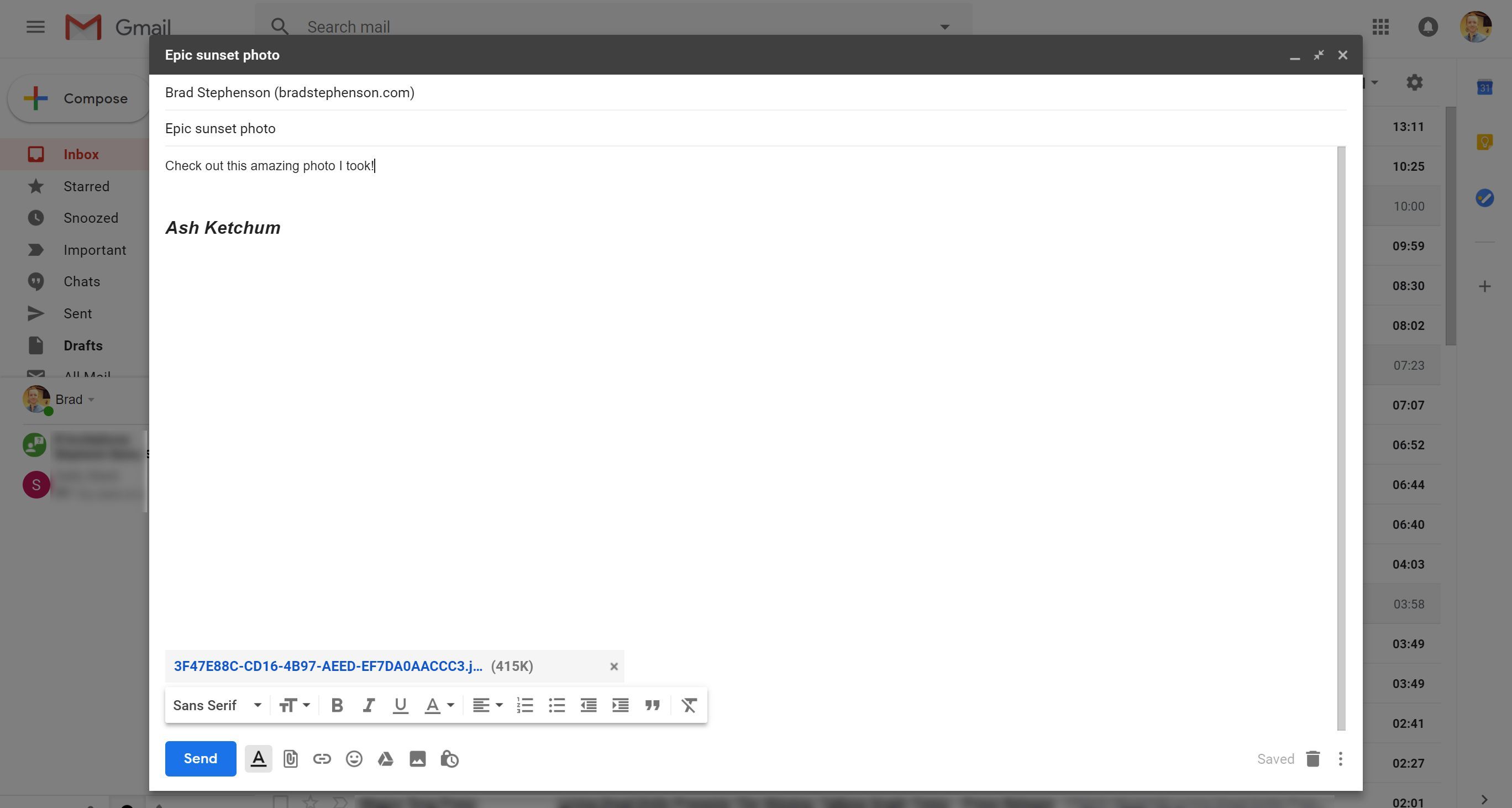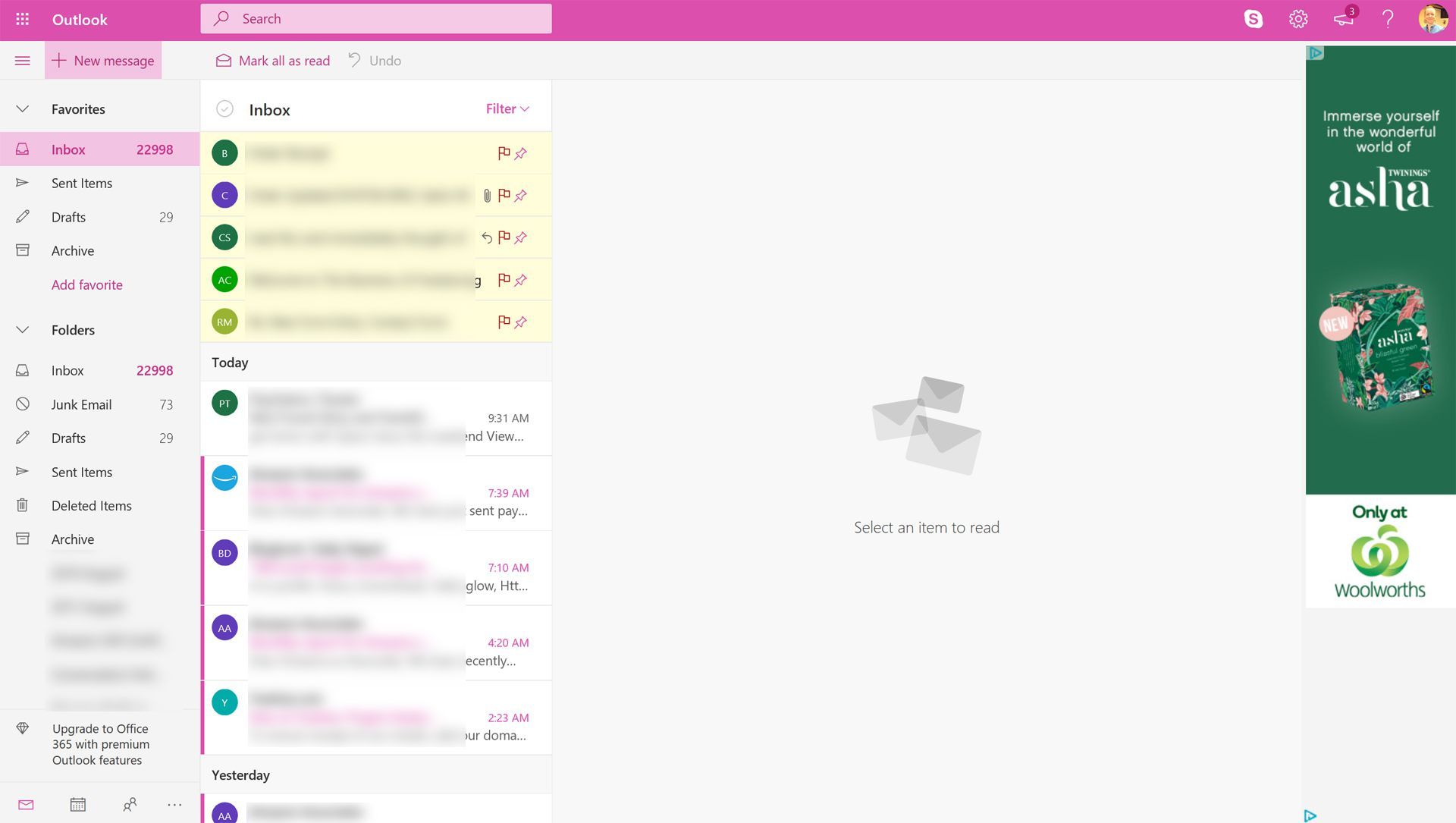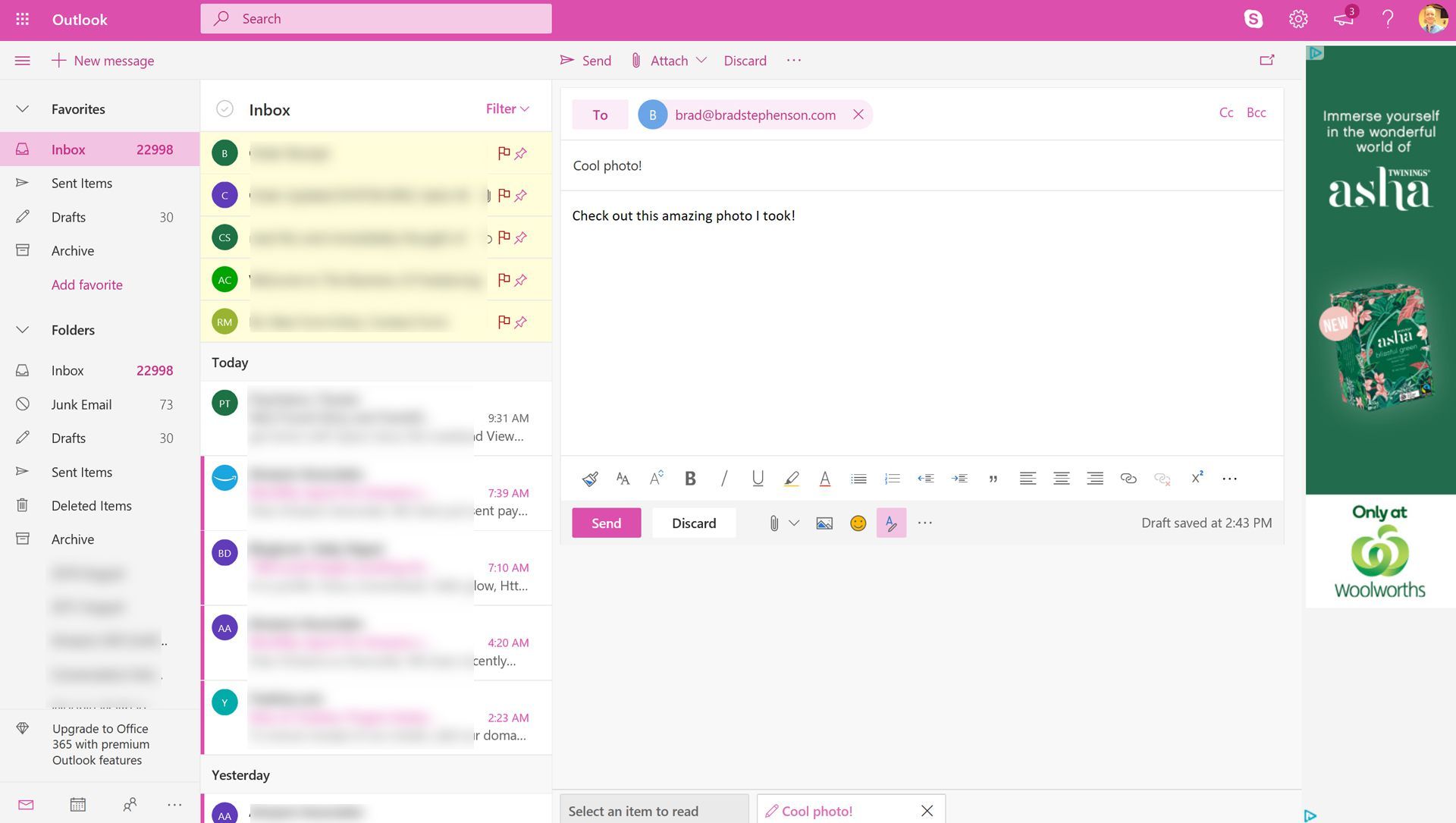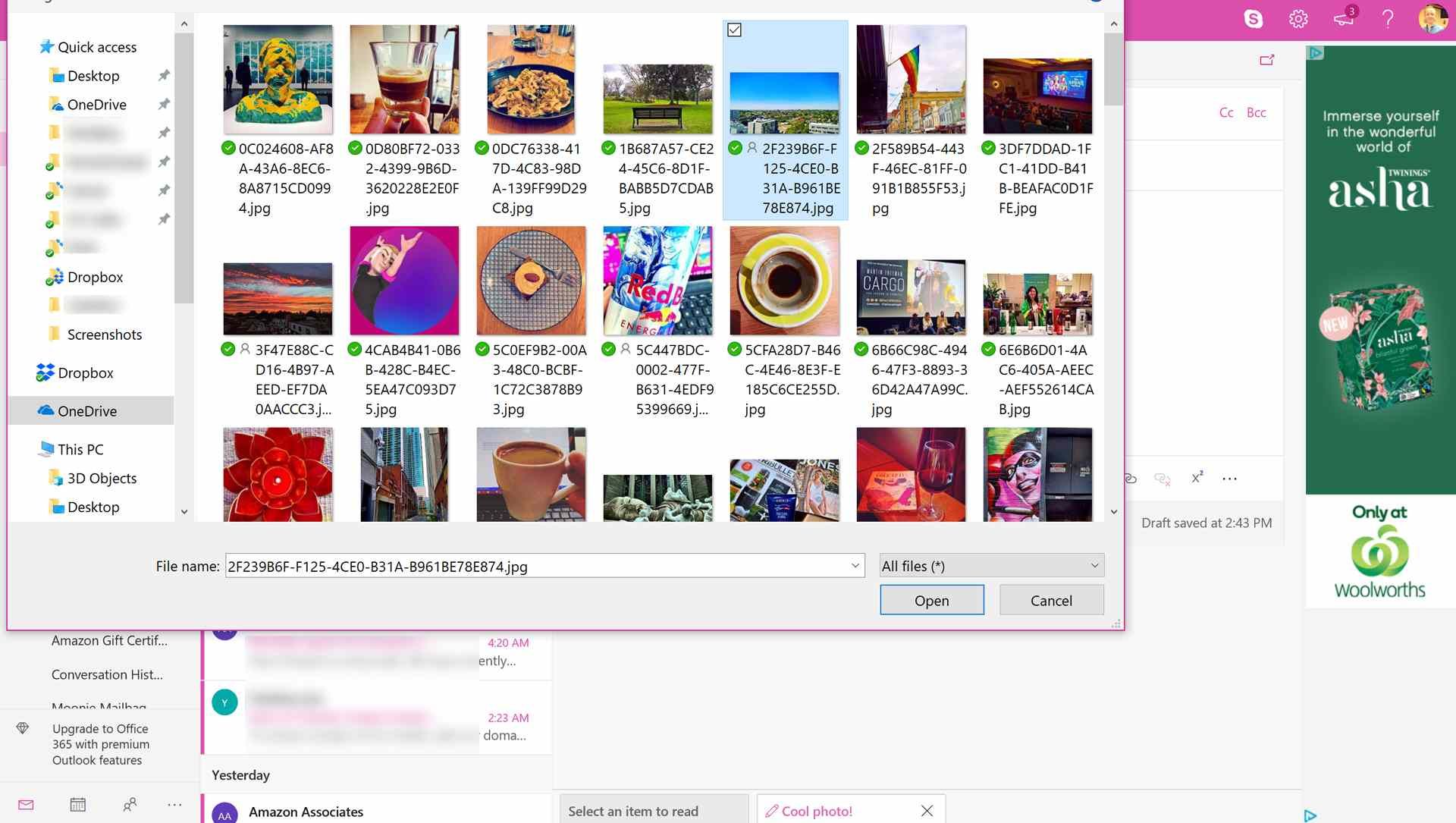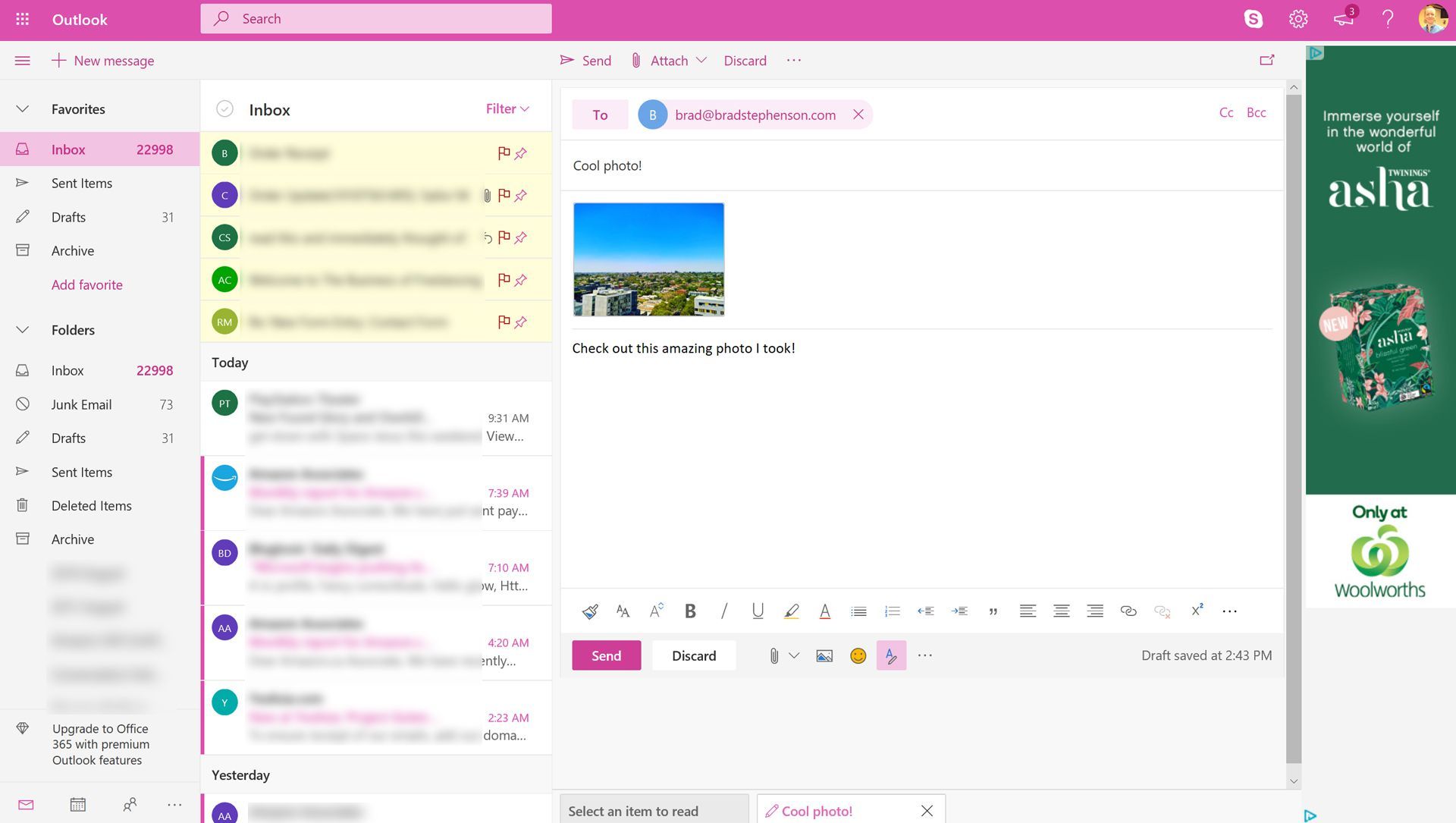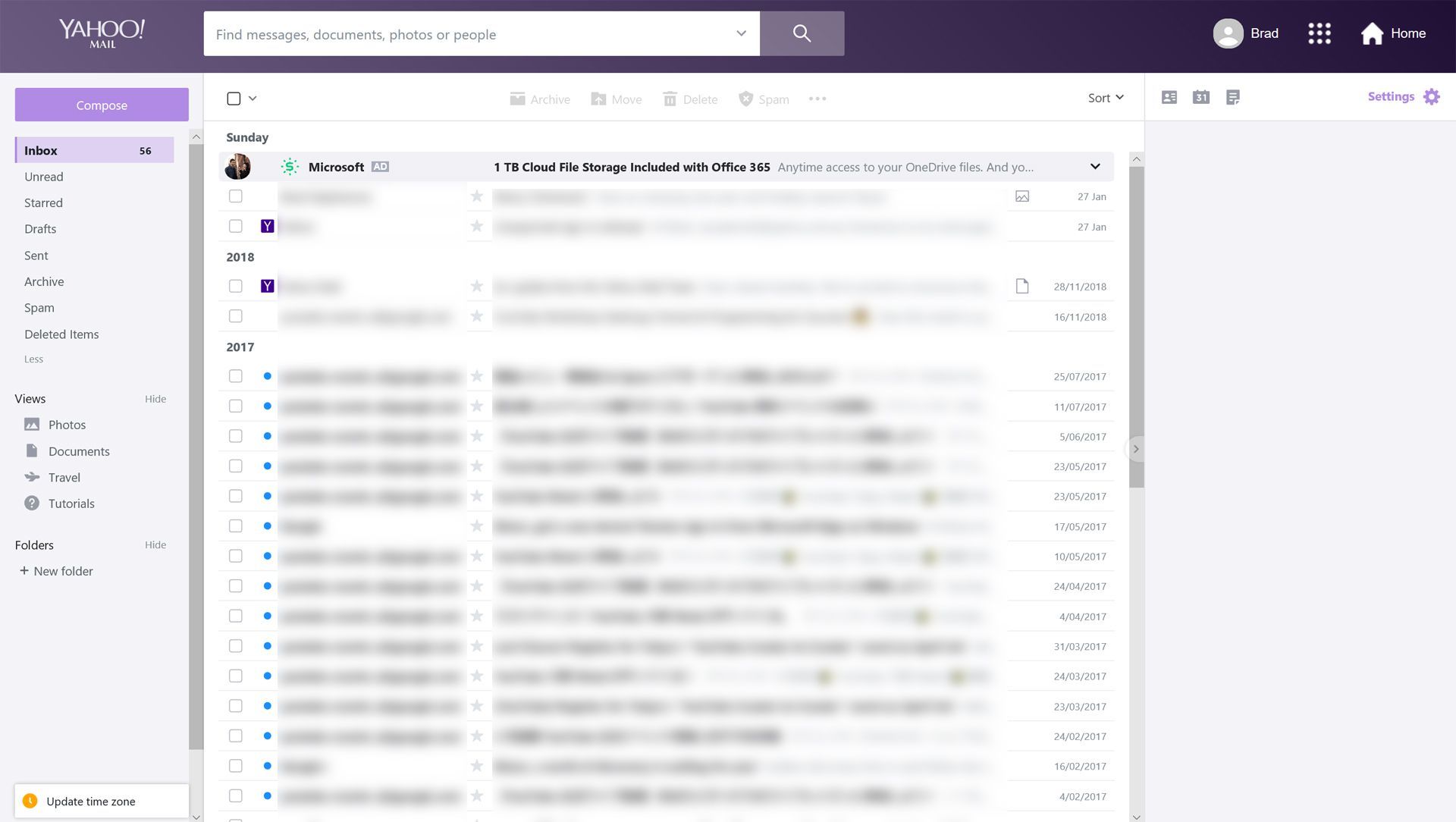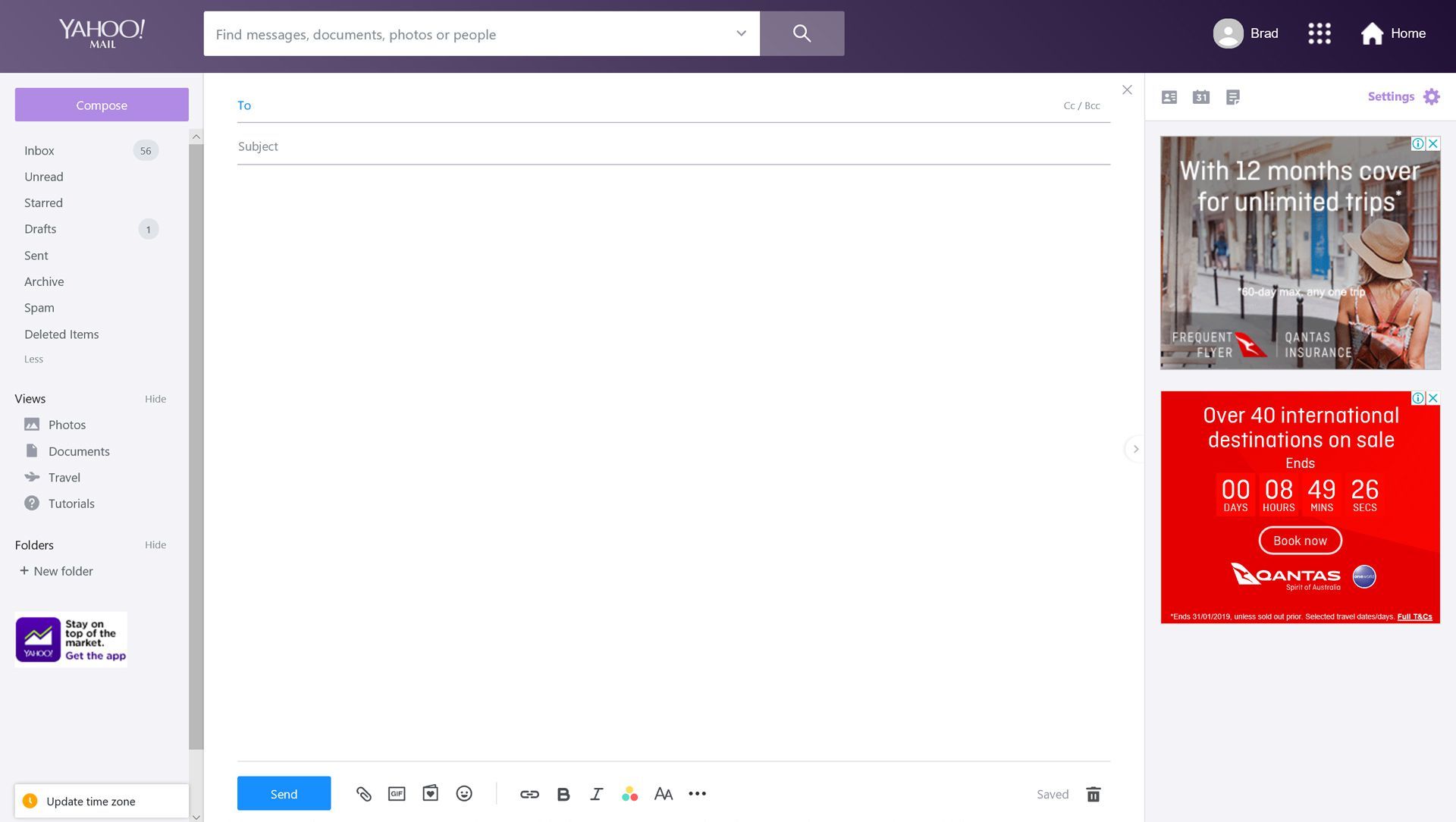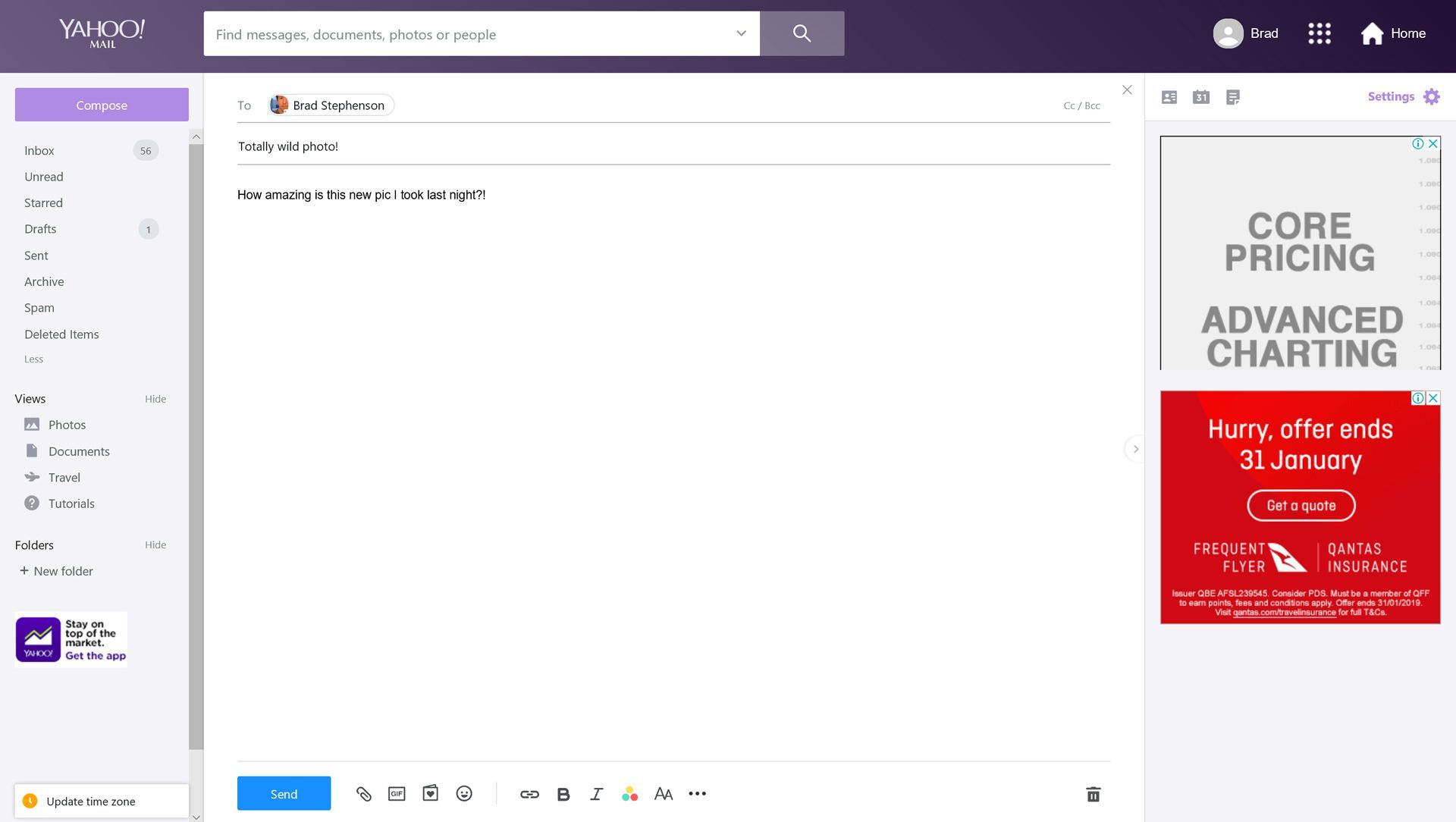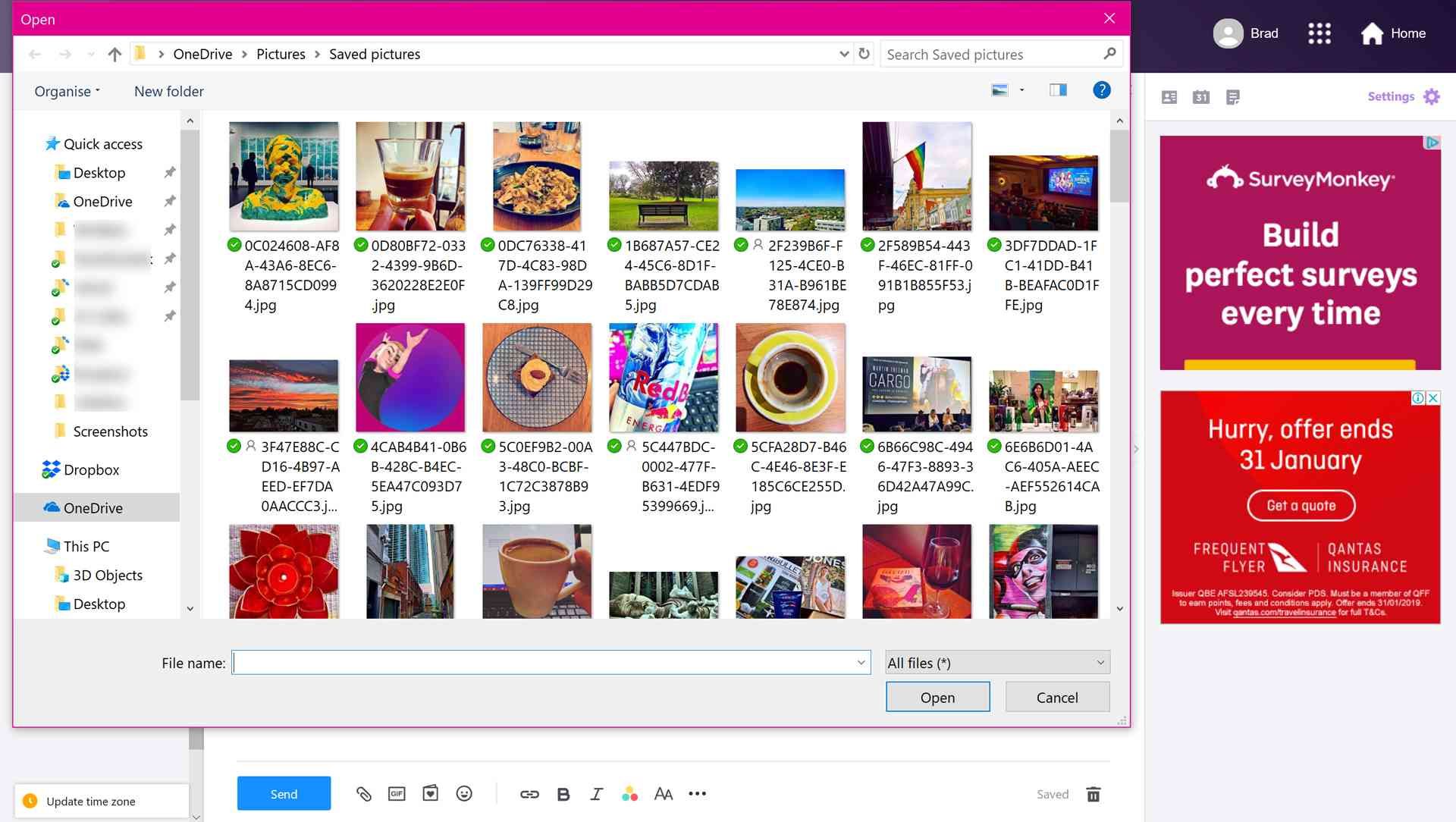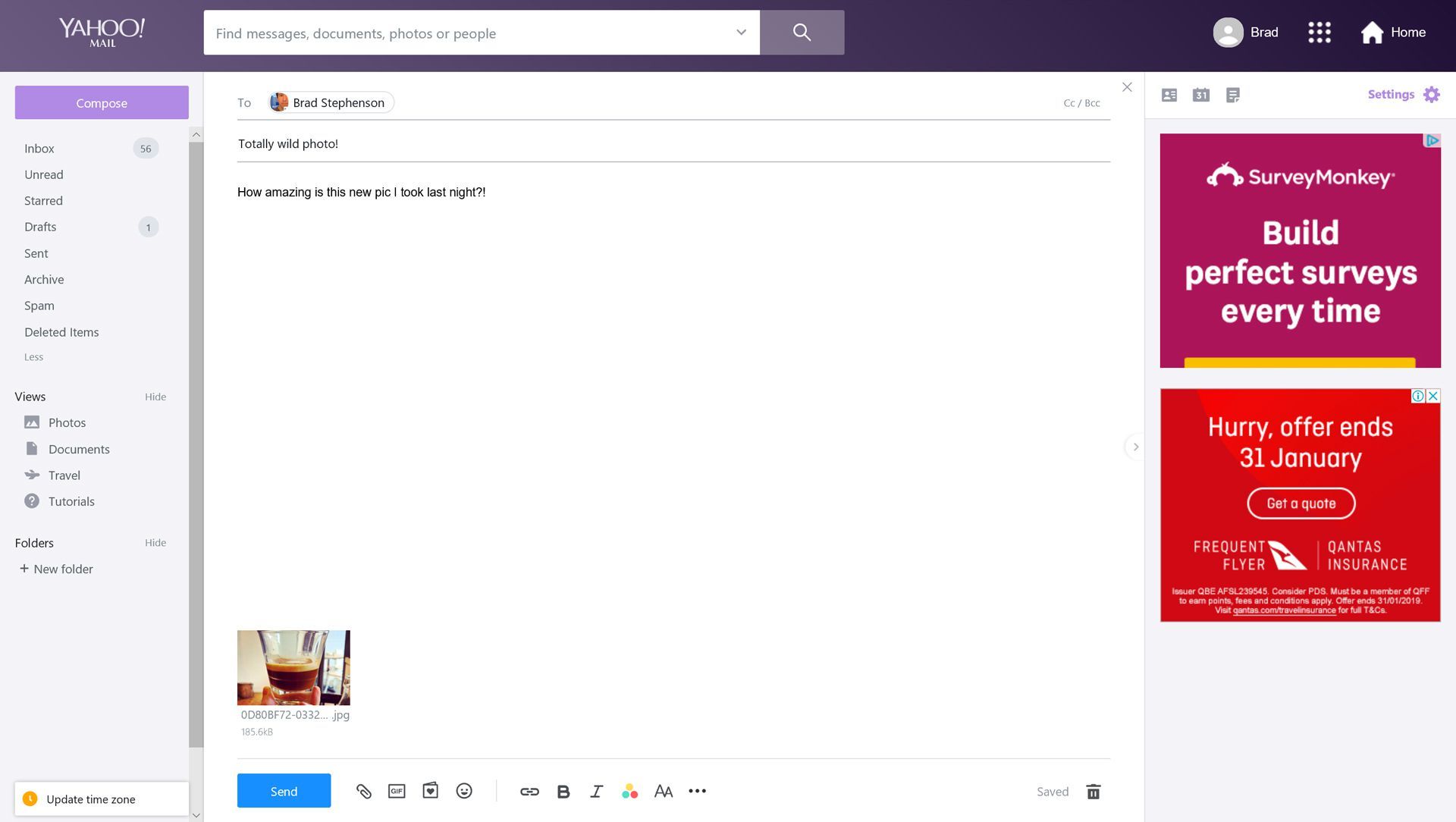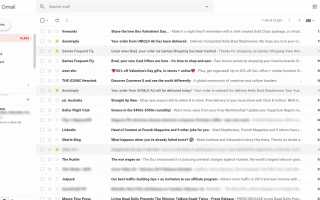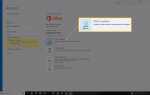Содержание
Прикрепление изображения к электронному письму — это то, что каждый должен будет сделать в тот или иной момент. Вот как прикрепить картинку к электронному письму в Gmail, Outlook и Yahoo Mail.
Как прикрепить картинку к электронному письму в Gmail
Войдите на сайт Gmail и нажмите компоновать в правом верхнем углу.
В мобильных приложениях Gmail компоновать Кнопка заменяется красным кружком в правом нижнем углу экрана.

Окно составления электронной почты появится на экране. Заполните Получатель а также Тема поля, как обычно.

Нажмите на Прикреплять файлы значок рядом с послать кнопка. Это тот, который выглядит как скрепка.
Откроется окно браузера файлов. Найдите изображение, которое вы хотите прикрепить к электронному письму, и щелкните по нему.
Чтобы выбрать несколько изображений, удерживайте Ctrl нажмите вниз, когда вы нажимаете выбранные изображения.

Нажмите открыто.

Ваше изображение теперь будет прикреплено к вашей электронной почте. Теперь вы можете нажать послать чтобы отправить его или нажмите Прикреплять файлы значок снова, чтобы добавить больше файлов.
Как отправить фото по электронной почте с помощью Outlook
Войдите на сайт Outlook и нажмите Новое сообщение составить новое письмо.

В приложении Почта Windows 10 нажмите Новая Почта в верхнем левом углу.
В мобильных приложениях Outlook нажмите на квадрат Новое сообщение значок в правом верхнем углу.
Заполните Получатель, Тема, и по электронной почте поля тела, как обычно.

Нажмите Прикреплять который должен быть расположен прямо над почтовым ящиком.
В приложении Почта Windows 10 нажмите Вставить а потом файлы.
В мобильных приложениях Outlook нажмите на значок скрепки в нижней части экрана. Вас могут попросить предоставить приложению доступ к файлам вашего устройства. Нажмите на Хорошо продолжать.
На вашем устройстве откроется файловый браузер. Найдите изображение, которое вы хотите прикрепить к электронному письму, и нажмите открыто.

В мобильном приложении Outlook нажмите Прикрепить файл.
Нажмите послать отправить письмо по электронной почте с прикрепленной картинкой.

Вам будет показано сообщение с подтверждением, когда электронное письмо было отправлено правильно.
Как прикрепить картинку к электронному письму с почтой Yahoo
Зайдите на сайт Почты Yahoo и войдите как обычно.

Нажмите компоновать и заполните к, Тема и по электронной почте области тела, как вы это обычно делаете.

Нажмите на значок скрепки рядом с отправкой. ВАЖНЫЙ: Не нажимайте кнопку Отправить.

Откроется файловый браузер. Нажмите на фотографию, которую хотите прикрепить, и нажмите открыто.

Ваша фотография будет загружена на электронную почту. Во время загрузки поверх него будет воспроизводиться анимация загрузки. Когда он исчезает, это означает, что изображение полностью загружено.

Нажмите послать отправить письмо.
3 причины, почему люди не видят ваши фотографии по электронной почте
Если вы уверены, что правильно прикрепили файлы изображений к своей электронной почте, но получатель по-прежнему не видит их, может быть несколько причин этой неприятной проблемы. Вот три из наиболее распространенных причин и их решения.
- Ваши файлы не закончили загрузку. Если вы нажмете кнопку «Отправить» вскоре после того, как вложите свои фотографии, возможно, файлы не завершат загрузку поставщику услуг электронной почты вовремя. Большинство почтовых приложений и веб-сайтов будут иметь видимый индикатор выполнения, рядом с которым вы прикрепляете файлы, которые могут показать вам их статус загрузки. Отправляйте электронное письмо только после полной загрузки всех файлов.
- Необходимо принять меры. Иногда приложение электронной почты требует, чтобы пользователь вручную инициировал загрузку отправленных им изображений, прежде чем они смогут их увидеть. Как правило, все, что им нужно сделать, это щелкнуть серым окном сообщения в верхней или нижней части отправленного вами электронного письма, чтобы начать загрузку.
- Внешние изображения могут быть отключены. Если вы отправили электронное письмо с изображениями кому-то, и они не могут видеть изображения, возможно, эти изображения на самом деле не были прикреплены к электронному письму и размещены на веб-сайте. Многие новостные рассылки используют подобные изображения в своих письмах. Обычно это не проблема, но иногда люди отключают загрузку внешних или интернет-изображений в настройках своего почтового приложения, и это может помешать правильной загрузке изображений.