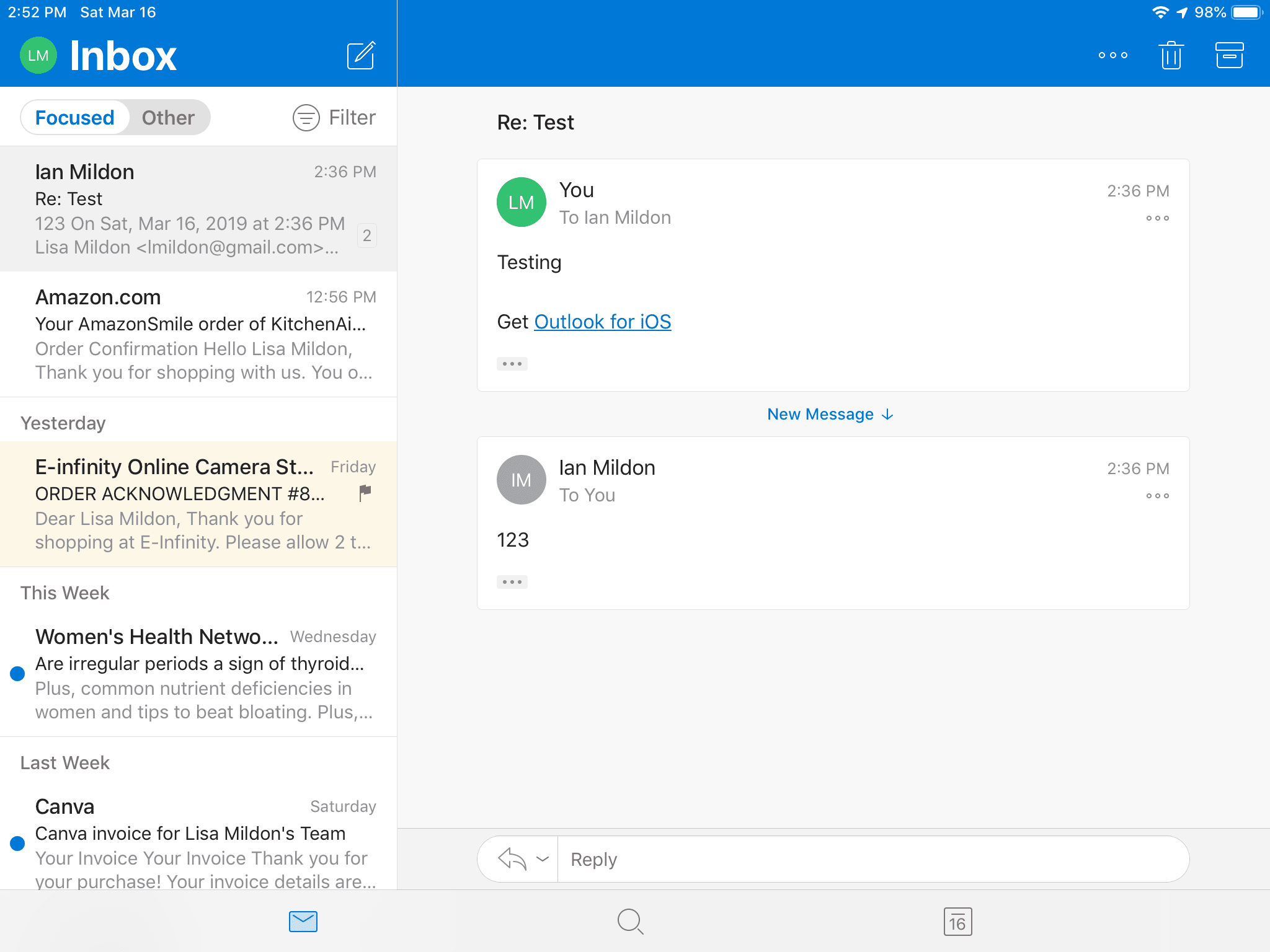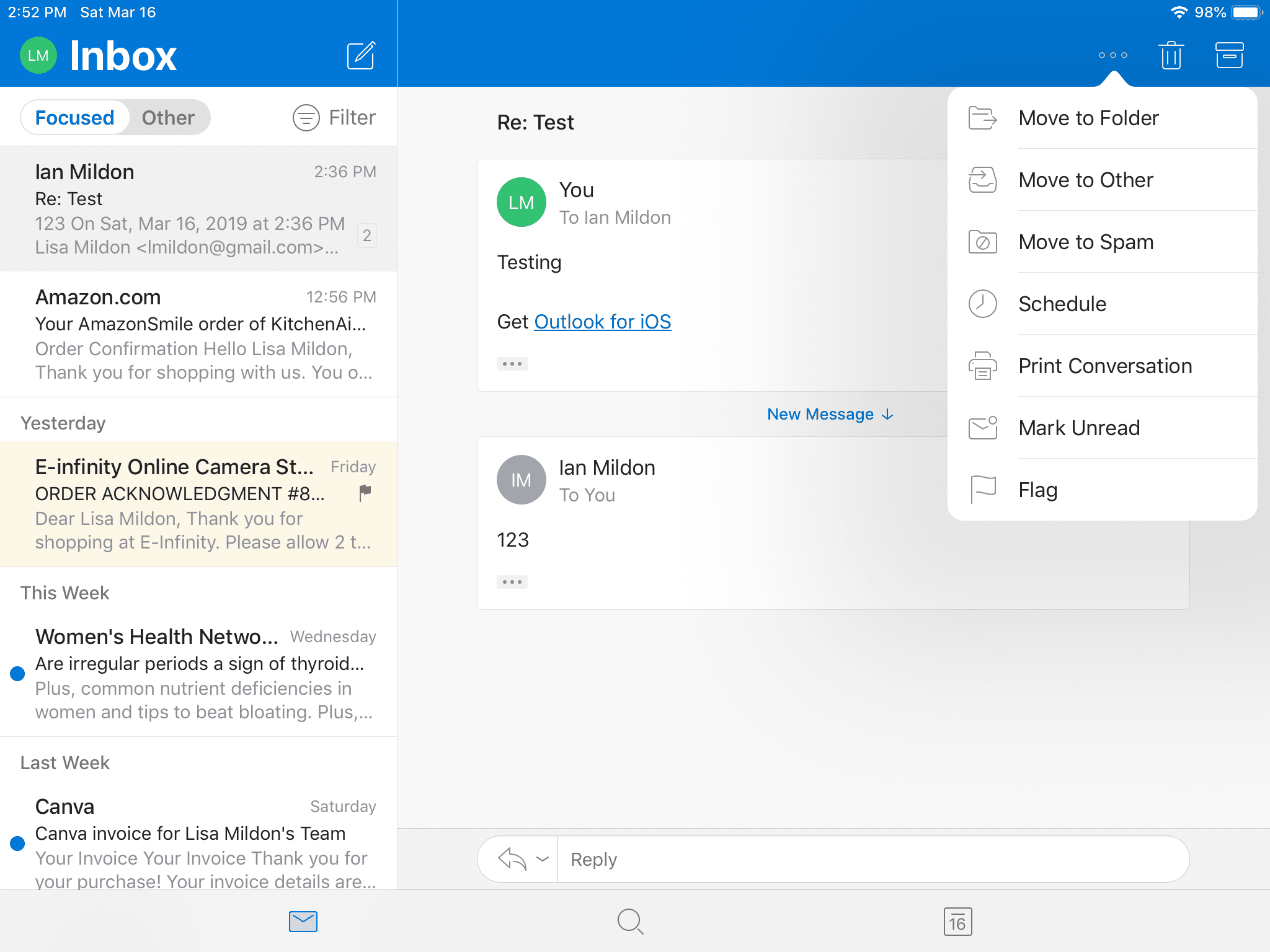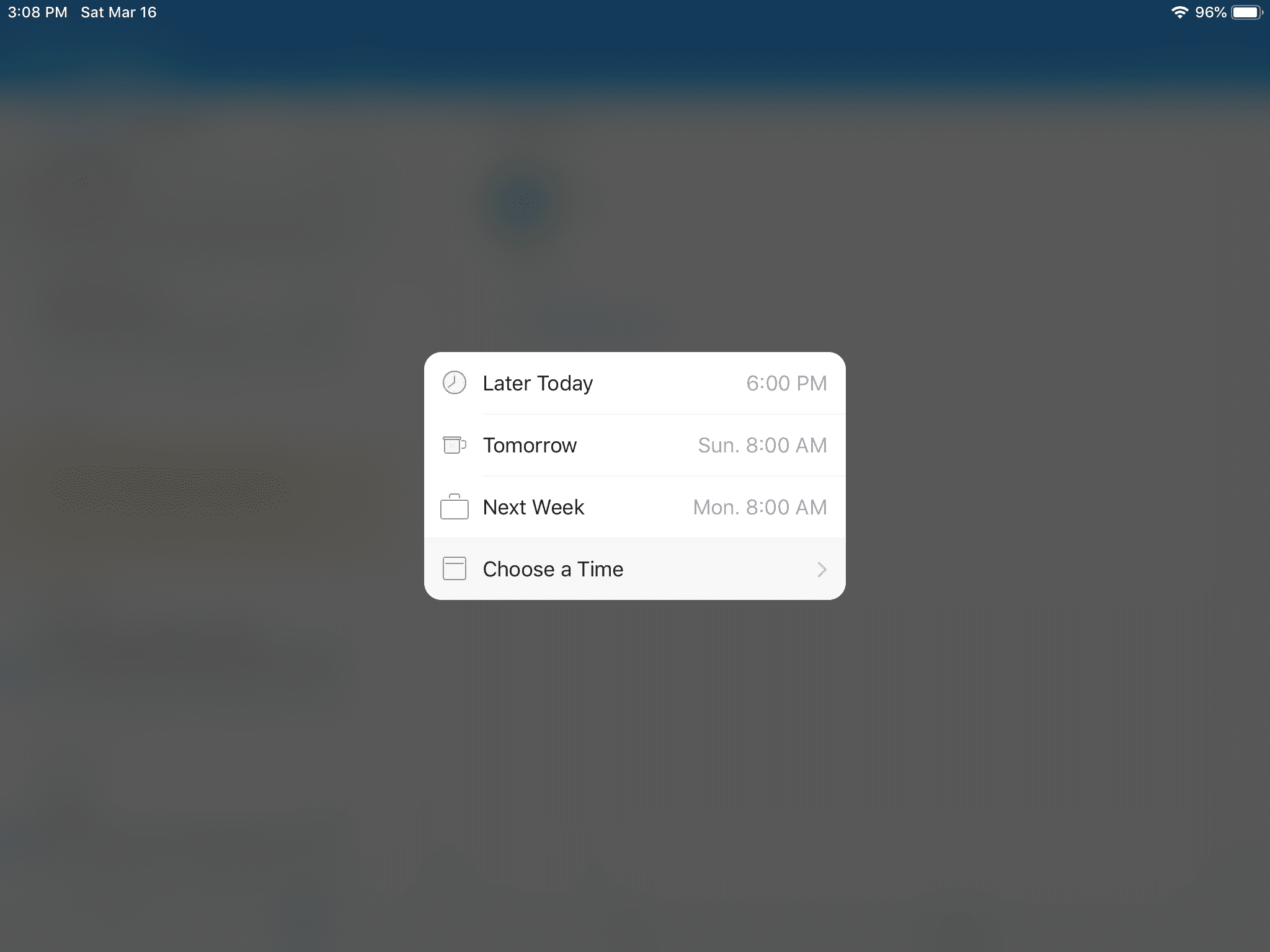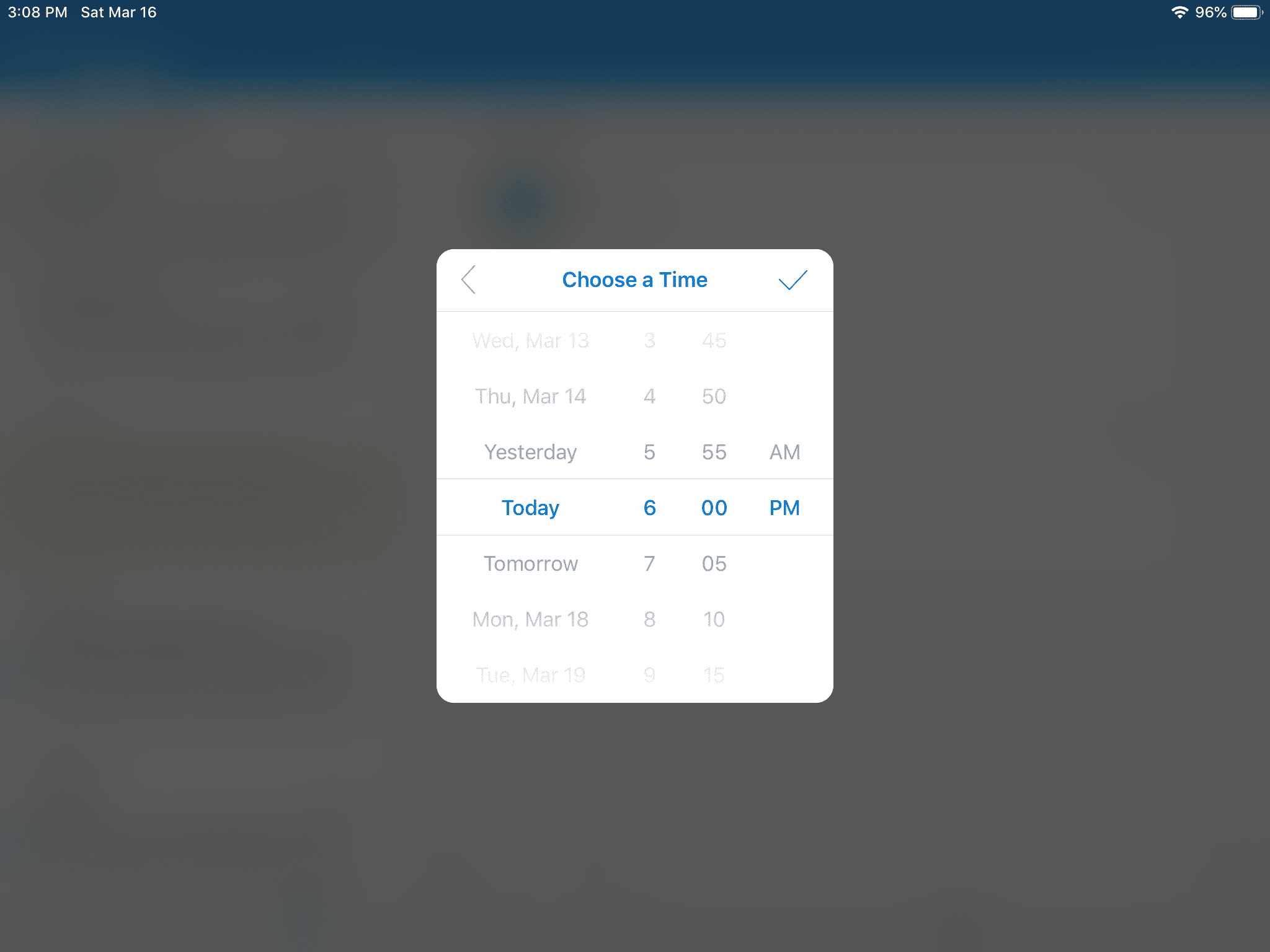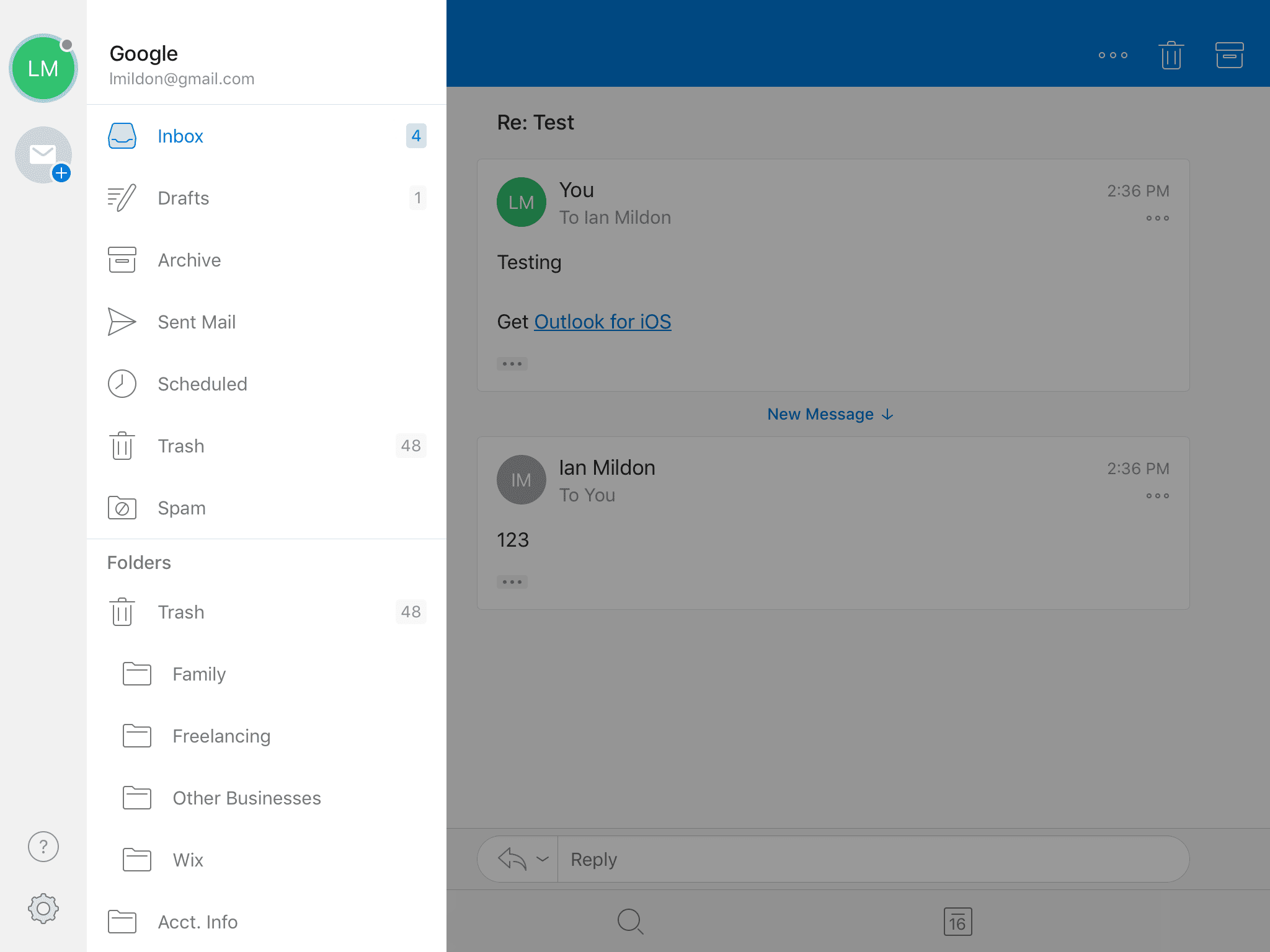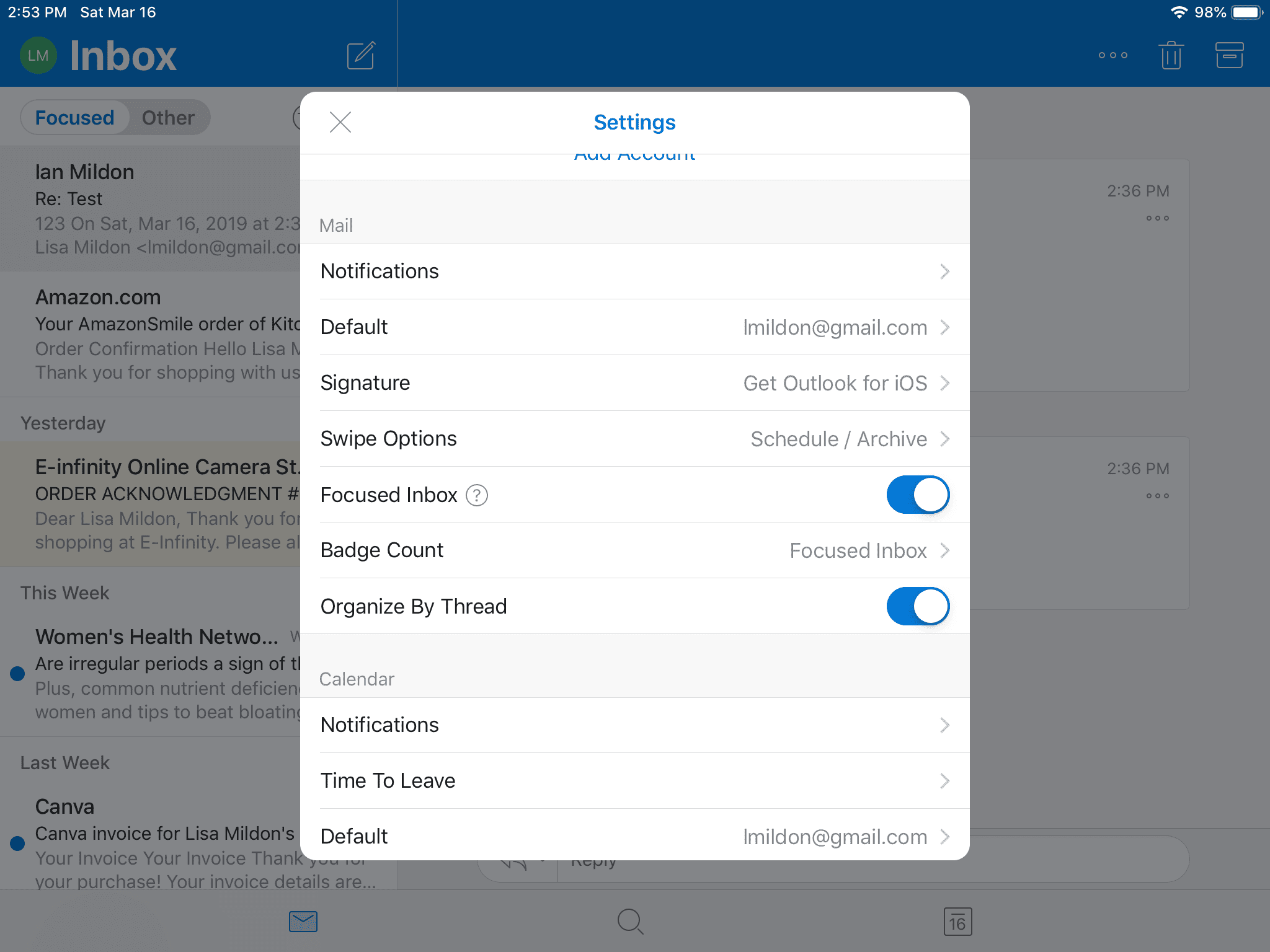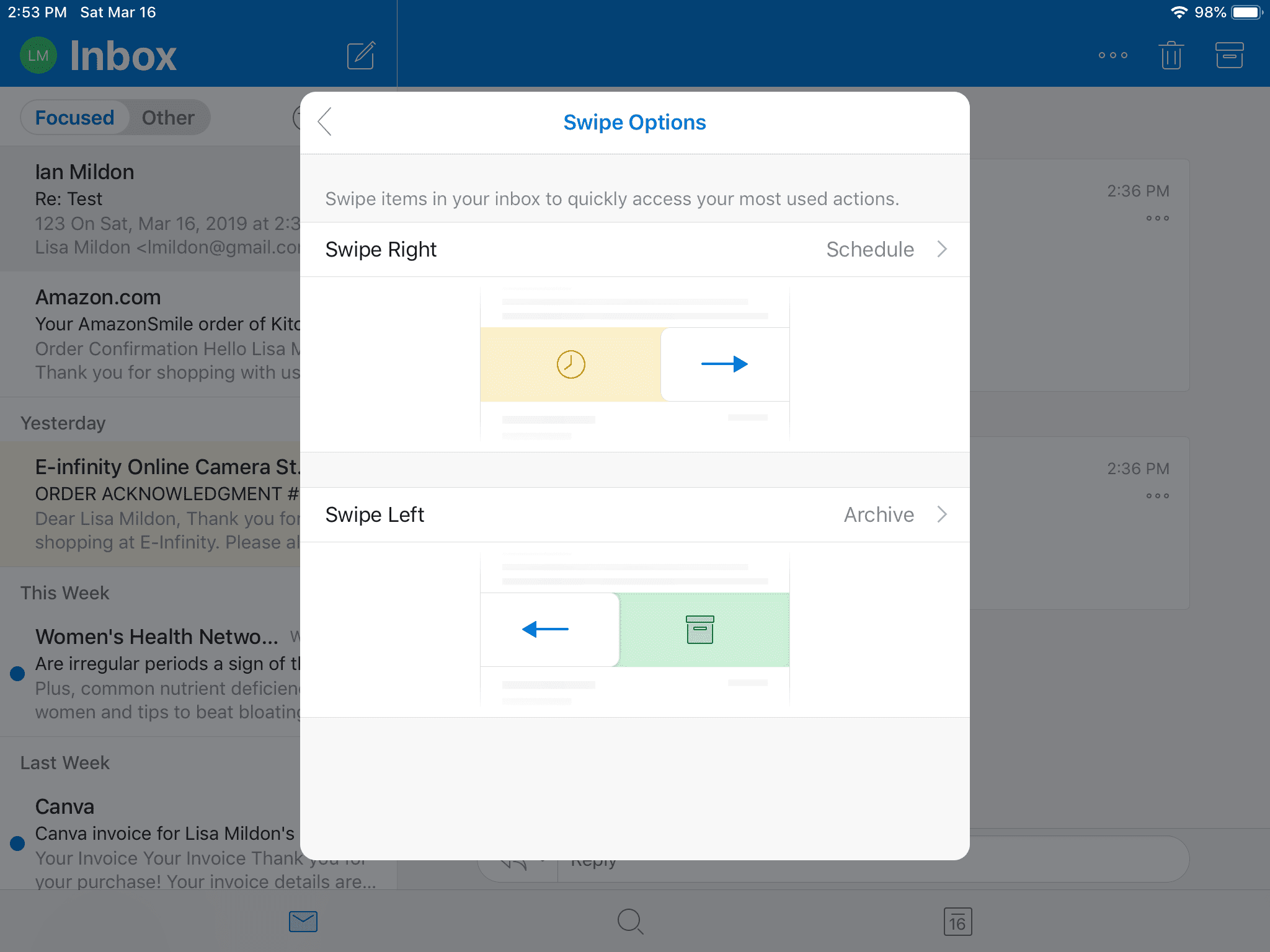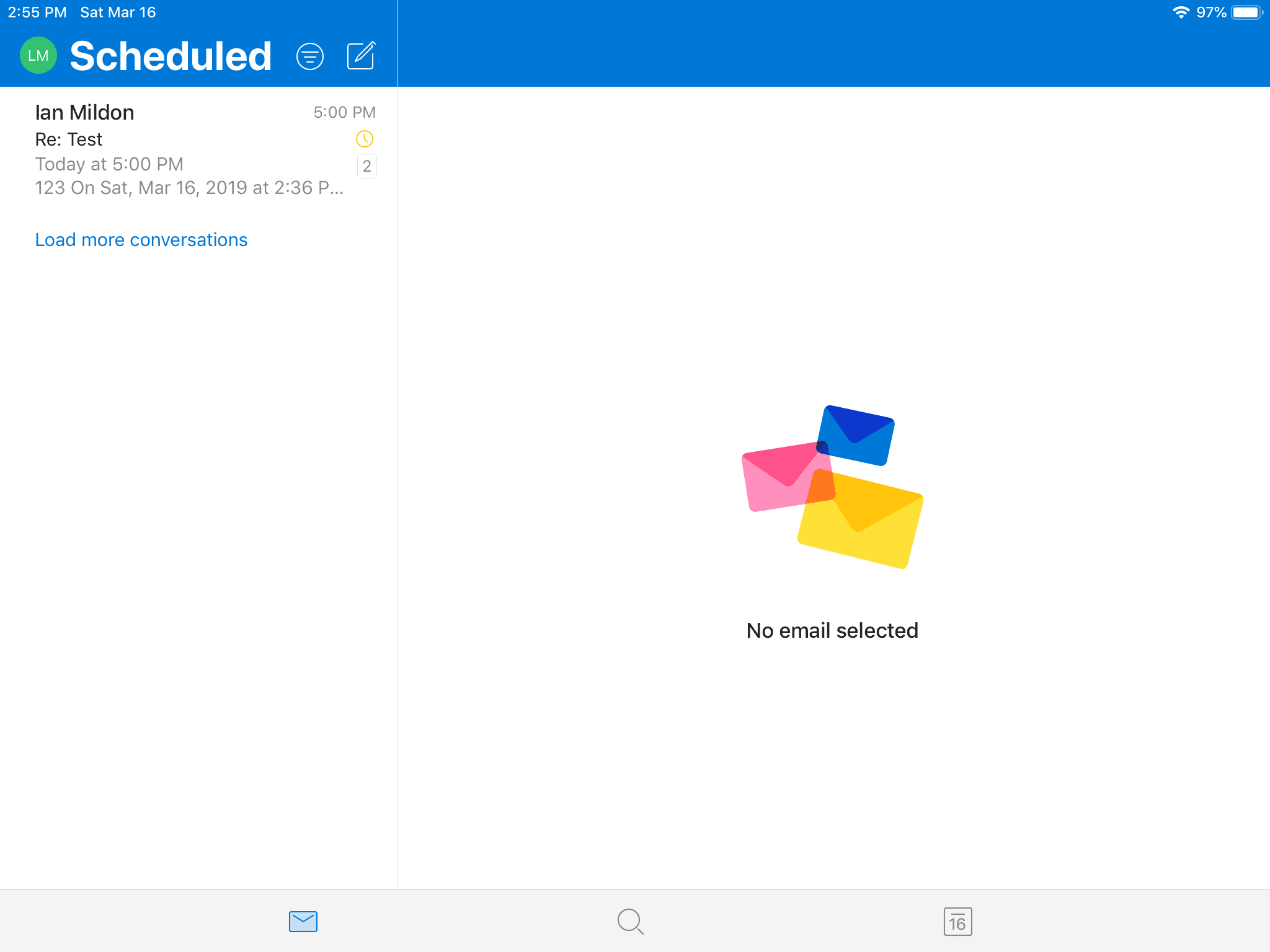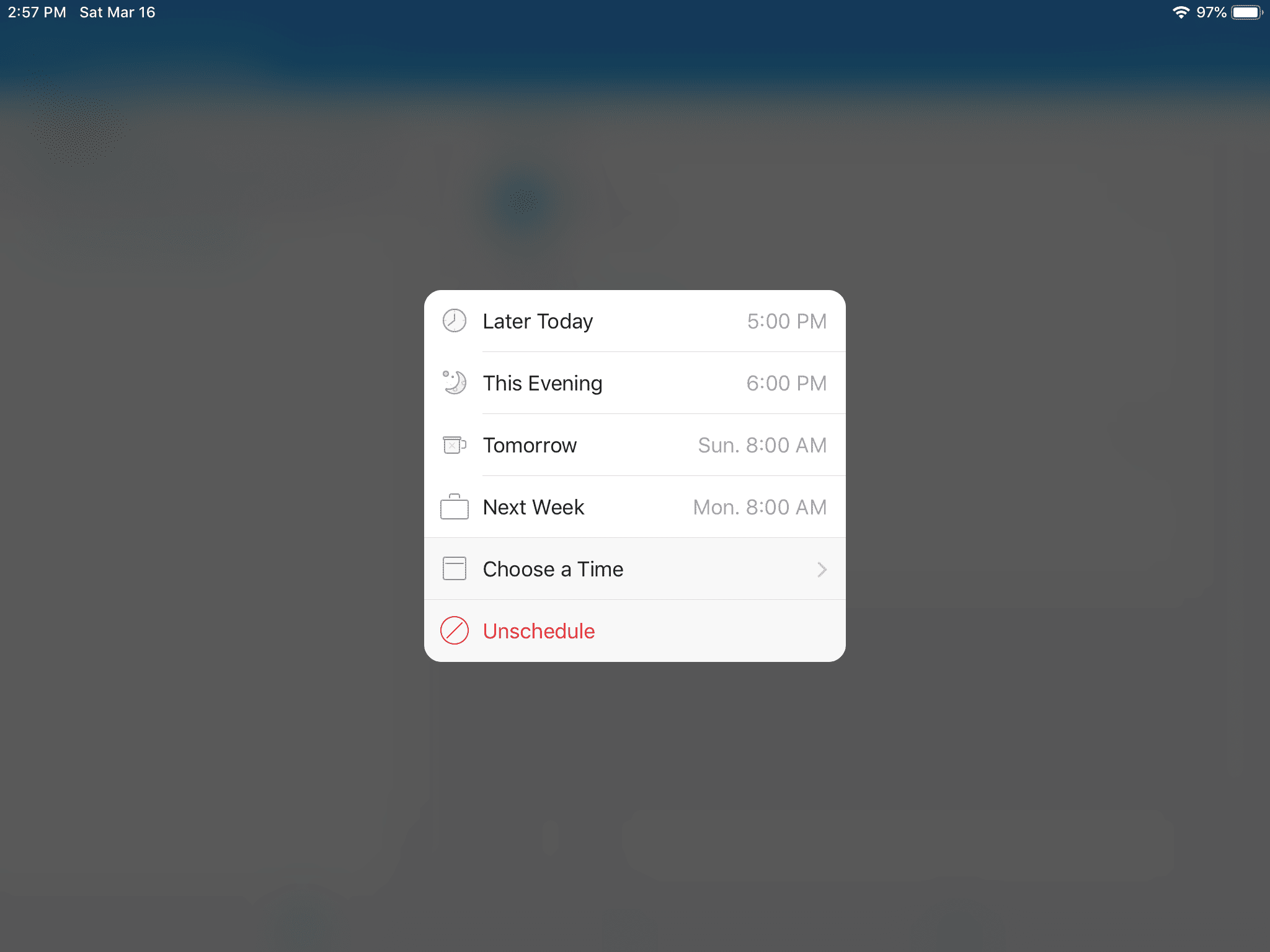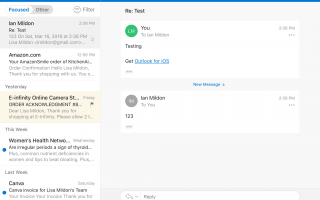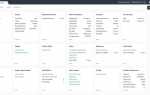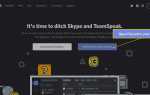Содержание
Вы обещали отправить отчет по электронной почте — в следующем году? Вы предпочитаете не видеть определенное сообщение — прямо сейчас? Если вы хотите вернуться к электронному письму позже и сохранить ваш почтовый ящик в чистоте, не удаляйте сообщение. Вместо этого запланируйте электронную почту так, чтобы она удалялась из вашего почтового ящика и появлялась снова, когда вам это нужно.
Инструкции в этой статье применимы к Outlook для iOS (iPhone, iPad и Apple Watch).
Держите ваш почтовый ящик в чистоте и своевременно обрабатывайте электронные письма
Команда планирования Outlook для iOS перемещает почту в специальную папку и автоматически возвращает ее в папку «Входящие» (выделенную или другую), когда вам это нужно.
Отложить письмо в Outlook для iOS
Чтобы запланировать сообщение на будущее в Outlook для iOS и удалить его из папки «Входящие» до этого времени:
Нажмите и удерживайте сообщение, которое хотите отложить.

Нажмите кнопку меню (⠐⠐⠐), затем нажмите «Расписание».

Выберите желаемое время: Позже сегодня, Завтра, Следующая неделя, или же Выберите время.

Если вы выбрали Выберите время, прокрутите даты и время, пока нужное время не будет выделено.

Нажмите галочка планировать.
Отложить по Swiping
Чтобы настроить жест смахивания для планирования сообщений в Outlook для iOS:
Коснитесь аватара электронной почты (в верхнем левом углу), чтобы открыть представление папки, затем нажмите настройки.

Нажмите Параметры салфетки.

Выбрать График для любого Проведите пальцем влево или же Проведите вправо.

Нажмите текущее действие для жеста смахивания, который вы хотите использовать, чтобы отложить электронную почту, затем нажмите График.
Чтобы отложить отправку электронного письма, проведя пальцем по экрану, проведите пальцем влево или вправо (в зависимости от того, какой жест вы настроили для планирования) по сообщению в списке рассылки.
Выберите желаемое запланированное время для возвращения сообщения.
Найти отложенное сообщение раньше срока
Чтобы открыть электронное письмо, которое вы запланировали до его возвращения в папку входящих сообщений Outlook:
Открыть по расписанию папка для учетной записи, которая содержит отложенное письмо.

Найдите и откройте нужное сообщение в списке.

Или использовать Поиск найти нужный адрес электронной почты; это будет включать в себя сообщения от по расписанию папка.
Отменить планирование сообщения в Outlook для iOS и немедленно вернуть его в папку «Входящие»
Чтобы мгновенно вернуть электронное письмо в папку «Входящие» (и отменить его в будущем):
Выберите по расписанию папку и найдите сообщение, которое вы хотите переместить обратно в папку «Входящие».
Используйте пролистывание или меню сообщения, чтобы открыть меню планирования.
Выбрать запланированный (или в другой раз) из меню.

Электронная почта перемещена в Ваш почтовый ящик.